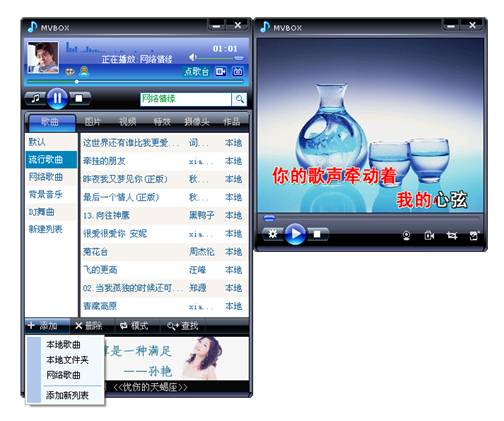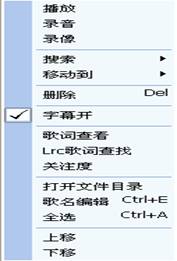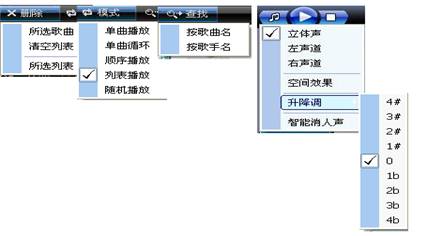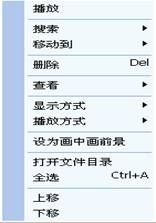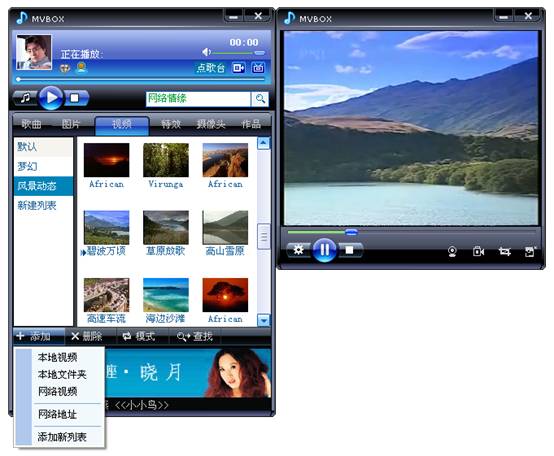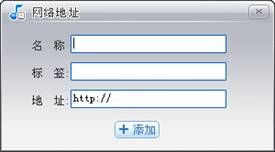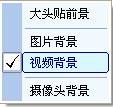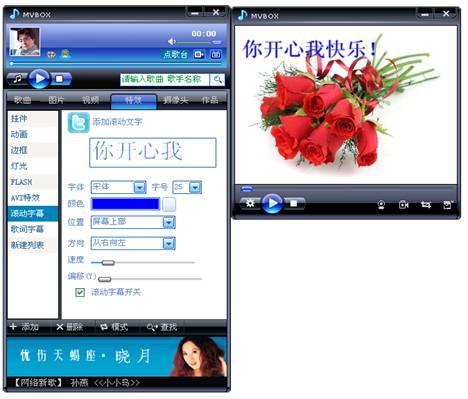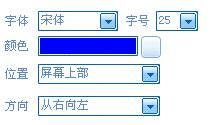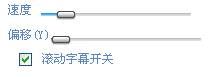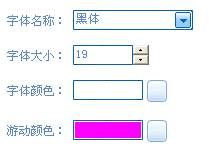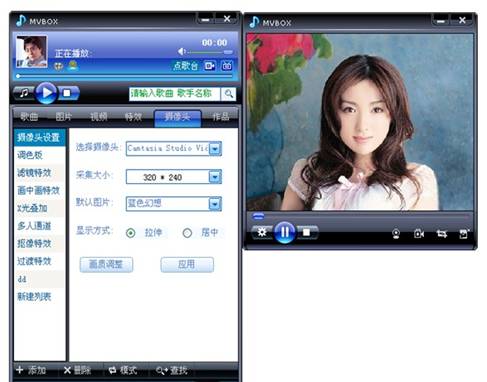MVBOX是一款功能非常强大多媒体娱乐软件,使用MVBOX我们不仅可以在线听歌、K歌,还可录制MV,但很多新手朋友可能还不知道MVBOX怎么用?这里小编就给大家带来了MVBOX图文使用教程,非常详细,希望能对各位有所帮助。
- 软件名称:
- Mvbox 卡拉OK播放器 v7.0 官方免费安装版
- 软件大小:
- 64.1MB
- 更新时间:
- 2017-05-03
MVBOX怎么用?MVBOX使用详细图文教程
MVBOX如何添加播放歌曲
点击“歌曲”标签列表,切换到歌曲操作界面如图所示:
1、 添加
方法一:点击 ![]() 按钮添加本地歌曲或网络歌曲;按照屏幕提示即可完成添加操作。
按钮添加本地歌曲或网络歌曲;按照屏幕提示即可完成添加操作。
方法二:对于本地歌曲直接用鼠标左键拖动歌曲到相应目录也可完成添加歌曲操作。
方法三: 在 ![]() 搜索框中输入歌名或歌手名即可搜索到需要的歌曲并自动添加到所选列表中。
搜索框中输入歌名或歌手名即可搜索到需要的歌曲并自动添加到所选列表中。
方法四:点击 ![]() 按钮即可打开点歌台下载窗口,选择“在线点歌”,查找到想要的歌曲,双击歌名即可下载该歌曲到选好的列表窗口中。
按钮即可打开点歌台下载窗口,选择“在线点歌”,查找到想要的歌曲,双击歌名即可下载该歌曲到选好的列表窗口中。
(点歌台在线点歌频道给网友提供最新最全的流行歌曲和网络歌曲,并有左右声道选择和同步歌词显示,让您唱歌K出精彩。)
2、 删除
如果要去掉已添加的某歌曲,可以单击相应的歌曲后:
方法一:点击 ![]() 按钮,即可删除所选歌曲或列表。
按钮,即可删除所选歌曲或列表。
方法二:鼠标在要删除的歌曲名字上点击右键,在弹出的菜单中点击删除选项。
歌曲右键菜单图示:
注意:如果要全部删除的话,可以直接点击清空列表;如下图所示:
歌曲编辑播放模式系列菜单图示:(点击相应的按钮切换菜单)
3、播放
双击歌名或点击播放按钮即可播放所选歌曲;也可以选择右键菜单---播放。
(1) 点击 ![]() 按钮,可以选择歌曲播放的模式。(单曲播放、单曲循环、顺序播放、列表播放、随机播放)
按钮,可以选择歌曲播放的模式。(单曲播放、单曲循环、顺序播放、列表播放、随机播放)
(2) 点击 ![]() 按钮可以按歌曲名或歌手名查找列表中已经存在的歌曲。
按钮可以按歌曲名或歌手名查找列表中已经存在的歌曲。
(3) 点击 ![]() 按钮即可打开“音频播放控制菜单”,根据自己的需要可以选择左右声道和升降调等功能。
按钮即可打开“音频播放控制菜单”,根据自己的需要可以选择左右声道和升降调等功能。
(4) 歌曲右键菜单可以选择上下移动歌曲位置、歌曲字幕开/关、和编辑歌名等等
注意:音频播放支持常见的 *.WMA *.MP3 等格式。
4、与歌曲播放有关的几个参数说明在歌名上点击鼠标右键,系统会弹出一个右键菜单,如图所示:
下面简要说一下右键菜单各选项的作用:
(1) 播放:点击此项可以播放所选中的歌曲。
(2) 录音、录像:可以再播放歌曲的时候同步录音录像(详见录音录像功能)。
(3) 搜索:可以按歌名或歌手查找歌曲。
(4) 移动到:可以将选中歌曲移动到其他分组列表目录中。
(5) 删除:删除所选歌曲。
(6) 字幕开:是歌词字幕在视频画面上显示与关闭显示的切换选项。
(7) 歌词查看:选中可以查看所选歌曲的文本歌词。
(8) Lrc歌词查找:是所选歌曲的配套的LRC歌词的查找和选取。
(9) 关注度:是所选歌曲的下载量和传唱以及排行等相关关注信息的查看。
(10) 打开文件目录:可以打开所选歌曲所在的磁盘目录。
(11) 歌名编辑:选中此项可以编辑更改所选歌曲的歌名、歌手名等。
(12) 全选:全部选中列表中的所有歌曲。
(13) 上移、下移:可以向上或向下移动所选歌曲的位置。
MVBOX可以很流畅、清晰的播放视频和图片素材,下面分别说明一下操作流程。
1、图片
点击“图片”标签列表,切换到图片操作界面如图所示:
在图片上右键点击鼠标弹出右键菜单如图所示:
(1) 点击“添加”按钮即可添加本地图片或网络图片素材;
注意:
① MVBOX支持鼠标左键拖动相应要添加的图片到列表中。
② 点歌台素材区备有大量的风景、人物、花卉、画中画背景等图片素材,通过添加这些素材,来丰富自己MTV、画中画以及抠像的视频背景。
(2) 双击所选图片即可播放该图片
(3) 图片播放方式可以右击鼠标选择---播放方式---幻灯片(慢摇)
(4) 图片查看方式可以右击鼠标选择---查看---缩略图(列表)
(5) 图片显示方式可以右击鼠标选择---显示方式---拉伸(居中)
(6) 选择“设为画中画前景”则所选图片即可被设为画中画的前景画面。(可以选择多张图片做画中画前景,不过要蓝钻VIP会员才可以使用此项功能)
注意:
① 如果选择模式---单曲循环,所选图片在幻灯片模式下将定格在视频画面上。
② 图片播放支持格式:*.jpg *.bmp *.gif *.tga
③ 点击视频窗口下面的背景菜单 ![]() 按钮,在弹出的背景菜单中可以选择打开或关闭图片背景的显示。
按钮,在弹出的背景菜单中可以选择打开或关闭图片背景的显示。
如图所示:
2、视频
点击“视频”标签列表,切换到视频操作界面如图所示:
视频右键菜单图示:
(1) 点击“添加”按钮即可添加本地视频或网络视频素材;
注意:
① MVBOX支持鼠标左键拖动相应要添加的视频(AVI、WMV)到列表中。
② 点歌台素材区备有丰富的视频背景素材,您可以随时下载添加这些素材,使得画中画以及抠像的背景更加绚丽多彩,给您视觉的冲击。
(2) 视频查看方式可以右击鼠标---查看---缩略图(列表)
(3) 视频显示方式可以右击鼠标---显示方式---拉伸(居中)
(4) 选择“设为画中画前景”则所选视频即可被设为画中画的前景画面。
注意:
① 如果选择模式---单曲循环,所选视频画面将循环播放。
② 如果添加的是具有左右声道的KTV视频歌曲,选取左右声道的方法是:点击视频窗口下面的齿轮状![]() 按钮,打开视频播放播放菜单,根据需要选取左声道或右声道,如图所示:
按钮,打开视频播放播放菜单,根据需要选取左声道或右声道,如图所示:
③ 视频播放支持格式:*.avi *.wmv *.dat *.mpg *.gif *.swf *.flv *.rmvb 等常见视频格式,( 遇到播放不了的视频格式,请去下载MVBOX解码器 )
(5) 点击“添加”---“网络地址”可以添加网络视频在线收看。按照屏幕提示输入网络视频名称和网络视频网址,点击“添加”后根据用户网速即可在线收看。
注意:
① 在线收看网络视频目前支持 FLASH格式(*.swf)
② MVBOX提供两种模式:特效处理模式、播放模式。
“特效模式”为虚拟摄像头所显示画面的数据内容的全部显示(即可以显示所选特效、调色板、画中画、抠像等特效)
“播放模式”为视频原始画面的高清播放,比如电影、电视等。
③ 点击视频窗口下面的背景菜单 ![]() 按钮,在弹出的背景菜单中可以选择打开或关闭视频背景的显示。
按钮,在弹出的背景菜单中可以选择打开或关闭视频背景的显示。
如图所示:
点击“特效”标签列表,切换到特效操作界面如图所示:
MVBOX利用大头贴前景技术给用户提供了多种分类特效:挂件、动画、边框、灯光、FLASH、AVI特效、滚动字幕、歌词字幕,用户既可以通过上方的“更多特效”切换到点歌台下载更多特效外,还可以自己新建和设置文件夹的名称对特效文件进行分类管理;系统还提供了滚动字幕和歌词字幕功能,下面分别说明一下。
1、特效
点击某个种类的特效会出现在下部“选中特效”中,MVBOX支持添加多个特效,同时可以随时删除或清空所选特效;系统提供特效三种显示模式:透明、融合、自动,用户可以选择不同的模式装饰视频画面。
如图所示:
注意:
① 点歌台素材区提供海量特效素材,支持GIF、AVI、SWF、PNG BMP JPG等多种格式特效。
② 点击视频窗口下面的背景菜单 ![]() 按钮,在弹出的背景菜单中可以选择打开或关闭大头贴前景的显示。
按钮,在弹出的背景菜单中可以选择打开或关闭大头贴前景的显示。
如图所示:
2、滚动字幕
点击“滚动字幕”切换到滚动字幕设置界面,如图所示:
在“添加滚动文字”框内输入相应文字,根据需要可以设置文字的字体、字号、文字颜色以及滚动文字在屏幕上的“位置”和滚动“方向”等。
如图所示:
关于两个参数:
速度:控制滚动字幕滚动的速度大小,拖动滑块即可实现。
偏移:控制滚动字幕在屏幕上的垂直位置,拖动滑块即可实现。
说明:使用滚动字幕要在选择在“滚动字幕开关”前面打上勾。
3、歌词字幕:
点击“歌词字幕”切换到歌词字幕设置界面,如图所示:
歌词字幕可以在用户播放歌曲的时候,选择更改歌词文字的字体、字号、颜色等。
关于三个参数说明:
字幕位置:拖动滑块可以调整歌词字幕在屏幕上显示的垂直位置。
字幕透明度:拖动滑块可以调整歌词字幕在屏幕上显示的清晰度。
字幕快慢:拖动滑块可以调整LRC格式歌词字幕显示的速度快慢。
说明:如果要在屏幕上以一行文字显示歌词字幕,请去掉“显示两行”前面的勾。
1、摄像头列表 (包括调色板、滤镜、画中画、X光叠加、多人通道、抠像特效、过渡效果)
摄像头
点击“摄像头”列表按钮,切换到摄像头设置画面如图所示:
摄像头列表可以对用户的物理摄像头画面以及视频画面进行美化修饰。