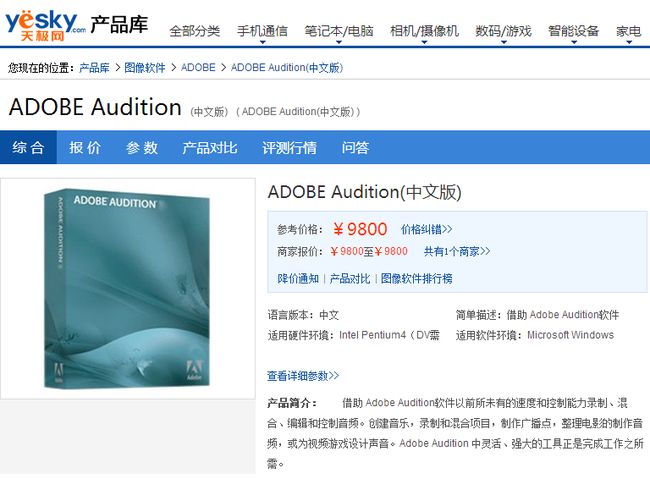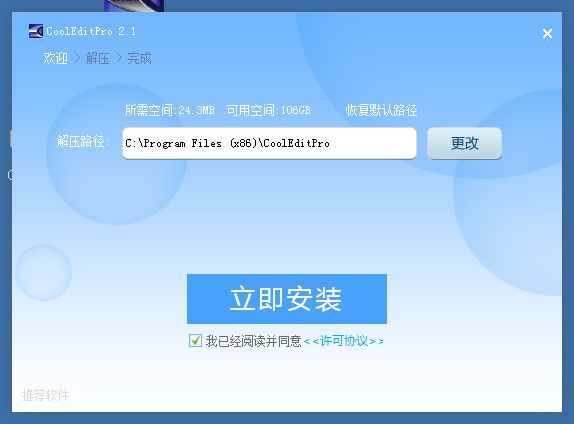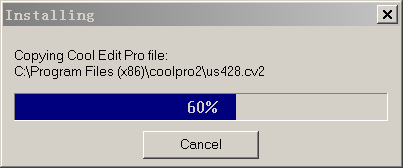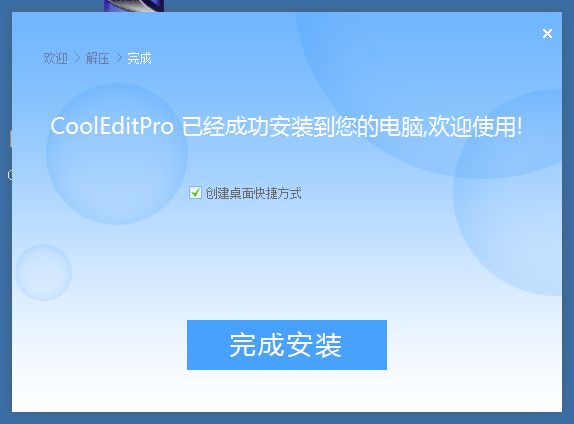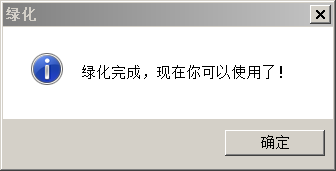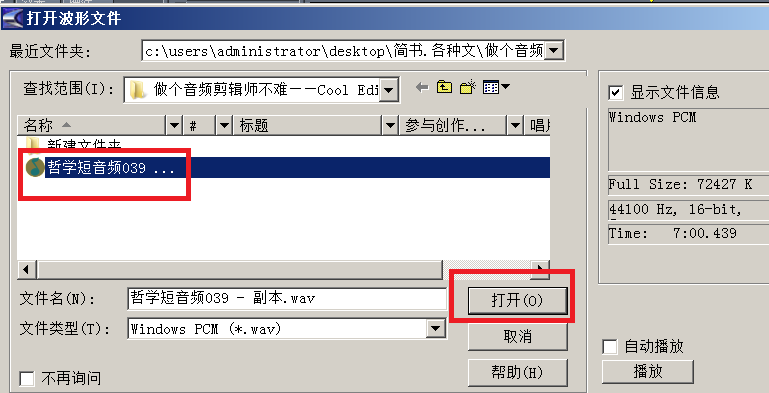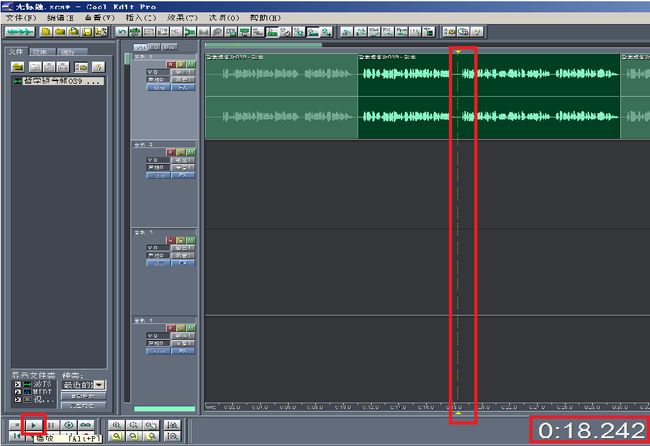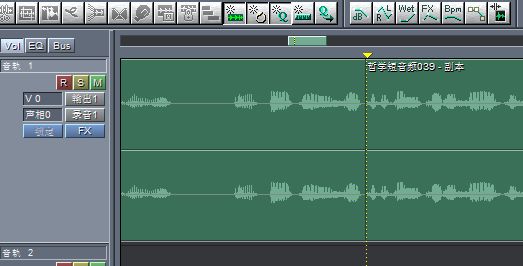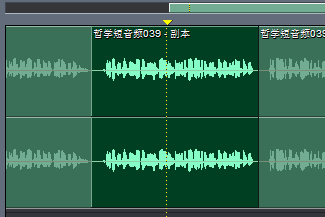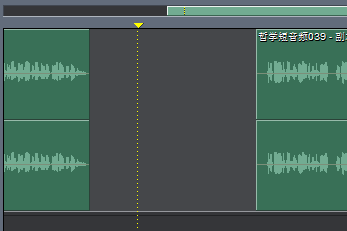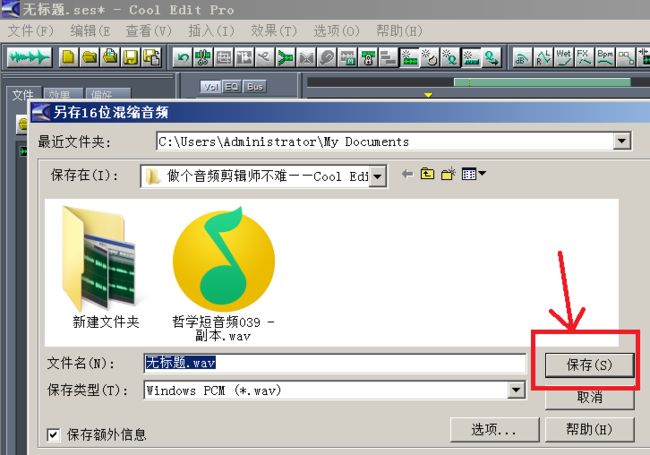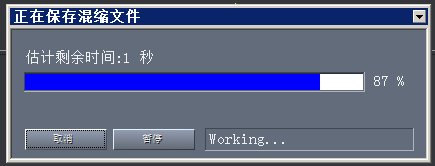李笑来老师说:学习任何一门技能,掌握最少必要知识之后,就要开始用。
只有实践中进行学习,才能真正学会,其实Cool Edit这个软件自始至终我都没有跟老师学过,但是因为要用,还要教学,所以迅速自学掌握了。只是,好久不用,熟悉的软件也变成了才见面的新朋友,又要互相熟悉才能了解。
下面请跟随我用十二步上篮法,迅速搞定音频剪辑软件,自己来做个音频剪辑作品。
首先,找一个你非常想要处理的音频。
比如,我ICON唱了一首歌神的歌,可惜没有合唱,好想听他们合唱啊。
再比如,你昨天用微信告白了女神,现在你收到了回复音频,你很想把那个“不”字去掉,之类。
一定要是自己非常想要进行一些剪辑处理的音频,这样才有动力,毕竟一个新软件想要上手还是有些累的。
嗯,现在就开始吧。
首先,你要剪辑的原始音频已经准备完毕。
第一步:上网搜索Cool Edit,下载。
Adobe收购Cool Edit后改名为Adobe Audition,相当于是Cool Edit的3.0版,卖得齁贵的。
本打算买个正版的Audition,结果搜了一下,不仅哪里都没有卖的,有报价的显示还要9800,作罢。
建议使用老版的Cool Edit,反正功能也完全够用。推荐下载CoolEditProSetup绿化版,自动安装加绿化,双击图标就搞定。
第二步:安装软件,双击已经下载好的CoolEditProSetup.exe文件
安装完成后,可以在桌面上看见以下图标:
第三步,双击桌面图标,即可打开CoolEdit软件
现在就要开始做一个音频剪辑师了,其实音频和其他文件一样,都是可以进行剪切、拼合、处理的。
首先我们要导入自己的音频文件,如果是多个音频进行合并等操作,则需要把多个音频均导入。
导入音频文件方法:点击左边的黄色文件夹,在打开的对话框中找到自己的音频文件
打开波形就是导入音频文件,进入Cool Edit软件。导入音频文件后,可以在左边的文件框里看见你的文件。
第四步,把音频文件放到轨道上进行编辑,这里音频文件叫做波形
方法,右键单击音频文件名,点击弹出的窗口中的“插入到多轨中”,即可。
注意:右键单击音频文件名,左键单击插入到多轨中
如果是新手,就可以不用看下面这几行,直接跳到第五步
还推荐
另一种方法也可以把音频文件插入轨道:
用鼠标的
左键按住音频不放,拖动到轨道上,松手,就变成了绿底的浅绿色波形
注意:用鼠标的 左键按住音频不放,拖动到轨道上,松手
第五步,播放音频,找到要分割的点
播放按钮在左下角,还是大家熟悉的音频播放按钮的常用形状:三角形。
黄色线是当前播放的起点,白色的字是当前播放的时间点。
第六步,找到想剪的点之后,开始进行剪辑。
想怎么剪怎么剪,把波形拖来拖去时,记住要按住右键才能拖动
注意:把波形拖来拖去时,按住右键才能拖动
1.确定剪切点:点击要剪断的地方,黄色的竖线就移到此处
2.剪切分割音频:点击“插入”这两个汉字下面的小剪刀,就可以分割断音频了
记住,在没有波形的地方进行分割,才能不会把一句话切断。
如果你非要切断一句话,可以尽量把波形放大,再在波形最低处进行分割,一般字与字之间都会有无波形的地方,那里切一刀不会伤筋动骨。如下图:
必需要学会的小技巧:
怎么放大波形:
按住键盘上的CTRL键不放,再滚动鼠标的滚轮。
这个操作和其他软件一样,都是向前滚是放大,向后滚是缩小。
你现在可以尝试一下,的页面也是相同的操作,按住键盘上的CTRL键,滚动鼠标的滚轮。向前滚是放大,向后滚是缩小。
多操作几遍就记住了,实在记不住,先滚滚轮,如果不对,再往相反的方向滚就是。
第六步进行剪辑时,可以重复操作,在第二个地方再分割一下,把一段的音频,分成三段,左键单击要去掉的一段,会变成深绿色
第七步,单击键盘上的DELETE键,删除一段音频。
注意:去掉的地方会有空白,右键按住后面的波形拖到前面就行了。
第八步,反复执行上面从第五步开始的操作,把不要的波形都去掉。
第九步,剪好了,听一下,就可以导出了新的音频文件了。点击文件——混缩另存为
在打开的对话框输入自己的新音频的文件名,然后单击保存,即可开始自动混缩音频文件。
第十步,如果音频文件比较大,你可以看见保存的进度条,如果音频比较小,会迅速结束这个过程。
第十一步,打开你保存的音频文件,可以开始欣赏,经过自己处理之后的音频了,保证你成就感满满。
而且,这个软件功能非常强悍,现在只是最基础的操作,你多剪几次,就会用得越来越熟练,并且会发现它更多的功能。
第十二步,这一步非常重要!!!
操作方法:点击“文件——另存为——工程文件”,记住,工程文件就是记录你的所有编辑操作的文件,以备要在原来的基础上进行再次剪辑,所以一定要存一下。
花了两个半小时,边截图边写文,再次熟悉了一下软件,音频剪辑这个新玩具感觉越来越好玩了,祝你愉快,谢谢你的时间。
OVER
如果使用中有什么问题,可以简信我,非常开心能够帮到你。
2017年6月21日凌晨初稿