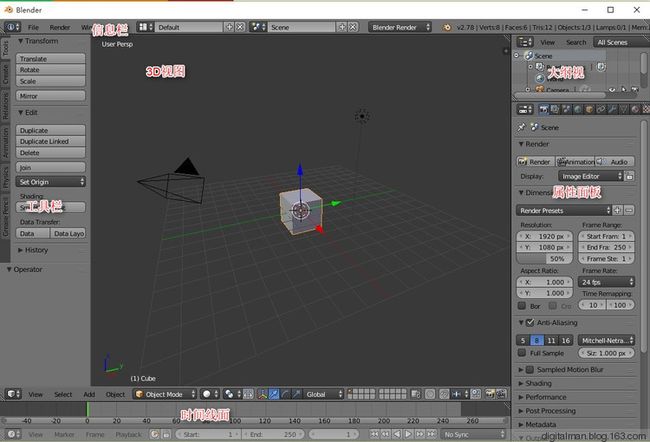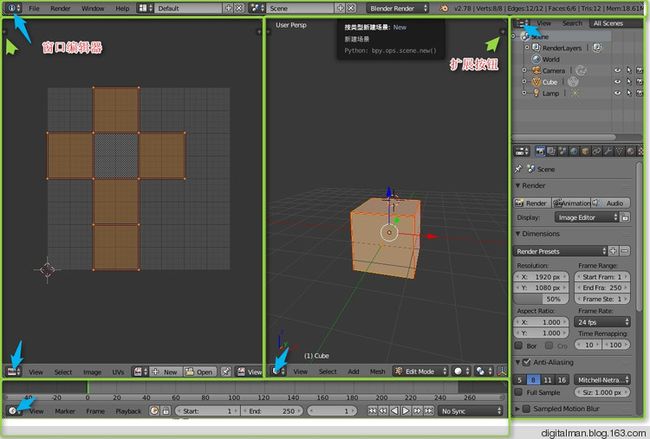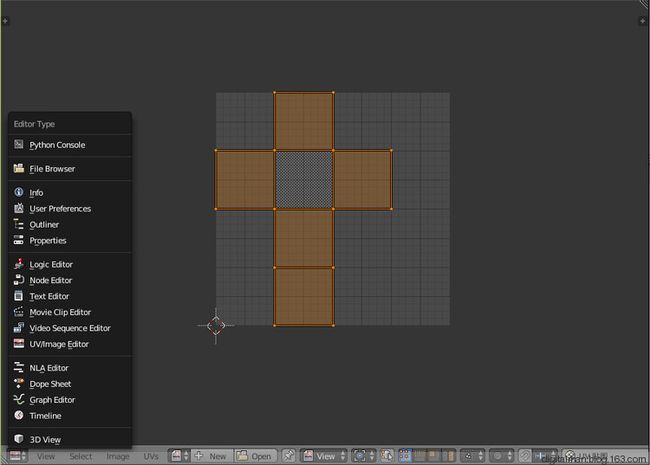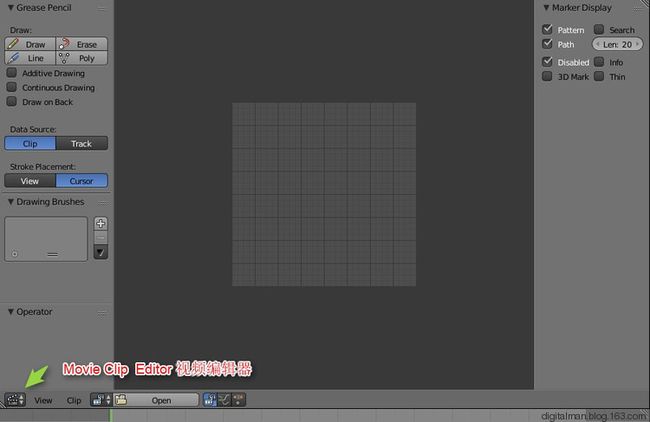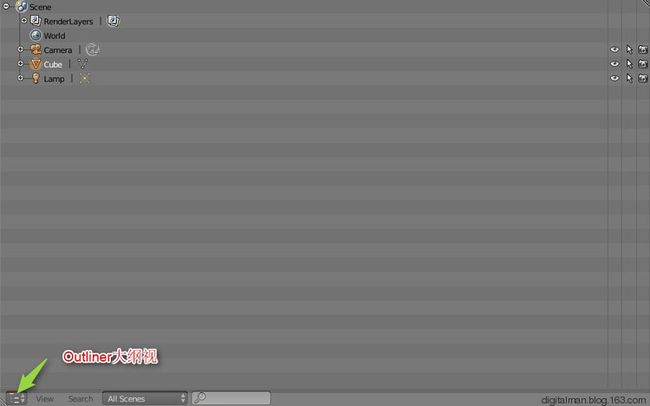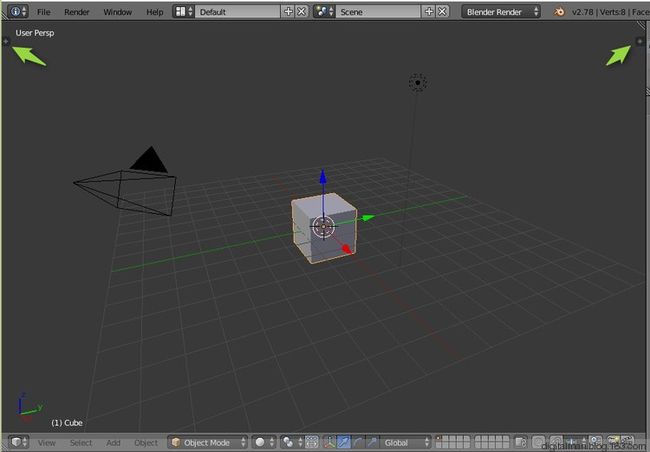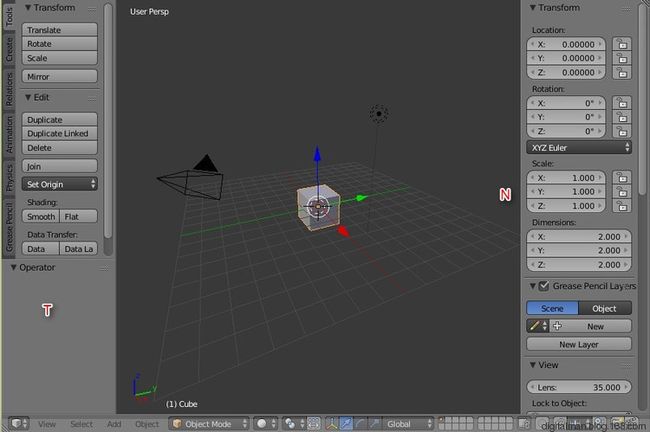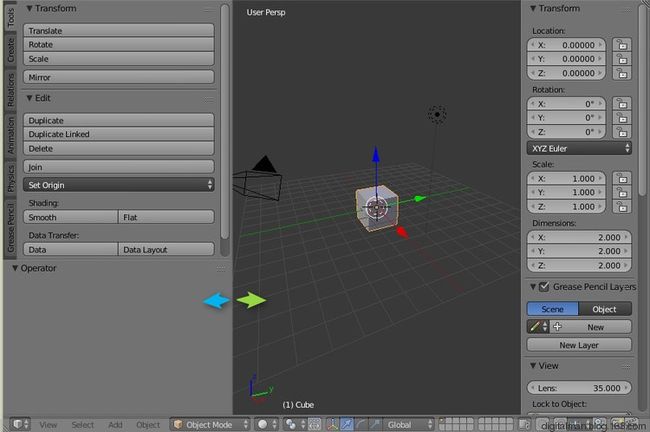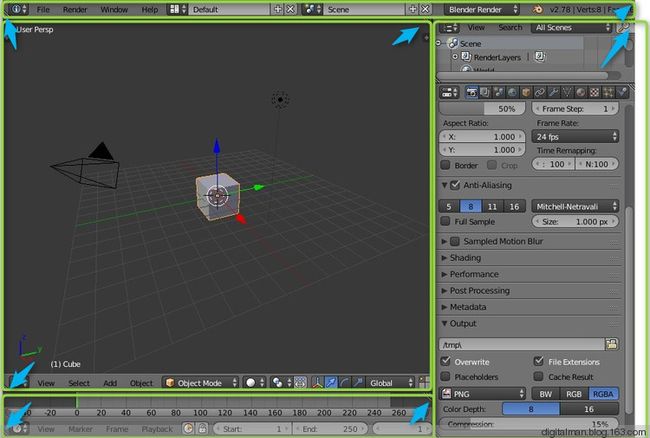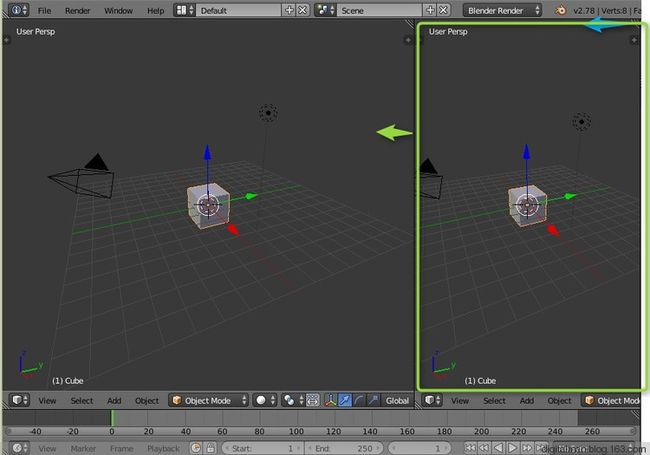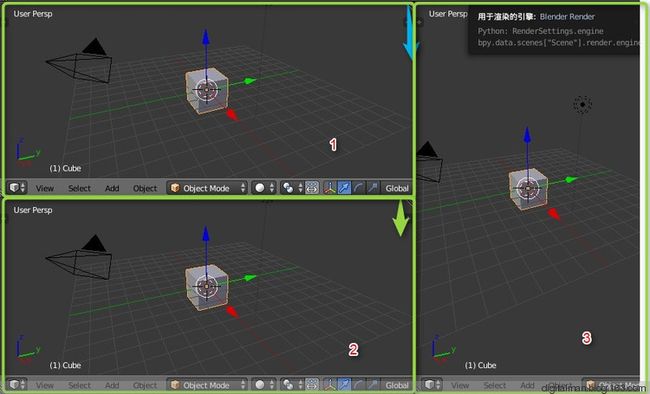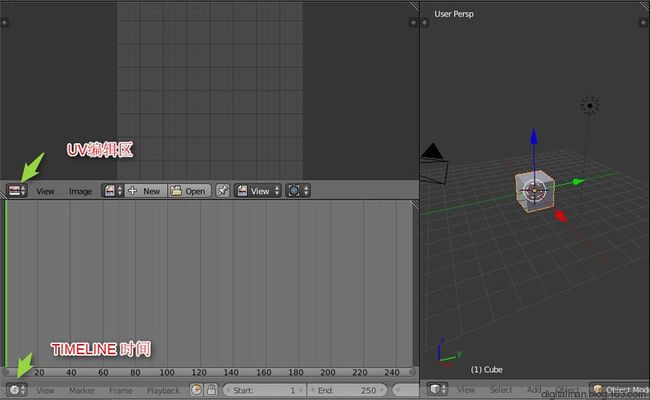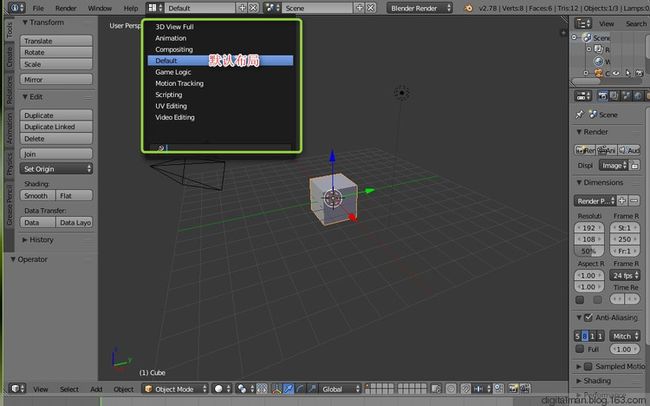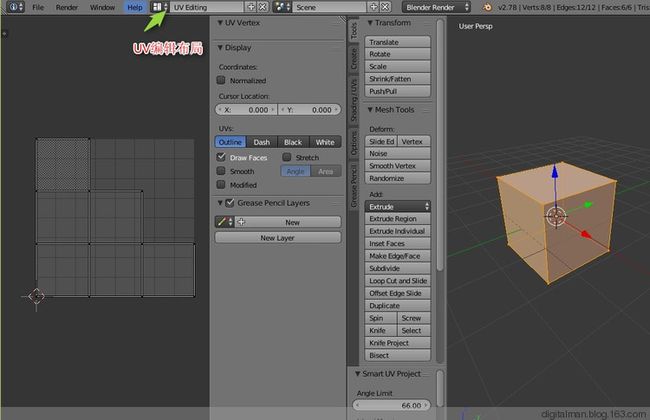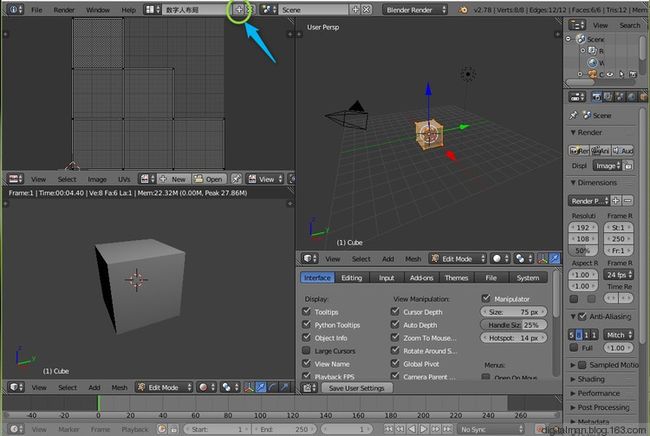【引言】
上一篇《Blender入门》介绍过,这是一个功能全面、体积非常小、完全免费并且开源的三维动画软件。Blender软件是非常自由和灵活的,你要学好它,暂时忘掉其他三维软件,认认真真掌握好最基础的内容,否则,到后来你会糊涂。这篇研究最基础的Blender用户界面。
【研究】
Blender用户界面非常特殊,按照一般三维软件学习,Blender的用户界面是这个样子的。
如果你这样学习Blender用户界面,就大错特错了。Blender的窗口内是分区域的,各个区域位置、大小、功能是可以选择,按照你自己的需要可以随意改变。
下图Blender窗口就是按照需要,设定五块区域组成的,每块区域的功能(这个区域是干什么用的)是由最前端的“窗口编辑器”决定的,蓝色箭头所示。
一、窗口编辑器:
1、点击它,会发现十多种功能区域。下图是选择的是UV/Image Editor 。它是UV和图像编辑功能区域,可以编辑模型的UV或调用查看贴图用途等。
2、点击左下角的按钮,选择MOVIE CLIP EDITOR ,那么这个区域能够用于视频中场景捕捉和定位,用于三维模型动画与视频合成之用。
3、再次点击左下角的按钮,选择OUTLINER 大纲视图,该区域用于查看和管理场景中的所以对象。
二、扩展按钮:
1、下图为 3D VIEW 三维视图编辑区,左侧和右侧“+”的按钮,它是该区域附属的工具或者属性面板隐藏之后显示的符号,可以点击它显示该面板。
2、左侧是显示的工具面板,包括建模等命令工具,右侧是属性面板。当然你可以按快捷键,T和N 。
3、你把鼠标放在边界处,当鼠标又变化的时候,你可以拖拉工具面板的大小,还可以把它推出,让它隐藏。当它消失隐藏之后,又会出现“+”号了。
三、增加区域:
下面研究如何在Blender窗口中增加或减少功能区域。
1、下图是Blender窗口中,系统默认有四个功能区,上面是菜单栏,左侧为三维视图区,右侧为属性面板,左下为时间线功能区。你注意:每个功能区右上角有个“折角按钮”。(我也不知道它叫什么)
2、鼠标放在它上面,鼠标会变成“+”的形状,按住它,向左侧拖动,你便右建立一个功能区,这个功能区也是“三维视图”功能区啊,现在不管它功能,如何删掉它呢?按住前边功能区的“折角按钮”,往后拖,覆盖掉就可以了。
3、同理,再从上面的功能区,创建一个新功能区。现在就从一个三维视图功能区变成了三个视图功能区了。如何变成一个三维视图功能区呢?(消除的时候,注意顺序,用功能区2,覆盖掉1,然后再用1覆盖3)
4、窗口内三个三维视图功能区,有点多余。现在点击每个功能区左下角的”编辑器”,为不同的功能区选择适当的功能。这实际上是改变窗口的布局了。
四、布局预制
实际上Blender软件已经给我们预制了几种功能区设定,我们叫窗口布局。
1、系统默认的是Default 。
选择快捷键是:CTRL+ → 或者CTRL+ ←(键盘左右方向键)进行布局快速切换。
3D View Full:全屏的3D视图,用于预览场景
Animation:制作角色以及移动物体、改变形状和颜色等等。
Compositing:合成场景的不同部分(如背景, 角色, 特效)以及滤镜 (如颜色校正) 。
Default:Blender新文件的默认布局.。用于新建模型。
Game Logic:Blender游戏的规划和编程。
Motion Tracking:用于与视频编辑器一起做运动追踪。
Scripting:记录工作内容和/或写自定义脚本自动化Blender。
UV Editing:将网格物体展开为2D,以控制表面贴图映射。
Video Editing:剪切和编辑动画序列。
2、点击选择UV Editing ,那么窗口的功能区就划分为如下的样子,这便于对模型UV的编辑和观察。
3、如果你对Blender软件预制的布局不满意,通过上面的学习,你的布局是这样,如何设置为自己的布局呢?
首先,点击“+”号,添加一个布局方案,改为自己的名字,然后,划分、调整各个功能区,设定各个功能区的功能
如果你保存工程文件,那么,这个布局就保存文档之中。如果你想下次启动Blender软件,就进入这个窗口布局,那么按快捷键为:CTRL+U 。保存为开始文件即可。(在文件菜单FILE-SAVE START FILE命令)
【后记】
1、磨磨叽叽、干干巴巴研究了Blender软件窗口布局,这个真的有用吗?
我可以告诉你,这个真的很有用。你或许在网上看国外视频教程,你会发现,老外用的Blender窗口布局五花八门,如果你不知道是如何改变的,你就会糊涂。学会了这个,对你以后自由使用Blender,会有很多帮助。
2、不要着急,如果你想学习Blender软件,一步步慢慢来,打好前面最基础的部分,你才能在最后,快速自由地创作。下一篇,三维视窗(3D VIEW功能区)操作。