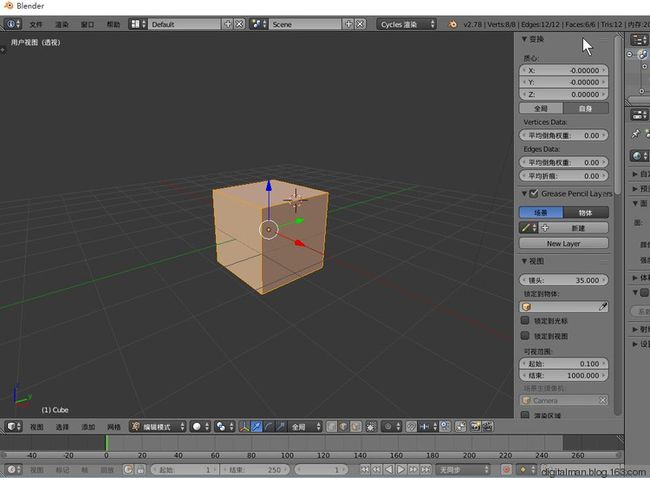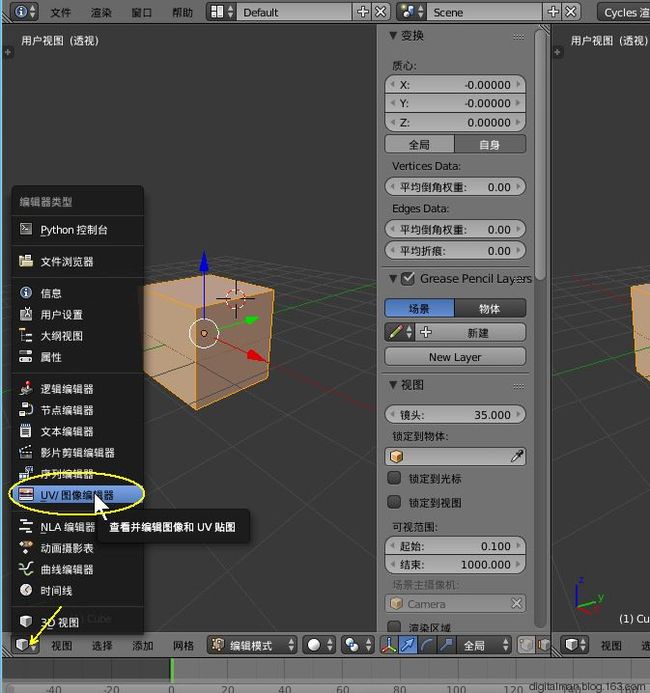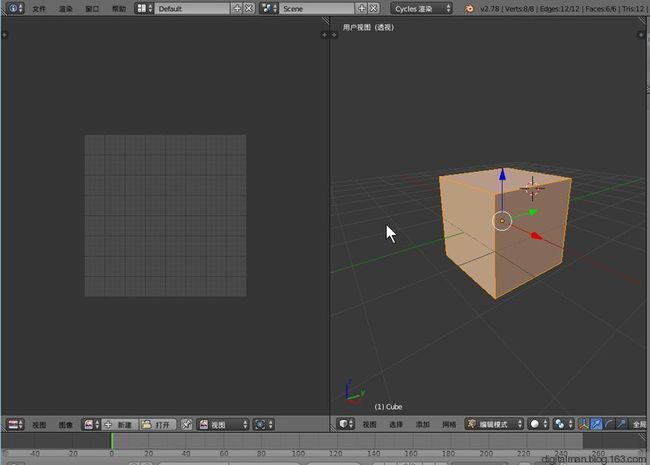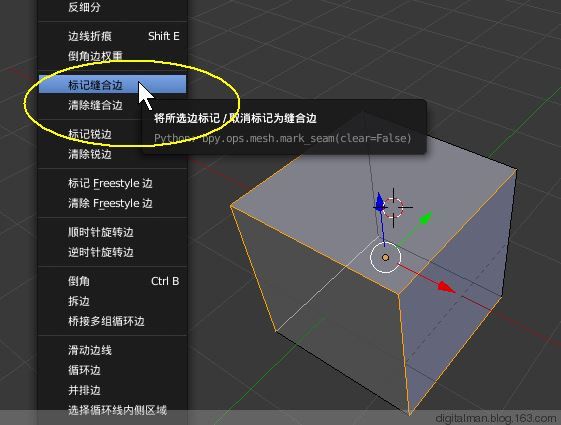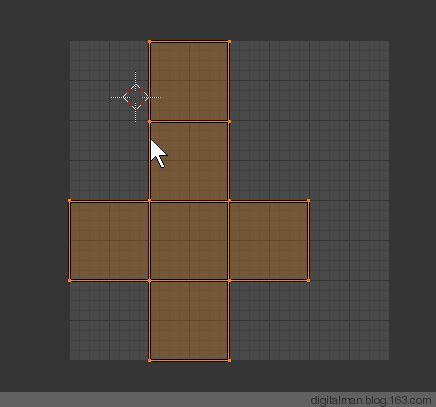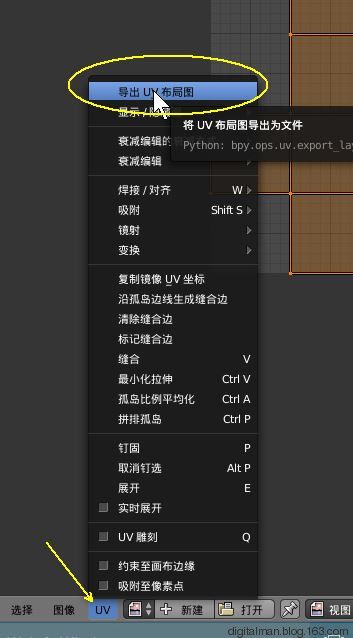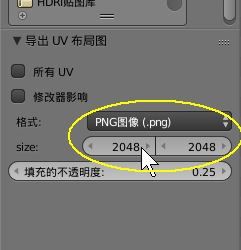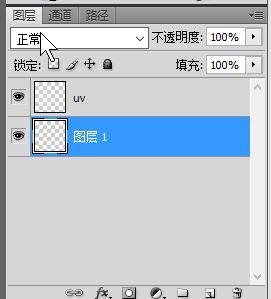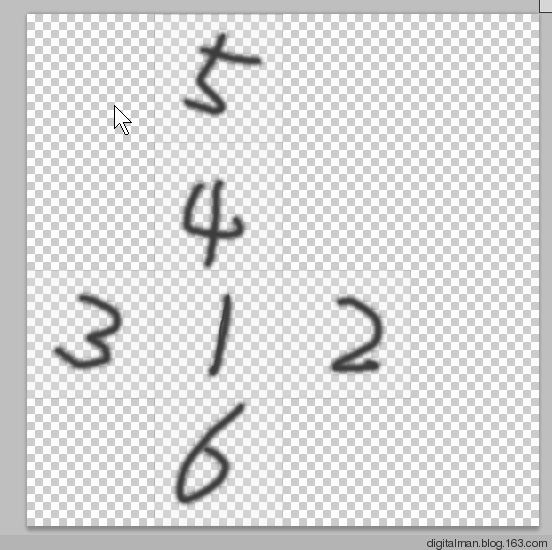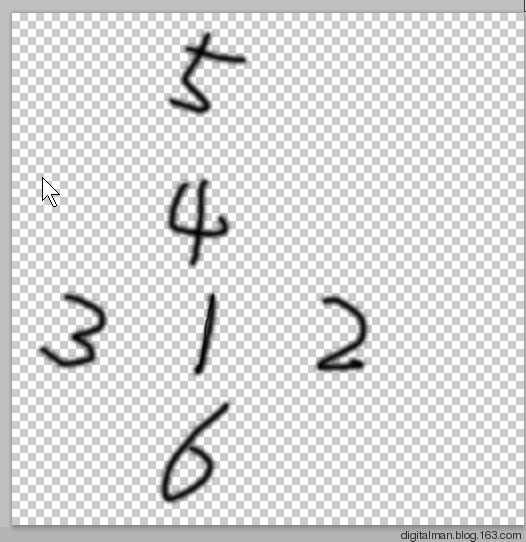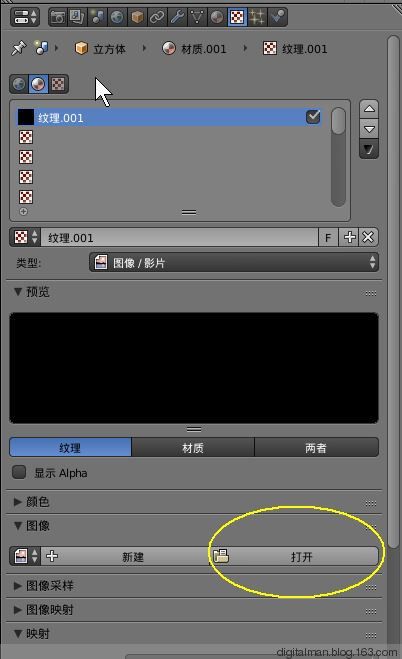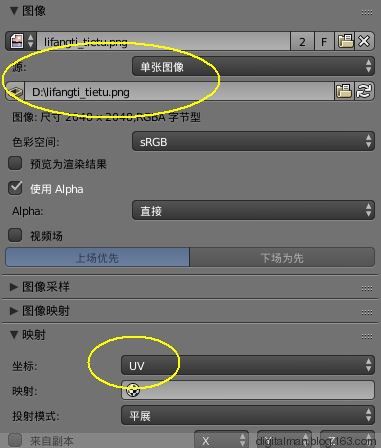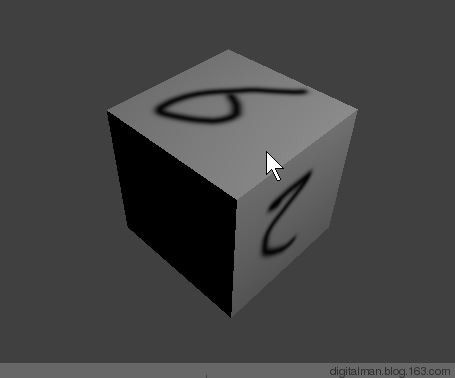【前言】
使用多边形方式建立的模型,如果要赋予模型纹理材质或者要绘制纹理。在做这件事情之前,一个重要的环节必须首先考虑 ,那就是“模型UV展开”(Unwrapping)。
如果渲染模型的时候,该模型不涉及纹理贴图,比如纯玻璃、纯瓷器和完美的金属等等,原则上就不用考虑处理模型的UV,仅调整赋予该模型材质的各种属性,就可以完成逼真的渲染。
但是,如果涉及纹理贴图等渲染,那就必须考虑模型的UV处理问题了。因为这涉及贴图纹理通过UV坐标,如何将贴到模型哪个部位的问题。
关于多边形模型与UV的关系,我在博客已经写了很多了,不需要再赘述了。这里主要想研究一下Blender是如何轻松、方便展开UV的。
【研究】
一个三维模型,每个点对应的三维坐标是XYZ,它的对应二维UV坐标(U,V)。模型的每个独立面对应UV的相应的“面”,模型和UV是对应的关系。把一个模型的UV展开,就像把一个立体的物体,在一些地方适当地剪开,然后,平摊到平的桌面上一样。
Blender展开模型UV的方法有很多种,但最基本的就是手工选择缝合线(Steam)和模型的边缘,然后展开。这篇,首先用一个立方体演示一下流程。
一、设置编辑界面:
1、默认为3D视图。
2、点击右上角图标,拉出一个新的窗体,两个都是3D视图。
3、选择左侧窗口,改为UV/图像编辑器。
4、选择两个窗口,按T和N隐藏掉工具和属性面板,形成编辑UV的布局。
5、其实,这种编辑UV的窗口布局,系统本来就有,你可以选择UV Editing就可以切换。
二、选择“剪开线“(中文翻译为缝合边)
1、右键选中立方体模型,按TAB进入编辑模式。
2、选择边模式:按SHIFT键+鼠标右键加选下面的边。(你想象一下把它如何剪开,才能平整铺到桌面上)
3、按CTRL+E 调出边编辑菜单,选择---“标记缝合线”,实际上就是把选中的边,当做UV的剪开线(不是模型的剪开线,模型也没有裁剪开)
4、当按A 取消选择时,充当UV剪开线(缝合边),变成红色(当然,你也可以清除这些缝合边)
5、注意:按U键, 选择--展开(Unwrap)这个命令,就是按照剪切边(缝合线)把UV剪开并向平面摊开。
6、看左侧的“UV/图像编辑”视窗,立方体的UV就完美地展开了。
小结:模型的UV展开以后,当你保存的时候,模型的UV就会存储在模型文件中。如果你把模型以FBX 或OBJ导出,模型的UV数据也包含在模型之中。
三、导出UV栅格贴图
1、选择下面菜单--UV, 导出UV布局图命令。
2、选择哪个盘,文件名字叫什么?
3、设置导出的UV栅格贴图文件格式,UV线的透明度、贴图文件大小(虽然你可以随意设置,没有特殊要求,建议你按规矩来:设置1024,2048,4096等)
4、这是导出的UV栅格贴图。
5、我们可以使用ps进行编辑。建立一个新的图层,放到UV的下面。
6、我们按照UV半透明的格线为参考,绘制下面的数字(简单说明问题)
7、现在我们要输出这张纹理作为贴图,注意,关闭隐藏UV图层。
8、把这个图像输出保存。
小结:如果你想绘制比较复杂的纹理贴图(颜色、反射、法线贴图等),你可以不用输出UV栅格贴图。使用专业的纹理贴图绘制软件在三维模型上直接绘制和制作,比如使用Substance painter 或Quixel suit等,它们要求输入的三维模型的UV必须是展开的。
四、导入纹理贴图渲染:
这个内容不是重点,但也必须谈谈。
1、我们选择"Blender渲染"。这个渲染引擎,有点像3DSMAX的线扫描渲染器,效果一般,没有全局光功能,但渲染速度很快。
2、如何设置材质呢?Blender的材质不是拖拽赋予模型的,而是选中要设置材质的对象,选择“材质”编辑面板。点击新建。
3、建立一个材质,那么这个材质就自动赋予这个对象了。这个材质的名称可以更改。
4、如何赋予模型贴图呢? 选择贴图面板。(两者相邻啊)
5、建立一个新的贴图连接。选择“图像、影片”--点击下面的打开按钮。
6、选择绘制好的贴图。注意:“映射”----坐标选择UV 。就是告诉贴图以UV坐标方式把这个贴图,通过材质贴到模型上。
7、Blender的好处就是:可以实时渲染。选择3D视图的--渲染模式。
你可以随时转动,实时渲染,速度很快。
8、我们发现左侧发黑。这是因为“BLENDER渲染“渲染引擎类似线扫描渲染器,光照到的地方就亮,照不到的地方就暗。不像全局光渲染那样,有光线粒子反弹,没有对比强烈的地方,接近自然真实。BLENDER渲染没有办法,就是理论化的模拟,怎么办呢?
9、转回实体模式,我们发现场景中只有一盏灯光,我们右键选择它,按SHIFT+D再复制一个,把它拖到左侧。
10、转回“渲染模式”,在两边的灯光照射下,模型全部照亮了。
11、也可以按“F12”,进行最终渲染。渲染的图像,显示在左侧的“UV/图像编辑”窗口中。
【后记】
1、研究C4D的时候,简单的模型我用C4D的UV EDIT进行展开,复杂的模型就用UVLAYOUT进行展开。但是自从学会了Blender,我就把它当做“展UV“的常用工具了。由于该软件本身就小,我把它放到U盘中,当做展开模型UV和绑定的工具,非常好用。
2、最近非常忙,编写并制作关于《互联网+》的教学课件,并还要进行培训讲课,身心疲惫,勉强写几篇。否则,这个月完不成任务了,哈哈。
3、谈到渲染,在没有全局光渲染技术的时候,为了得到真实效果,使光影效果细节更多,使用单一灯光就没有办法。所以会使用很多灯,布置在模型周围,有的负责阴影生成,有的模拟地面反射,有的甚至用“灯阵“来模拟天空光,布光是非常有讲究的。现在有了全局光渲染技术,省事多了,在封闭场景中,使用一盏灯,就能够照亮整个场景,比较接近真实了。这就像过去使用单反相机拍照,不懂得光圈、快门、摄影理论,怎么能拍出一张好照片呢?那个时候,摄影师是一种职业。而现在,用手机人人都会拍照,而且质量也非常好。操作方便了,相机复杂了,照相也变成了人人都会的一项技能了。以后,研究渲染的时候,再给大家讲讲过去的事情,哈哈。
4、既然,三维软件我们选择开源免费的Blender,那么以后,绘制贴图,处理图像文件,我们也应该选择一款开源免费的编辑软件。所以,为你推荐一款非常好用的图像编辑软件,功能可以媲美PS。