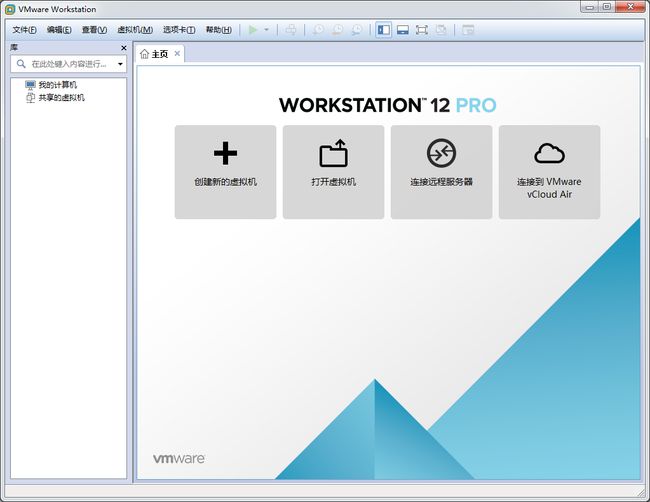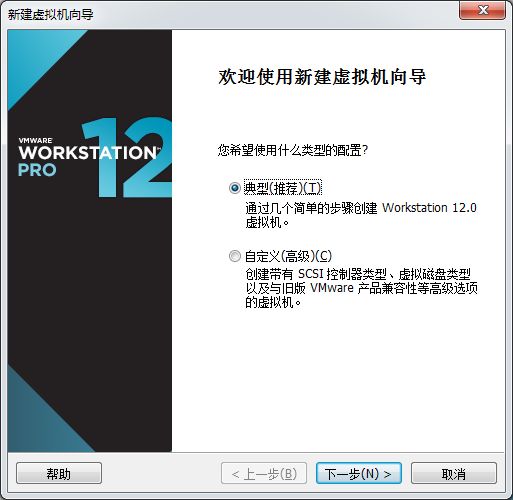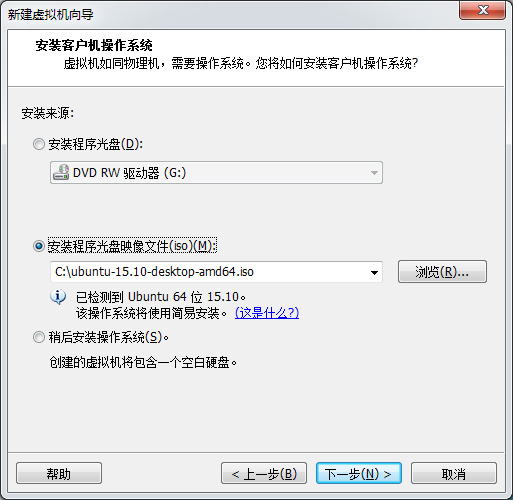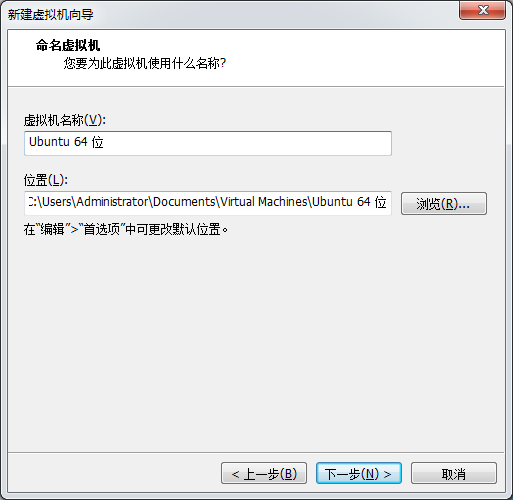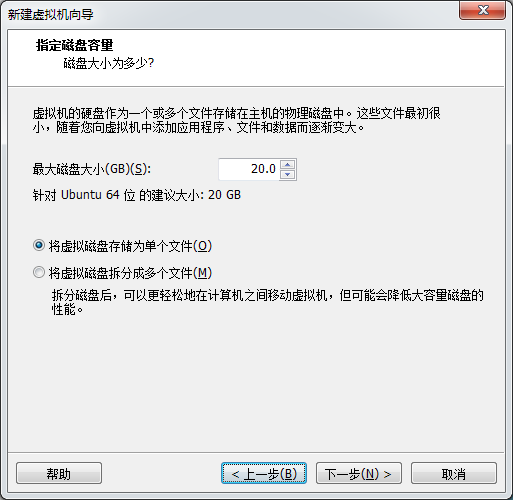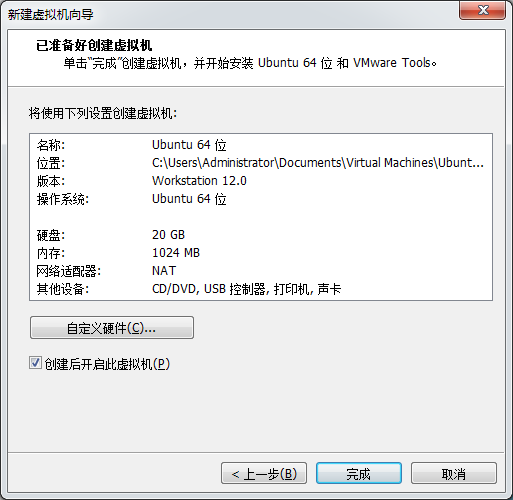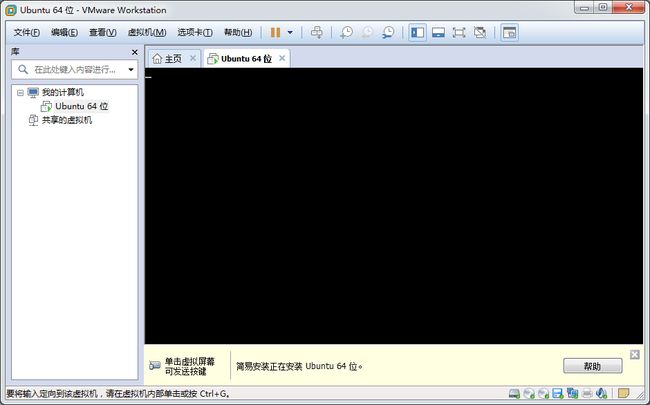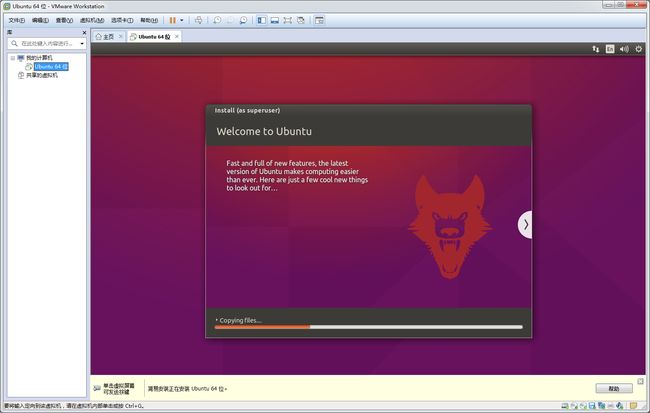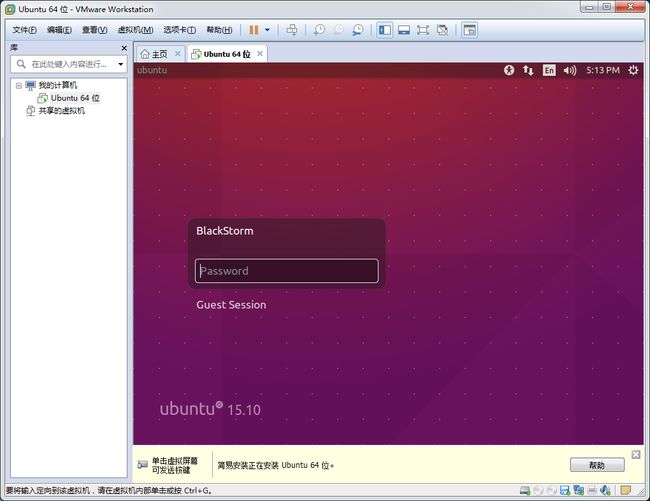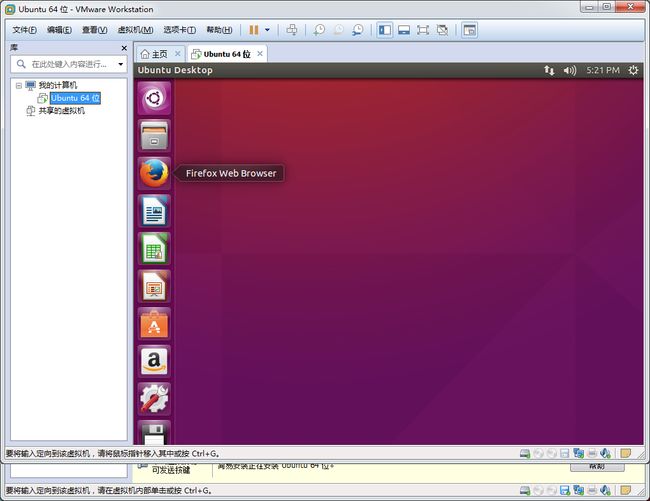一、前提环境:
1、vmware12.1,若您的系统是32位,请使用vmware10以下版本。
2、至少双核处理器,2G以上可用内存。
3、Ubuntu安装包(.iso后缀)。
注:请尽量支持正版。
二、安装过程:
1、安装vmware,略。
2、点击文件菜单—新建虚拟机(或直接快捷键Ctrl+N)
3、下一步,安装来源选择“安装程序光盘映像文件(iso)”,并选择您自己下载的Ubuntu安装包。
4、可以看到vmware提供简易安装模式,对新手友好。
5、选择虚拟机名称和虚拟机的位置(默认在“我的文档”)
6、然后可以按推荐配置来,图中可以看到推荐的最大磁盘大小是20G,这对Ubuntu+新手来说已经够用了。
7、以下直接完成,除非您是高级玩家。
8、之后vmware会自动简易安装Ubuntu系统到虚拟机中,请耐心等待。
9、Ubuntu的安装界面(请耐心等待...)
10、等待虚拟机自动重启,最终启动进入登录界面,输入刚才设定的密码(注意Ubuntu开机启动不默认开启小键盘NumLock灯):
11、成功进入系统,大功告成!
三、后续问题
1、进入虚拟机系统后发现不能联网,该怎么办?
如果是简易安装,vmware会自动设置好网络共享,只要本机网络畅通,虚拟机的网络也是可以用的。如果自己中途改了虚拟硬件设置或是完全自己手动安装的,请检查是否安装了VMware Tools(在菜单栏虚拟机(M)—安装VMware Tools),以及是否正确设置了网络共享。
2、下载软件、更新软件的网速很慢,是我家网络不好吗?
由于下载站点是在外国,因此本国区域连接网络速度比较慢。您可以设置软件更新下载地址,在右上角齿轮图标—系统设置—软件与更新—选择“下载自”的下拉框—其他—中国—选择mirrors.aliyun.com(或者其他站点)—OK。
3、虚拟系统的界面很小,最大化只能把VMware的界面最大化?
菜单栏查看(V)—自动调整大小—自动适应客户机,或查看(V)—立即适应客户机。
4、能把虚拟系统全屏吗?
Ctrl+Alt+Enter,或菜单栏查看(V)—全屏。
如有更多问题,请联系我。
——本文原创by BlackStorm,转载请注明出处。
本文链接:http://www.cnblogs.com/BlackStorm/p/5240663.html