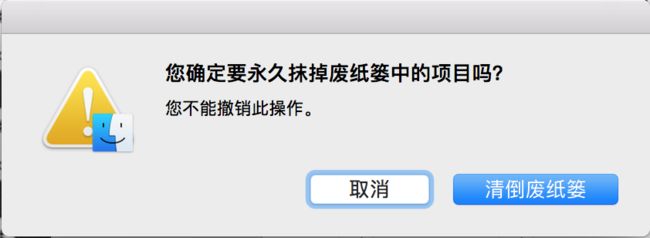决定整理一篇Mac使用指南,部分内容来自强迫症的 Mac 设置指南
全篇内容包括:
- 系统设置
- 常用快捷键及操作
- 必备软件
系统设置
功能键
默认情况下,F1-F12 都是特殊功能,比如调节屏幕亮度。而当你需要键入 F1-F12 时(比如在使用 IntelliJ IDEA 的快捷键时),需要同时按住 Fn。这对于开发人员来说是非常不方便的。
在系统偏好设置->键盘->键盘中,选择将F1、F2等键用作基本功能键
对于新款带有Multi Touch Bar的macbook,此条并不适用
触摸板和鼠标设置
系统偏好设置->触摸板、系统偏好设置->鼠标,里面所有的选项,除了静默点按不需要勾选,所有的选项都勾选,那些选项提供了很多快捷操作
更改Caps Lock键为Control键
我本人总是使用按住Shift的方式输入大写,或者使用快捷键转换大写,基本用不掉Caps Lock键,因此将其转换为更常用的Control键
在系统偏好设置->键盘->键盘中, 选择修饰键..., 大写锁定键下拉框中选择Control
允许安装任何来源的软件
为了不受限制的安装软件,需要设置系统偏好设置->安全与隐私中,选择任何来源
新的macOS系统中,将安全与隐私中的任何来源隐藏了,需要在命令行运行以下命令:
sudo spctl --master-disable
这一步需要输入管理员密码,输入时密码不可见。
然后就能在安全与隐私中看到任何来源选项了。
全键盘控制
当你清理废纸篓时会遇到这样的对话框
按回车后会清理废纸篓,但是想要通过键盘控制取消却不可以,只能鼠标点击取消。
在系统偏好设置->键盘中,快捷键选项卡中选择所有控制,弹框会变成这样:
取消选项上就出现了蓝色边框,这时就可以通过空格键选择该选项,可以通过tab键切换选项
显示隐藏文件夹
打开“终端”,执行下面两行命令:
defaults write com.apple.finder AppleShowAllFiles -bool true
KillAll Finder
这样就可以默认显示隐藏文件夹,如果不想显示隐藏文件夹:
defaults write com.apple.finder AppleShowAllFiles -bool false
KillAll Finder
文件夹上方显示文件夹路径
终端中执行:
defaults write com.apple.finder _FXShowPosixPathInTitle -bool YES
常用快捷键
Mac官方快捷键文档地址:https://support.apple.com/zh-cn/HT201236
下面特别提几个我最常用的几个操作:
文件操作
- 复制文件
Command + C - 复制文件路径
Command + Option + C - 粘贴文件
Command + V - 剪切(移动文件)
Command + C,然后进入你想移动到的文件夹,Command + Option + V - 删除文件
Command + Delete,清空回收站是Command + Shift + Delete - 设置打开文件默认打开方式
使用Command + i呼出文件信息,看到“打开方式”,下拉框中选用想用的应用,选择好后点击“全部更改”
使用应用
使用Mac上的各种应用时,一般是不需要将其最小化的,用到时用各种快捷键或者Misson Control切换来切换去,不想用时直接Cmd+Q关掉
- 切换应用
Command + tab,切换同一应用的不同窗口是Command + ` - 关闭应用
Command + W - 退出应用
Command + Q - 呼出Spotlight搜索
Command + Space, 这是呼出搜索框,Mac上的搜索框很强大,可搜索文件、应用,离开这个功能简直活不下去(我隐藏了Dock栏,打开应用一般全用这个)。 - 调用
Mission Control
触摸板三指上滑或者Control + ↑
编辑操作
编辑文件时的操作
- 删除当前行光标前的内容
Command + Delete - 删除当前行光标后的内容
Control + K - 光标移动至行首
Command + ←,此组合加入shift,Command + Shift + ←即为选中内容至行首 - 光标移动至行尾
Command + → - 按单词移动光标
Option + →或Option + ←,同理,加入shift键即可按单词选中内容
授人以渔
这么多快捷键,记不住怎么办?
不要紧,记不住可以打小抄啊~ Mac上有这么个神器,帮你打小抄--CheatSheet。记不住看一眼小抄你就知道了。
官网地址:https://www.mediaatelier.com/CheatSheet/
使用很简单,在任意应用中长按Command既可。
必备软件
压缩、解压文件
压缩文件可以直接右键压缩
解压文件才是我们日常使用的痛点,mac本身仅支持zip格式
这里推荐两款软件:
The Unarchriver,下载地址:https://itunes.apple.com/cn/app/the-unarchiver/id425424353?mt=12,免费的解压软件,支持格式众多,但是仅支持解压,不能压缩
keka,去官网下载免费:http://www.kekaosx.com/en/,支持压缩,需要打开软件,将要压缩的文件或文件夹拖进来即可以
CheatSheet
CheatSheet 能够显示当前程序的快捷键列表,默认的快捷键是长按⌘。
官网地址:https://www.mediaatelier.com/CheatSheet/
HomeBrew
Mac上的包管理工具,相当于Ubuntu上的apt,CentOS上的yum,用于安装各种开发环境,省去折腾开发环境的烦恼。
安装方式见官网:http://brew.sh/
Homebrew Cask
使用各种命令行安装软件
官网地址:https://caskroom.github.io/
例如安装Chrome:
brew cask install google-chrome
常用应用都可以在上面找到,如果不知道应用id,可以搜索:
brew cask search 应用名
iTerm2
iTerm2 是最常用的终端应用,是 Terminal 应用的替代品。
安装:
brew cask install iterm2
比Terminal强大的终端,具体使用可自行查找教程
Go2Shell
在当前文件夹中打开命令行,安装方式:
brew cask install go2shell
安装完成后文件夹上方会出现这个图标:
点击即可在当前文件夹打开命令行,可以打开应用设置默认打开的命令行是Terminal还是iTerm2
Oh My Zsh
默认是shell是bash,zsh意为zshell,意味着终极shell,但是设置非常麻烦,直到Oh My Zsh出现,大大简化其设置。zsh拥有许多插件,让你的终端进入彩色时代,并且更为变得强大
安装方法见官网:http://ohmyz.sh/
MacDown
MarkDown写作必备,Mac上最好的MarkDown写作工具。
安装:
brew cask install macdown
Sublime Text
非常棒的文本编辑器,前端开发人员必备。
安装方式:
brew cask install sublime-text
LastPass
LastPass 是管理密码的工具,支持二次验证,提供所有浏览器插件以及 Mac 桌面版本。
官网地址:https://lastpass.com/
CleanMyMac
等同于Mac上的360,提供了卸载器、系统清理等常用功能,这个是付费软件,欢迎支持正版。