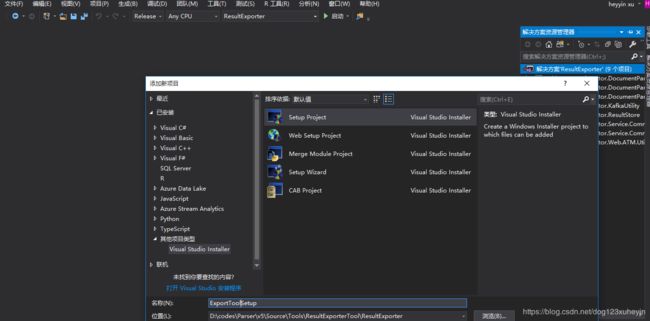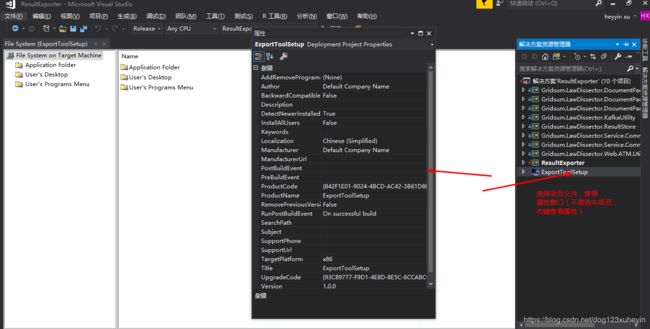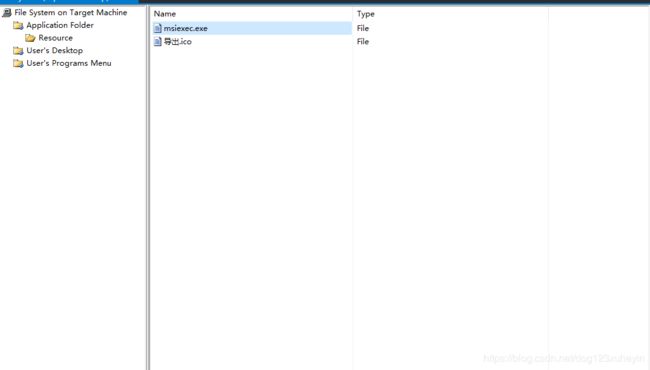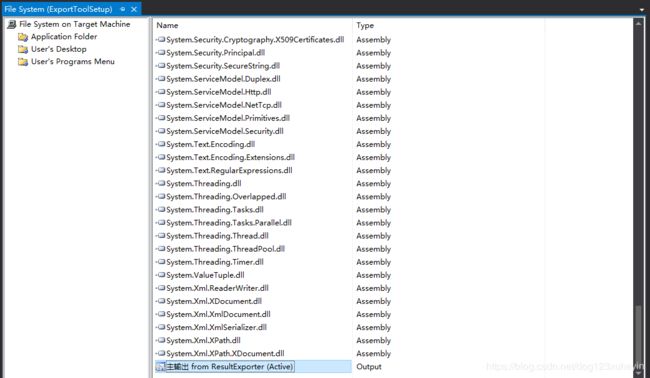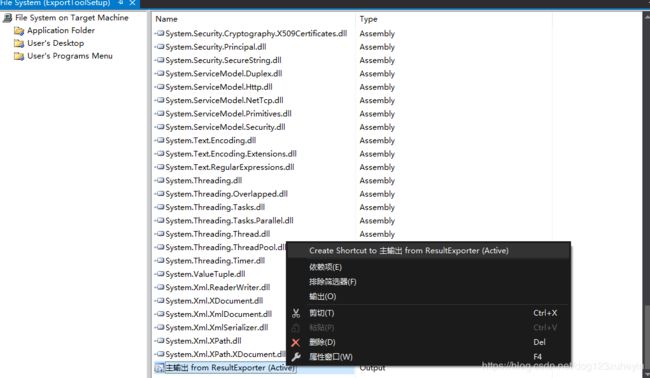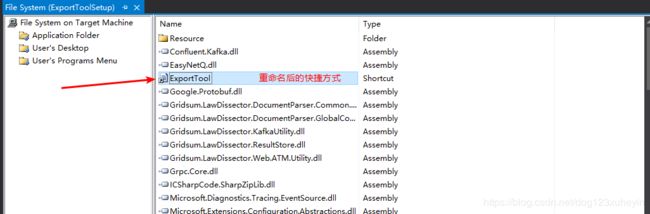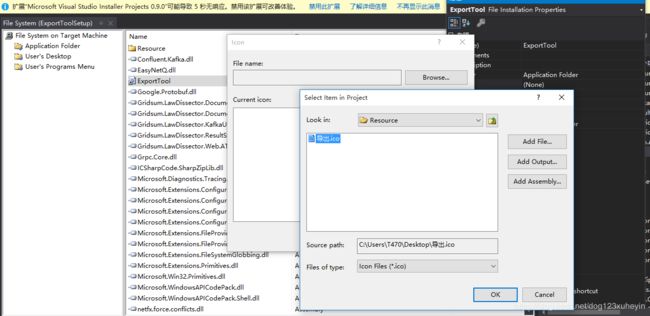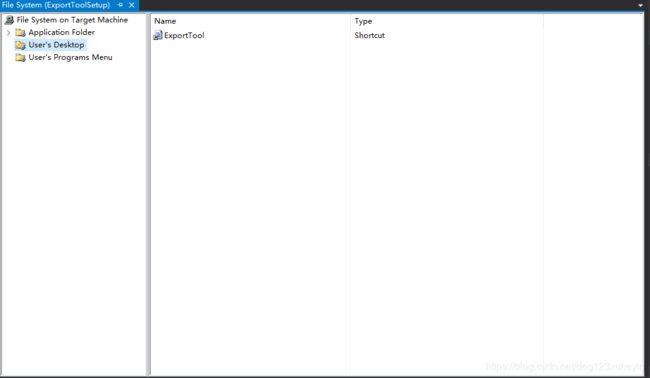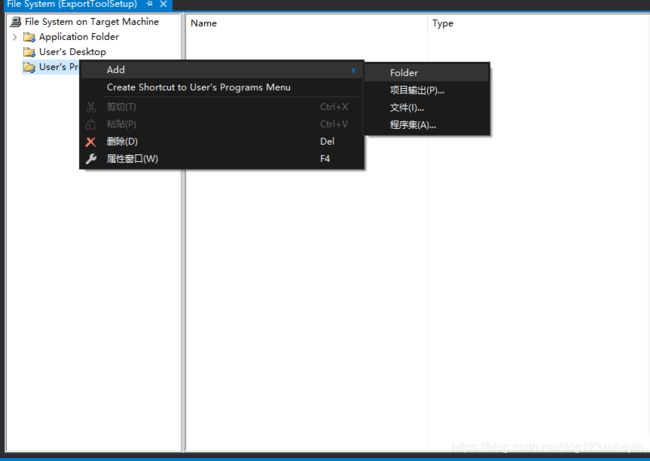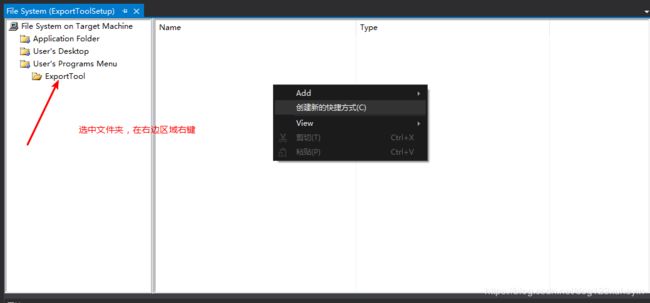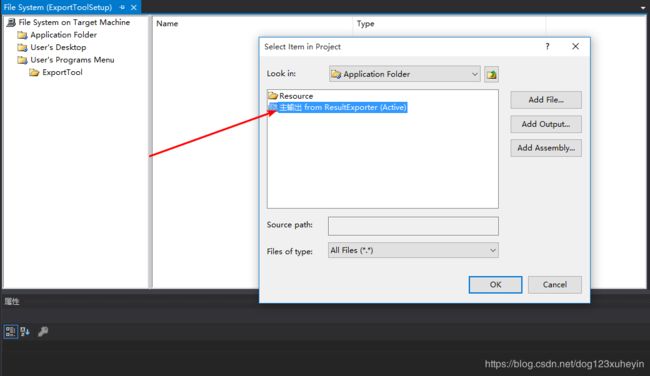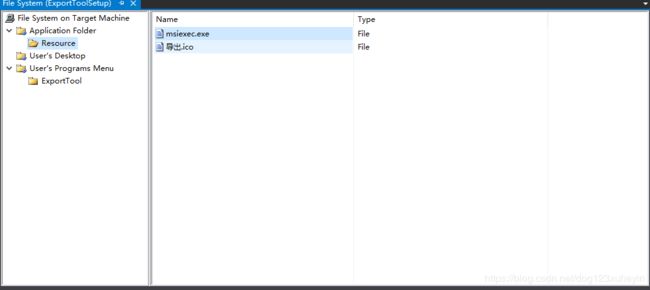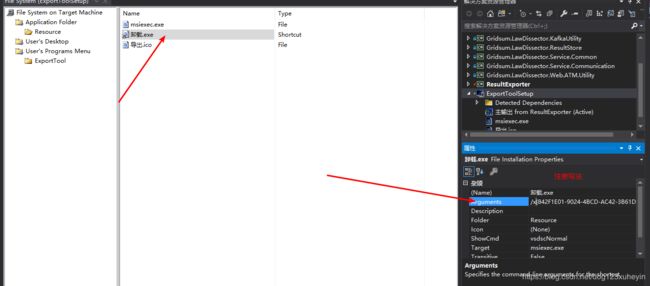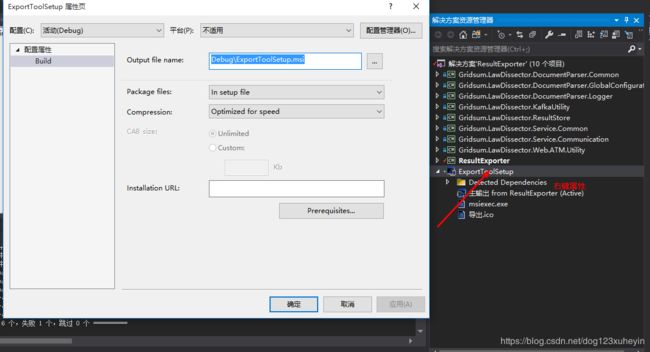1.安装打包插件:Microsoft Visual Studio 2017安装程序项目
2.联机查找下面的组件,然后安装,重启VS,进行插件安装
3.新建安装项目,另外,有些人可能会想这么多安装类型,怎么选。因为我们这里说的Windows程序打包,输出想要.exe状语从句:.msi,大概看一下介绍就能知道,第一个和第四个是合适的。这两个又该怎么选呢?那其实第四个就是对一些属性多了些引导,最终的项目结构和第一个是没有区别的,这里我们就选第一个
4.新建完成后,如下图
5.选中项目安装文件,打开属性窗口
6.在属性窗口进行安装项目设置,在这里对主要的设置进行说明
- 重要属性
Author和Manufacturer,分别是作者和制造商的意思,一般都写公司名。ProductName,软件名。默认是项目名,影响到安装界面和安装目录。务必改掉。Version,版本号,影响安装流程,后面会说。TargetPlatform,意思很明显,表现层面上就是,你决定的安装目录的英文在Program Files还是Program Files (x86),根据项目决定。RemovePreviousVersion,是否移除之前的版本。务必改为真,不然你更新几次软件就会发现,电脑里多个版本都在安装着。
- 不重要的属性:
InstallAllUsers,用户权限默认值。这个在安装界面还可以重新设置。ManufacturerUrl,公司官网。SupportUrl,,SupportPhone技术支持的网址和电话。Description,软件描述。Title,无用。一开始我以为它是安装界面的标题,但其实并不是,这个值默认和项目名一致,但你修改之后,在哪里也都看不到。所以无用
7.在文件系统页面可以看到三个入口(文件夹)
Application Folder,这个是你的应用安装之后,文件所处的目录。User's Desktop,用户桌面,我们等下会需要在这里面放置一个快捷方式。User's Programs Menu,用户的程序菜单。就是按的Windows徽标键或者是屏幕左下角的的Windows徽标,会出现的一些文件夹和快捷方式
8.在当前界面添加文件夹,用来保存额外的一些的东西,包括图标文件和卸载.exe
9.将事先做好的图标文件(包括安装图标和卸载图标,用户也可以用同一个图标)和卸载.exe(在电脑中C:\ Windows \ System32 \ msiexec.exe)拷贝到文件夹下,如下图
10.准备工作做好后,下面我们设置应用程序文件夹设置
11.添加完成输出文件后,现在可以为输出文件设置快捷方式
12.将设置好的快捷方式,拖拽到用户的桌面,如下图
13.在用户程序菜单文件夹下,新建文件夹
14.在新建的文件夹中将打开的快捷方式设置完成后,下面设置程序卸载的快捷方式,进入之前的
15.卸载程序需要程序的产品ID,产品ID,从哪里来,如下图
将Arguments属性值为:/ x {CF35A1D9-CE63-41CA-B220-DB542D6623D6}(即本安装软件的ID),这就OK了,可以卸载软件了,将设置好的快捷方式拖拽到之前新建的文件夹内
16.对安装项目生成,在dubug目录下就能够看到安装文件了,就可以进行安装了
以下是扩展,配置安装程序的Net Freamkwork版本和系统组件安装的来源
选择“我的应用程序相同的位置下载系统必备组件”生成后报错
错误:要在“系统必备”对话框中启用“从与我的应用程序相同的位置下载系统必备组件”,必须将“Microsoft .NET Framework 4.6.1(x86和x64)”项的文件“ DotNetFX461 \ NDP461-KB3102436-x86-x64-AllOS-ENU.exe“下载到本地计算机。有关详细信息,请参见http://go.microsoft.com/fwlink/?LinkId=616018。
错误:要在”系统必备“对话框中启用”从与我的应用程序相同的位置下载系统必备组件“,必须将”Microsoft .NET Framework 4.6.1(x86和x64)“项的文件”DotNetFX461 \ NDP461-KB3102436- x86-x64-AllOS-ENU.exe“下载到本地计算机。有关详细信息,请参见http://go.microsoft.com/fwlink/?LinkId=616018。
错误:要在”系统必备“对话框中启用“从与我的应用程序相同的位置下载系统必备组件”,必须将“Microsoft .NET Framework 4.6.1(x86和x64)”项的文件“DotNetFX461 \ NDP461-KB3102436-x86-x64-AllOS- CHS.exe程序”下载到本地计算机。有关详细信 息,请参见http://go.microsoft.com/fwlink/?LinkId=616018。
错误:要在“系统必备”对话框中启用“从与我的应用程序相同的位置下载系统必备组件”,必须将“Microsoft .NET Framework 4.6.1(x86和x64)”项的文件“ DotNetFX461 \ NDP461-KB3102436-x86-x64-AllOS-CHS.exe“下载到本地计算机。有关详细信息,请参见http://go.microsoft.com/fwlink/?LinkId=616018。
错误:要在”系统必备“对话框中启用”从与我的应用程序相同的位置下载系统必备组件“,必须将”Microsoft .NET Framework 4.6.1(x86和x64)“项的文件”DotNetFX461 \ NDP461-KB3102436- x86-x64-AllOS-CHS.exe“下载到本地计算机。有关详细信息,请参见http://go.microsoft.com/fwlink/?LinkId=616018。
错误:要在”系统必备“对话框中启用“从与我的应用程序相同的位置下载系统必备组件”,必须将“Microsoft .NET Framework 4.6.1(x86和x64)”项的文件“DotNetFX461 \ NDP461-KB3102436-x86-x64-AllOS- CHS.EXE”下载到本地计算机。有关详细信 息,请参见http://go.microsoft.com/fwlink/?LinkId=616018。
解决方案,可以也。参考 https://docs.microsoft.com/zh-cn/visualstudio/deployment/how-to-include-prerequisites-with-a-clickonce-application?view=vs-2015
安装文件下载地址
http://puresoftapps.blogspot.com/p/microsoft-net-framework-461-language.html
https://www.microsoft.com/en-us/download/confirmation.aspx?id=49982
1.打开文件路径C:\ Program Files(x86)\ Microsoft SDKs \ ClickOnce Bootstrapper \ Packages \
2,打开相应的文件夹(我选择的是DotNetFX461),将下载好的文件拷贝进来
3.将NDP461-KB3102436 86 x64的ALLOS-CHS.EXE文件复制到ZH-hans文件夹下然后你就可以发布了