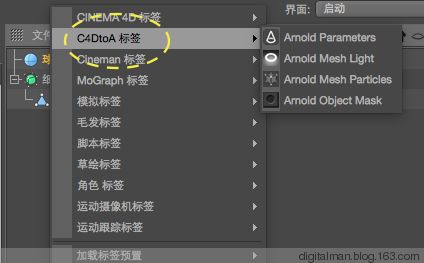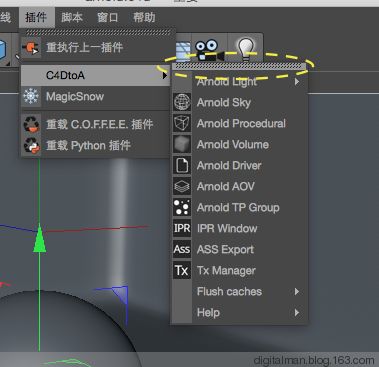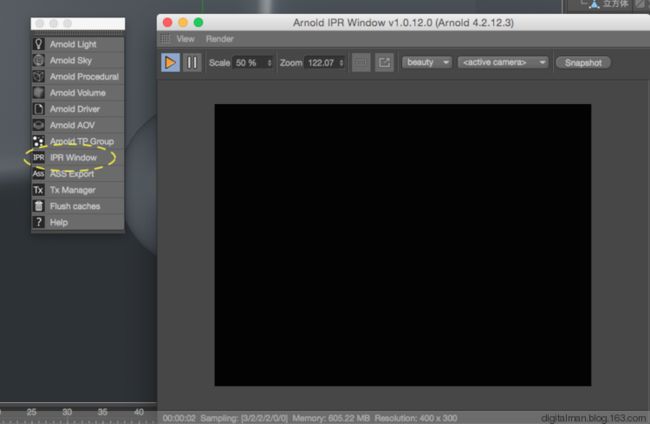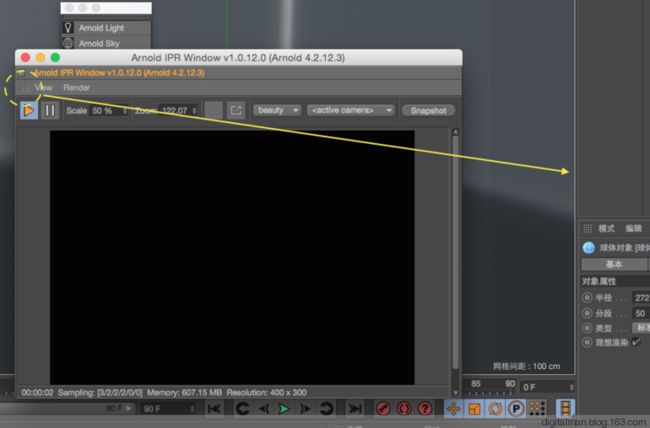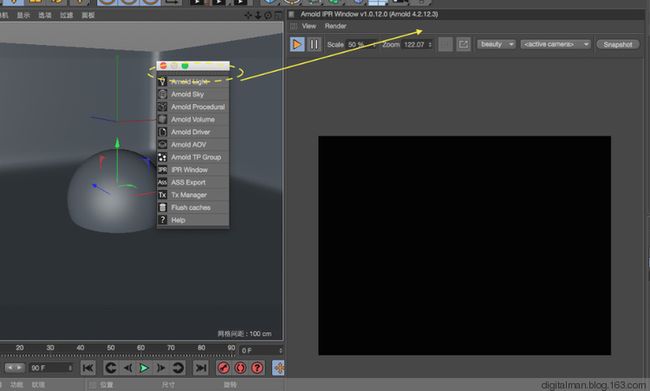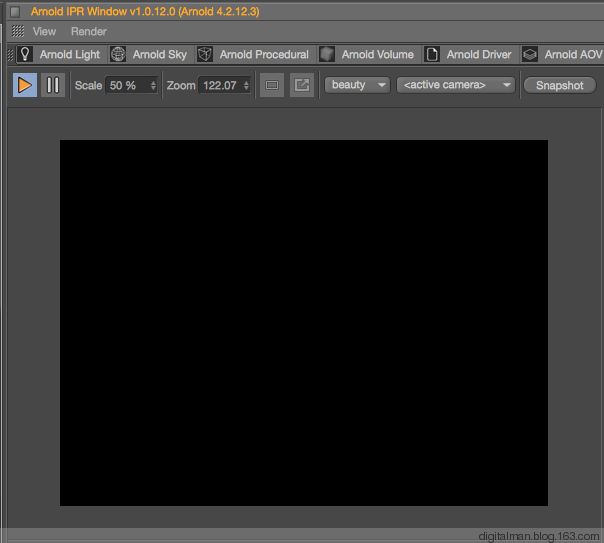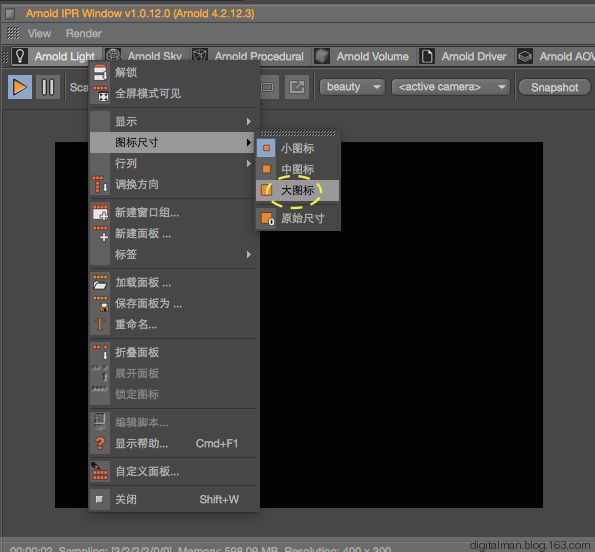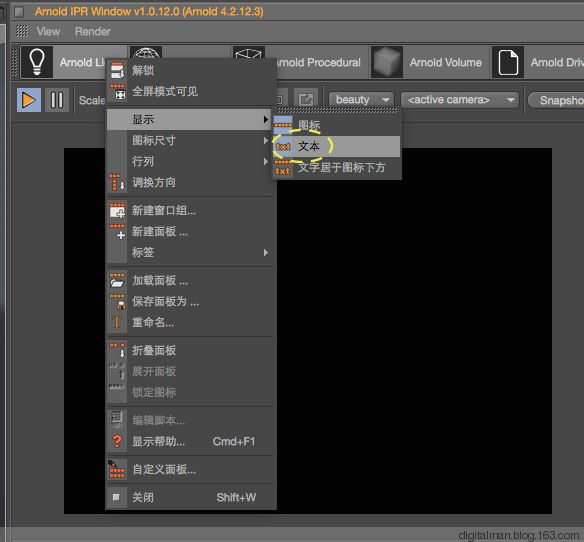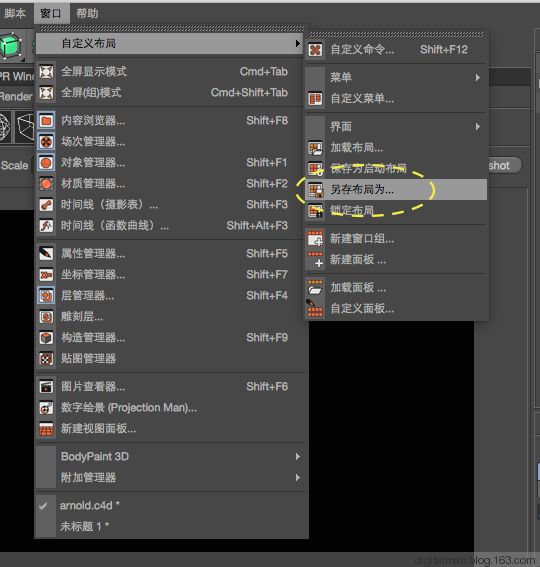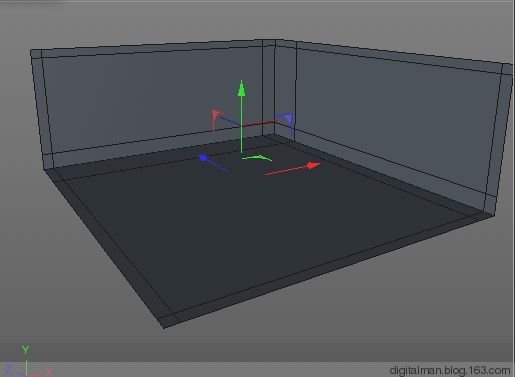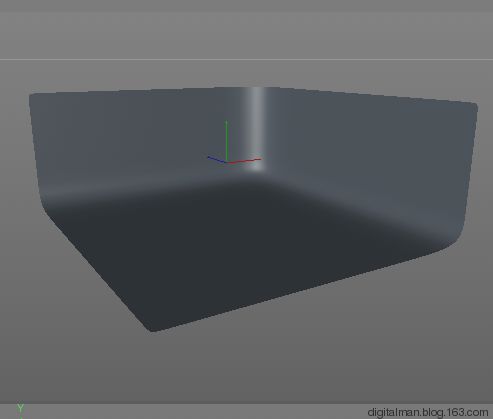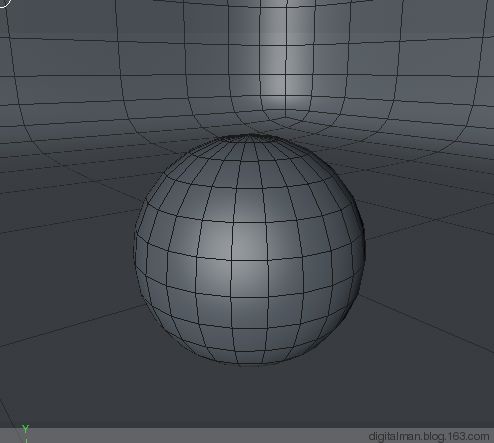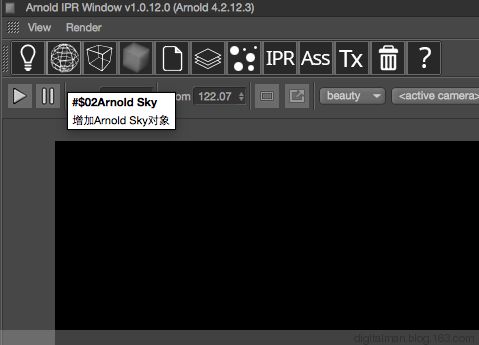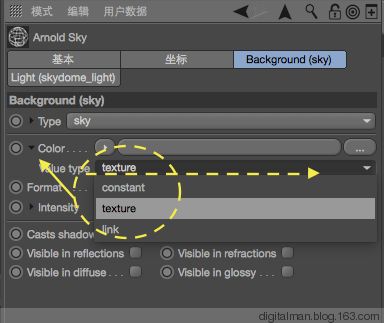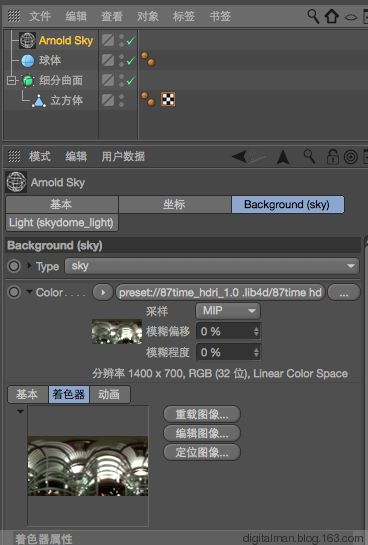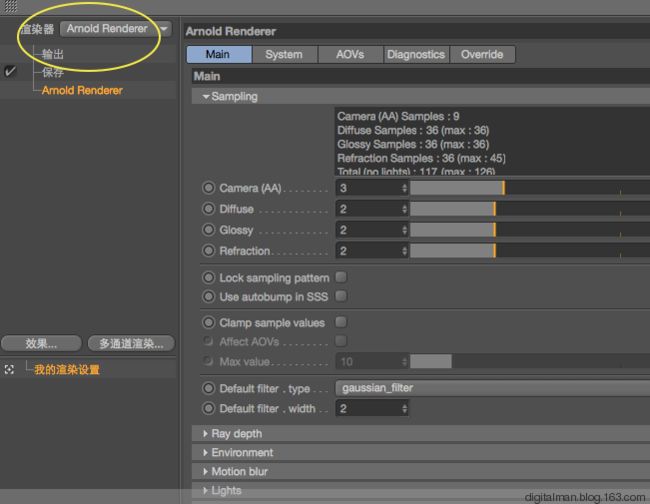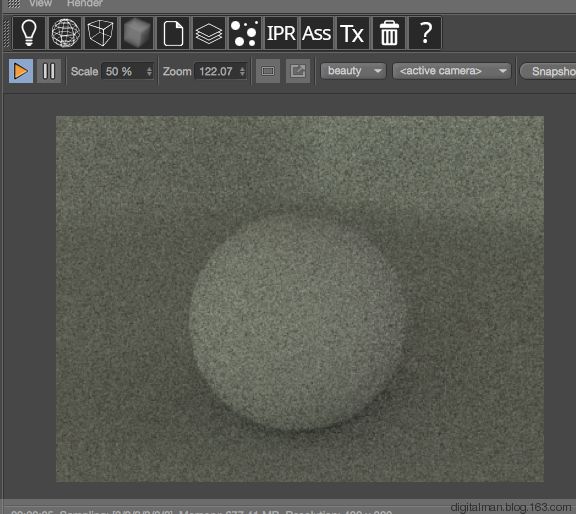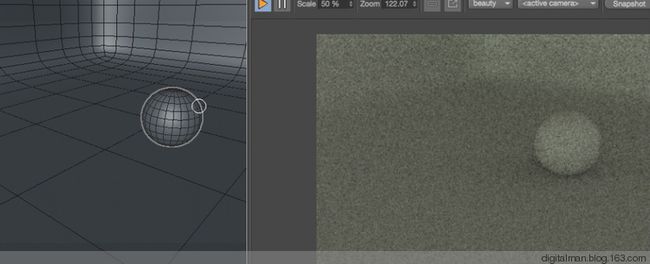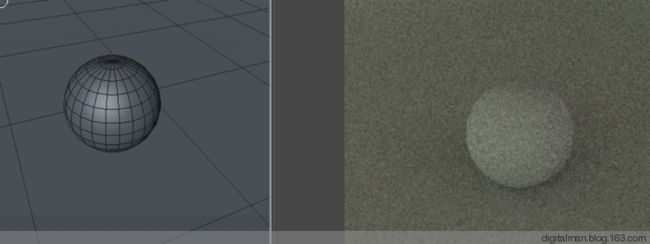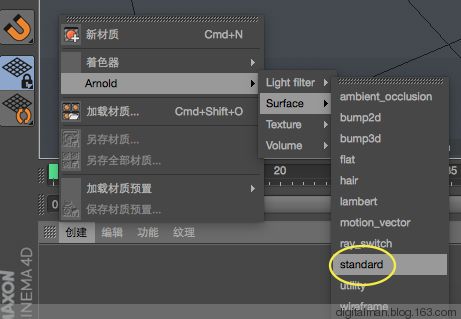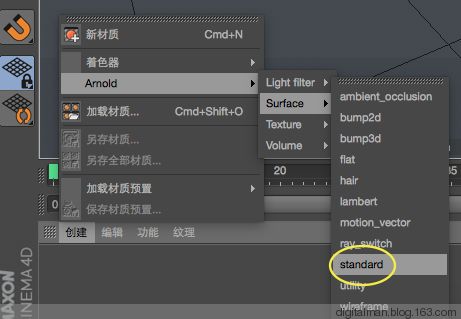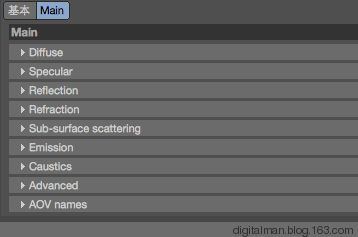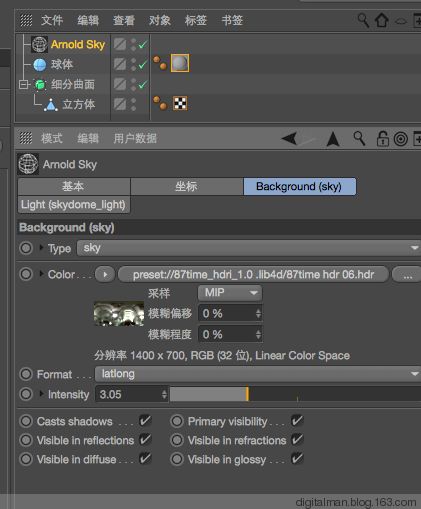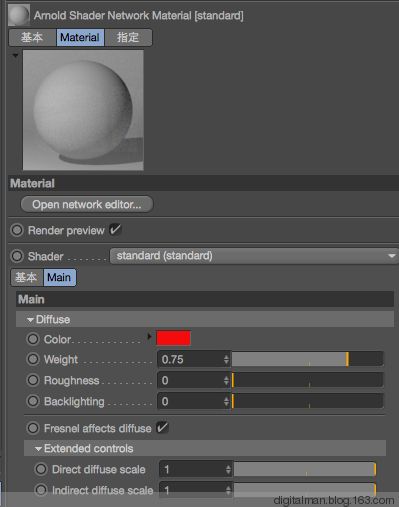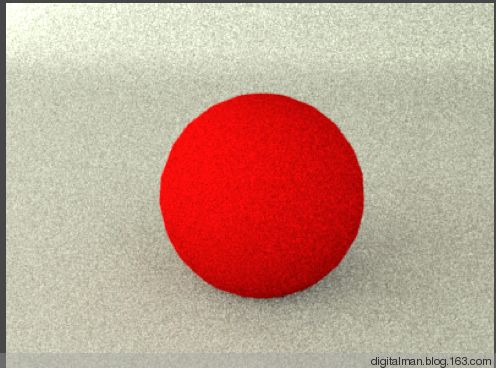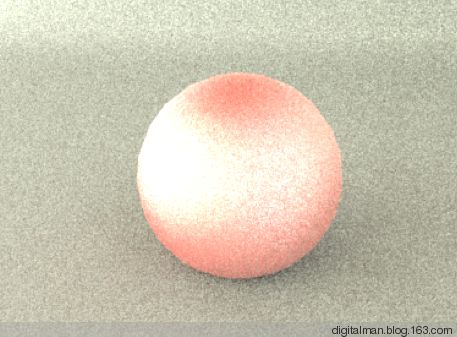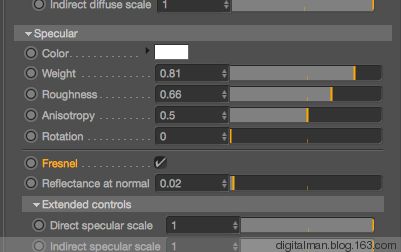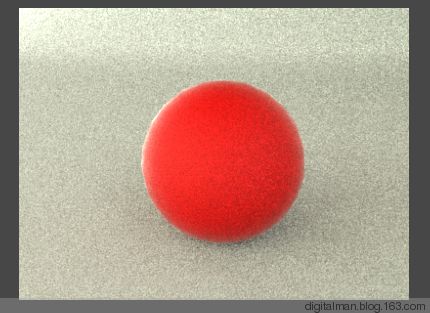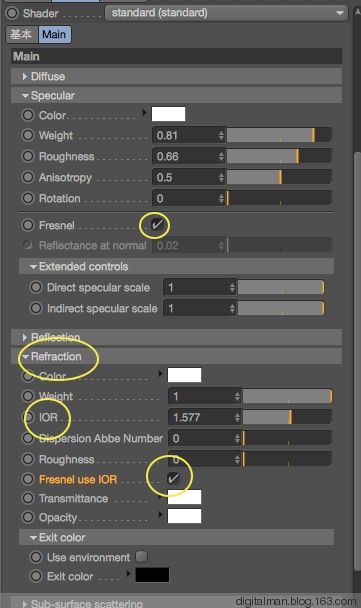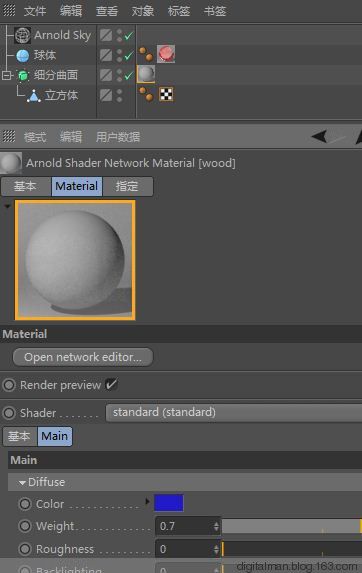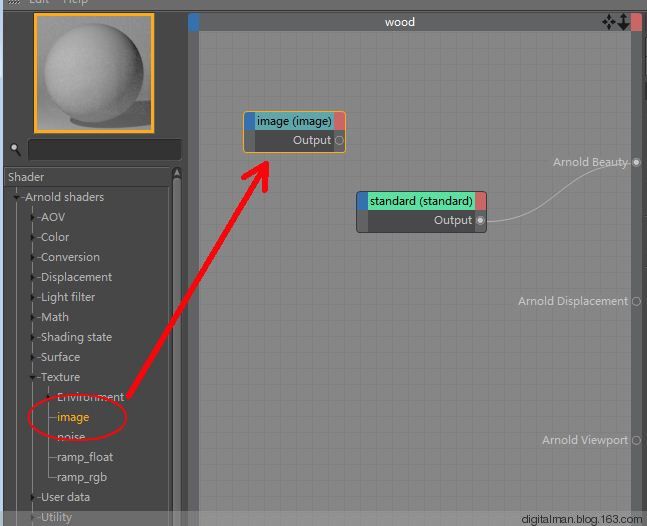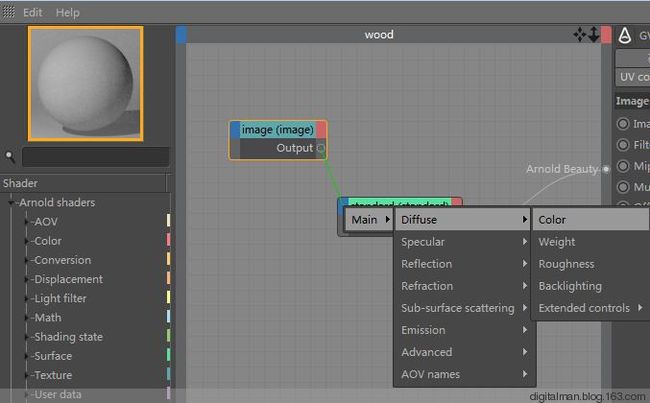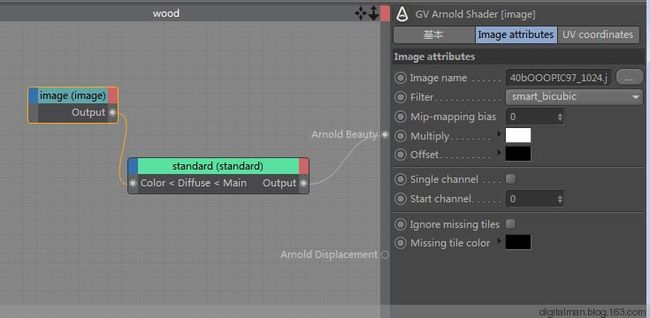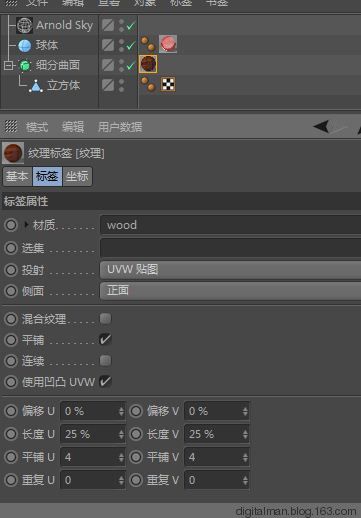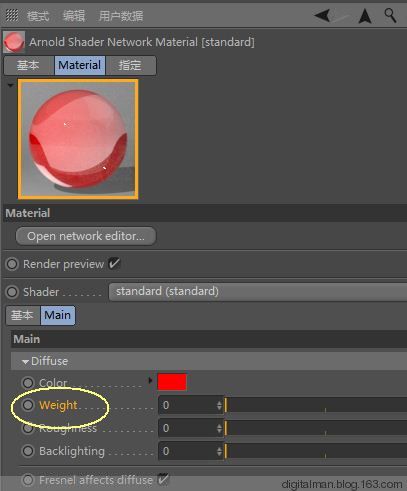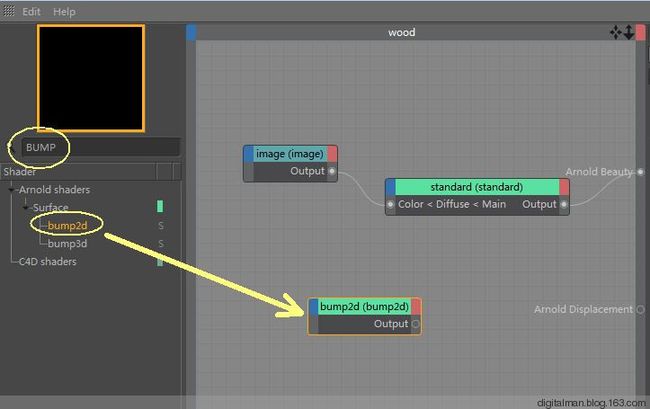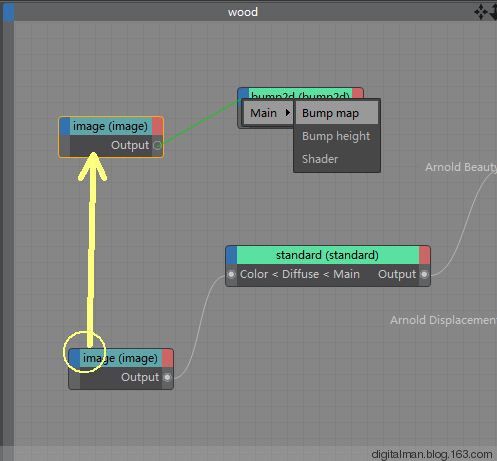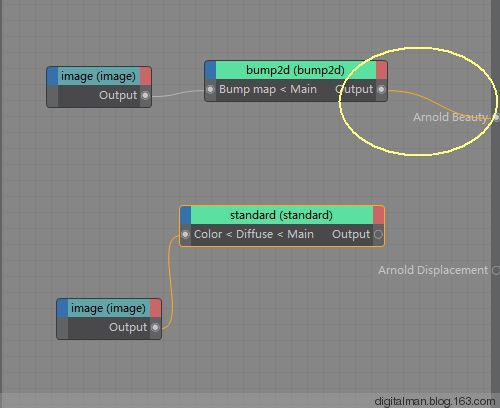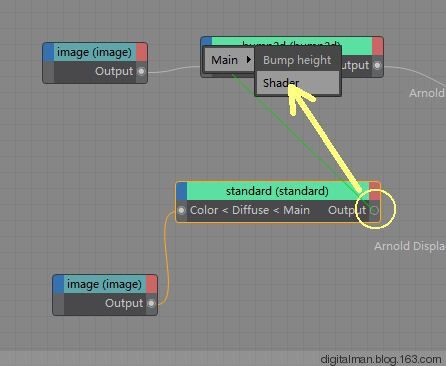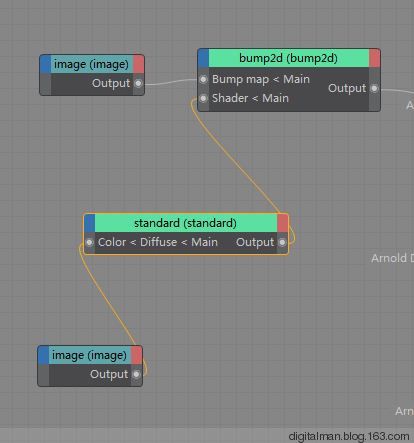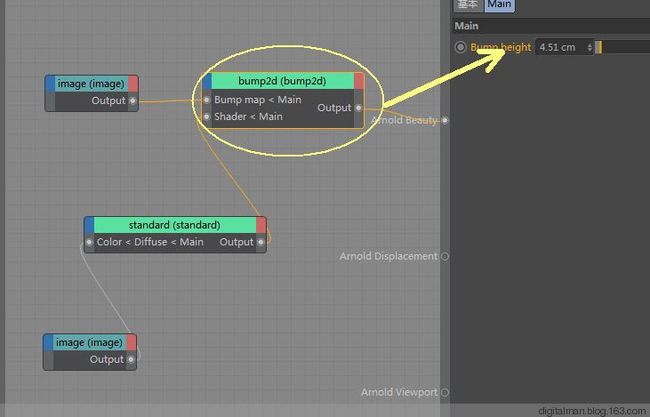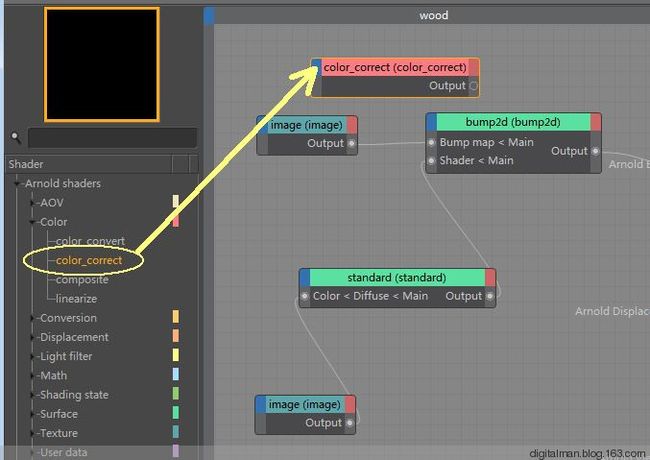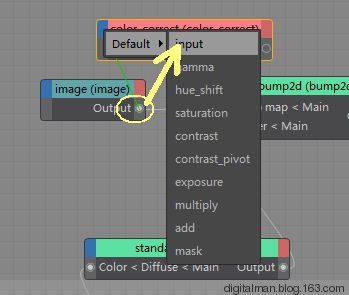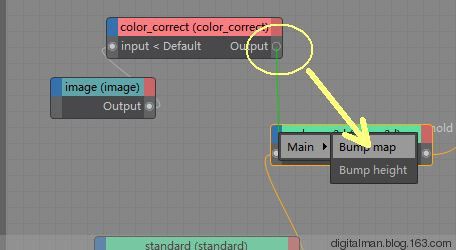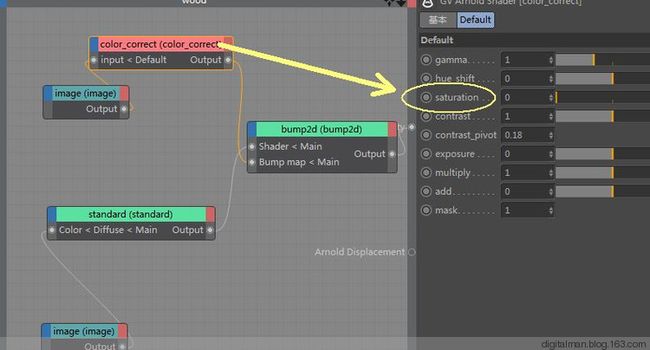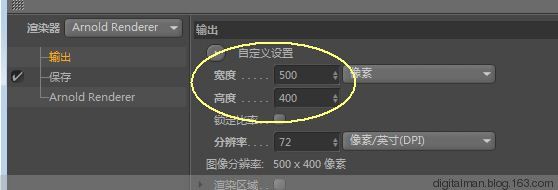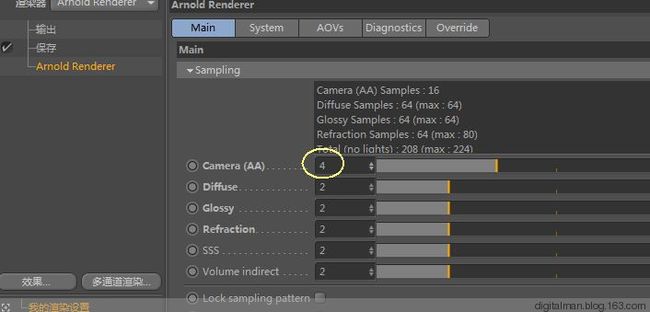【引言】
业余时间,看着老外的视频和Arnold自带的英文帮助,通过学习对比C4D,已经弄清楚大概框架。越来越感觉这个渲染器速度快,操作又简单又方便,值得花时间学习。特写下一系列学习笔记,抛砖引玉,帮助对此渲染器感兴趣的朋友,入入门,省点事。
Arnold渲染器是一款高级的、跨平台的渲染 API。是基于物理算法(PBR)的电影级别渲染引擎,目前由Solid Angle SL 开发。正在被越来越多的好莱坞电影公司以及工作室作为首席渲染器使用。
主要功能:
1、无缝集成C4D:对象 (实例、克隆、变形器、生成器),MoGraph几何,头发和样条函数。
2、支持原生粒子和Thinking Particles(TP粒子)。
3、最快的交互式渲染 (IPR)的阿诺德插件,允许快速预览参数变化而不中断你的工作。
4、Arnold Shading Network Editor阿诺德材质网络编辑器,一个基于节点材质编辑器。
5、一个详尽的列表着色器和公用节点,包括vertex maps顶点贴图映射和每个面材质。
6、使用OpenVDB体积渲染Volume rendering。
7、几何渲染时间递延使用阿诺德过程节点Arnold procedural node。
8、Native linear workflow线性工作流程。
9、Team Render, 包括单帧分布渲染single-frame distributed rendering。
10、支持第三方插件如X-Particles 3和Turbulence FD。
【学习】
第一部分:布局界面
Arnold是C4D的一个插件,它是一个相当不错的渲染器,速度快、效果不赖、对于复杂场景也能很快完成渲染。尤其让人着迷的是它的IPR即时交互渲染窗口,所见即所得,真是太方便了。看官方网站,这个插件最高版本1.0.12.0,修正了不少问题,但可能还是兼容方面不太好,有的时候材质球和IPR不更新,不知道其他的朋友在使用的时候,是否出现这个问题。书归正传,研究开始。
1、在C4D中的位置:
主要的工具和对象都在菜单--插件--C4DTOA下:
2、在材质面板--创建-Arnold,应该都是一些着色器SHADE。
3、在对象标签--有四类。
4、如果要经常使用Arnold渲染器,这种C4D默认的界面不太方便。下面调整一下工作界面,适合于使用Arnold工作。(当然,不同人有不同习惯,你可以按照这种方法创建适合自己的编辑界面。)
首先,点击菜单标注的地方,点击,把主要工具变成浮动菜单。
5、然后,点击IPR WINDOW 弹出IPR窗口。
6、鼠标左键按住标注处,把它拖到右边。
7、然后,在拖动浮动菜单的标注出拖到IPR窗口的上边。
8、下面调整一下主工具栏,在上面按右键。
9、浮动菜单选择图标尺寸-大图标。
10、在菜单--显示--不选择显示文本。
11、就是这样子。
12、点击主菜单-窗口--自定义布局--另存布局为 --Arnold。
13、下次启动C4D时,点击界面--找到Arnold(用户),就转到你刚才设定的工作界面上了。
第二部分:简单流程
虽然,Arnold依赖于C4D编辑环境,C4D有些对象,它能直接使用;还有一些对象通过它的转换也能使用;还有部分对象它不能使用。如果你要在C4D中使用Arnold渲染,除了模型之外,最好都用Arnold自己的灯光和自己的材质,这样效率最高、速度最快、不容易出错。
还有一件事情就是调用外边的纹理文件,文件夹和文件最好用英文或拼音都行,不要用中文,否则不显示效果。
1、建立一个环境
C4D的地面对象,Arnold就不支持。所以,用一个平面,或者一个立方体制作一个地面吧。
下面这个是用立方体,删掉三个对着摄像机的面,然后把其他三个面法线翻转。(为什么呢?)
2、在添加一个细分。(Arnold支持模型的细分对象 )
3、在添加一个测试球模型。OK!环境搭建完毕。
4、Arnold是基于物理渲染的,我们可以建立一个巨大的球体,贴上HDRI贴图,Arnold在渲染的时候就能用HDRI贴图的亮度和颜色照亮整个场景,光照比较真实。(C4D不是有天空吧,为什么不用?)
点击第二工具图标(灯泡右边的)ArnoldSKY.
5、找到属性面板,点击COLOR前边的箭头,弹出菜单,选择texture纹理载入选项。
6、准备一张HDRI贴图吧,把它拖入。但IPW窗口没有反应啊!
7、最关键的不要忘了,到C4D渲染设置里,把渲染器改为Arnold Renderer。
8、点击IPR窗口上的播放按钮,Arnold就开始渲染了。
9、如果你转动场景,IPR地跟着实时地转动并快速渲染,真实太方便了。
10、当你看到IPR窗口渲染的效果时,感到“寒心”,这是什么呀?
太暗,HDRI贴图光亮不够,可以调。
太粗,采样细分可以增加,Arnold这么做是为了速度,这是优化的一种。
效果不好,还有一个原因就是没有赋予材质。
11、到材质面板--创建--Arnold-Surface(表面)-standard(标准材质)。Arnold材质基本上都用它。
12、把材质拖个球体。材质球为什么是黑的呢?可能它没有自动刷新功能,VRAYFORC4D材质球也犯这个毛病。有办法,按CTRL+R渲染一下场景,它就有了显示。
13、这个材质与C4D标准材质很相似。也是由很多通道构成的。
从上到下,依次是颜色通道、光滑通道(高光)、反射通道、折射通道、SSS通道、发光通道、焦散通道、增强通道、AOV命名。
14、我们不打算用灯光了,内容太多了容易糊涂。就用HDRI贴图照亮场景。现在点击Arnold SKY。把下面的Intensity强度提升,你看着IPR窗口,最亮的地方不爆掉即可。把下面的选项全部选中:是否显示阴影、是否显示HDRI背景、是否显示反射、折射、颜色、高光等,如果你不打开它,可能没有效果。
15、亮度够了。但还是有点太粗啊。先不管它。
16、点击材质,在diffuse漫反射处,选择COLOR为红色,下面的weight权重,等同于C4D的强度,越小越暗,越大越亮。
17、IPR窗口有显示了,红色的测试球。
18、找到下一项 SPECULAR光滑(我认为这里不能翻译为高光)。WEIGHT也是强度。
注意下一项,Roughness 粗糙度,值越小越光滑,值越大越粗糙。
Roughness =0.04
Roughness =0.66
19、勾选Fresnel菲尼尔(你知道菲尼尔现象是咋回事吗?)
20、找到Refraction折射选项,IOR折射率=1.577 ,WEIGHT=1。折射效果覆盖了上面的漫射通道、影响力光滑通道。
21、再建立一个材质,起名为WOOD。把它托给细分曲面。(Arnold支持细分曲面的)
测试一下,再漫反射通道diffuse选择蓝色。
22、IPR窗口马上就有反应。如果没有再点一下该窗口的播放键。
23、如何为该材质贴图一张贴图呢?
通道内没有纹理输入端口,这是Arnold和C4D区别很大的地方。Arnold使用另一种方式输入纹理。点击下面标注:Open Network Editor。
24、这个窗口好熟啊,与XPRESSO编辑窗口相似。我非常喜欢这种节点式的材质编辑,一目了然。(主流的MAYA和3DMAX材质编辑都有节点式材质编辑,我看C4DR18也应该改改。)这种方式不仅逻辑性强,而且修改一处,整个流程都能得到响应。书归正传。找到IMAGE节点拖出来。
25、 把image节点的output出口拖到stander标准材质节点的左上蓝色输入端,在弹出的浮动菜单选择漫反射的COLOR。
26、然后选中Image节点,看右侧属性面板,在image name 中输入一张纹理图片。注意文件夹和文件名不能起中文名字。这样就把纹理图片载入了漫发射通道。说出来也简单。就是与C4D形式不一样。
27、到IPR窗口看看,马上出现效果。
28、点击wood材质调整一下UV的长宽。
29、到视图,转动一个角度,看一看。玻璃球是红色的?
30、点击球体的材质,到漫反射通道,因为当初测试的时候设定COLOR是红色的,把WEIGHT改为0,禁止使用漫反射通道。
31、一个透明的玻璃球完成了。你还想为WOOD材质添加一个凹凸贴图吗?
32、找到WOOD材质,再点击Open Network Editor。进入材质编辑窗口。
在左侧搜索窗口打入BUMP,找到BUMP2D拖出来。
33、我们把BUMP2D放到上面,按住CTRL+拖动IMAGE节点复制出一个。然后,点击上面的复制出来的IMAGE节点的OUTPUT链接到BUMP2D的如下输入接口:BUMP MAP
34、把BUMP2D的输出接口直接链接到Arnold Beauty接口。同时断开Standard输出接口。
35、把Standard节点的输出口,链接到Bump2D输入点--shade端口。
36、这个链接如下,记住这个链接方式。
37、点击BUMP2D节点,设置高度。
38、渲染如下:(过后反思:应该给WOOD一点光滑设置一点,地板接缝有点高光就好了。)
39、再补充一点。就是凹凸贴图应该是一张灰度图。在Arnold如何转化灰度图呢?
40、仔细看吧!这个节点。
41、链接方式。
42、设置COLOR_correct的属性 SATURATION 饱和度设置为0。从这个节点输出的就是灰度图。
43、现在渲染输出,到渲染设置窗口,设置大小。
44、提高相机的抗锯齿由3到4,其他的自动跟着增大。
45、渲染完成。
【后记】
我也是边学边做,有些对象参数不是很熟。所以,这篇不是教学,是一篇学习笔记而已。看不看由你。