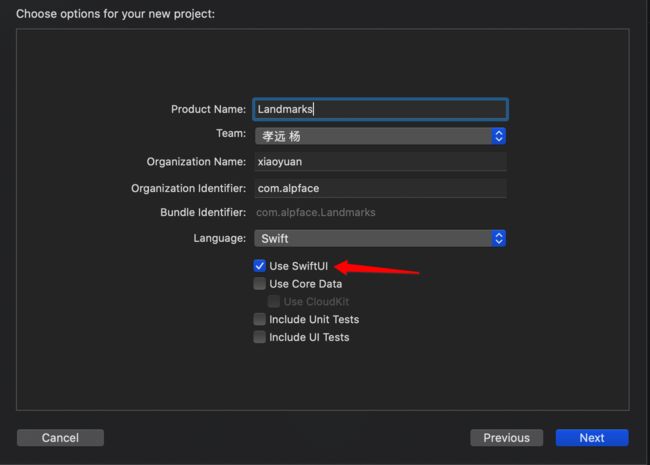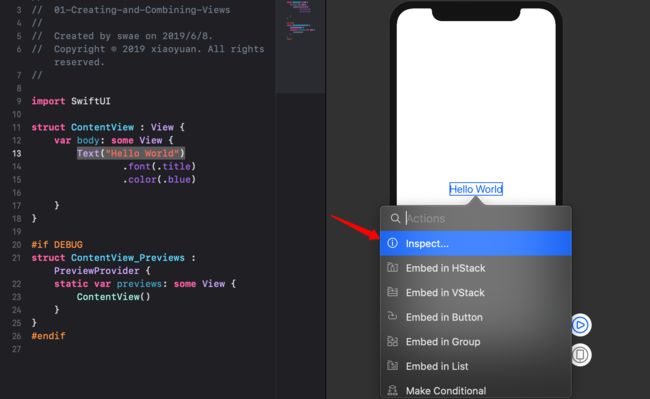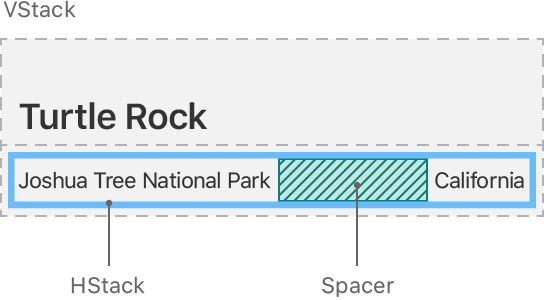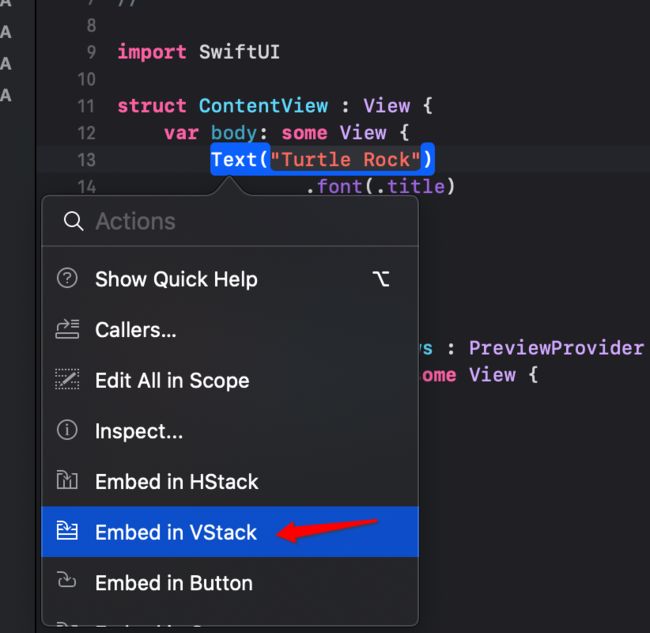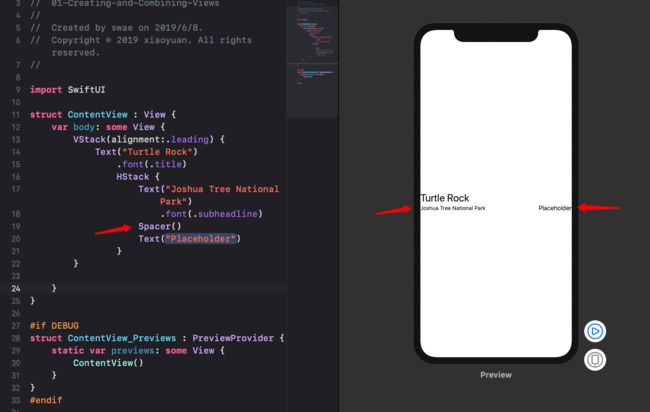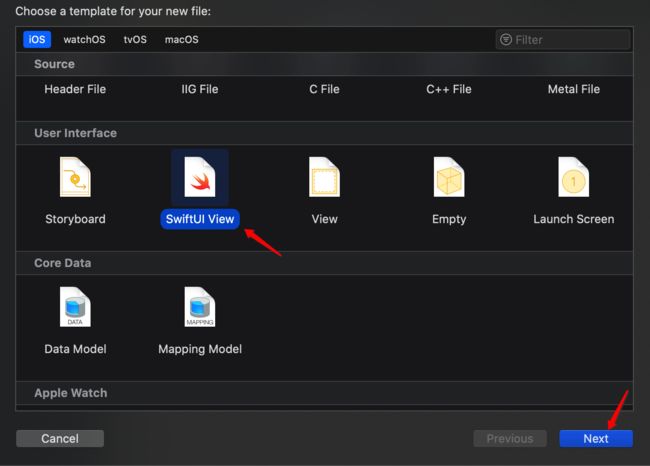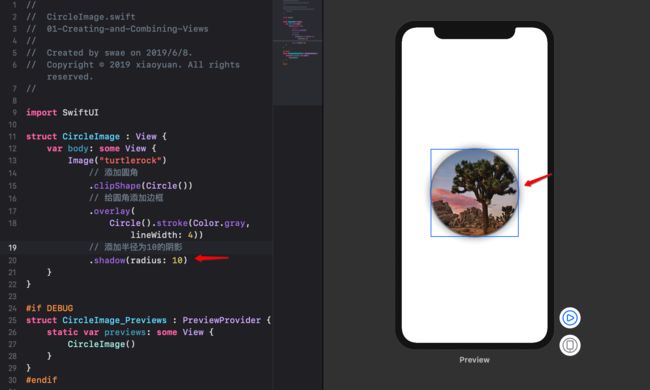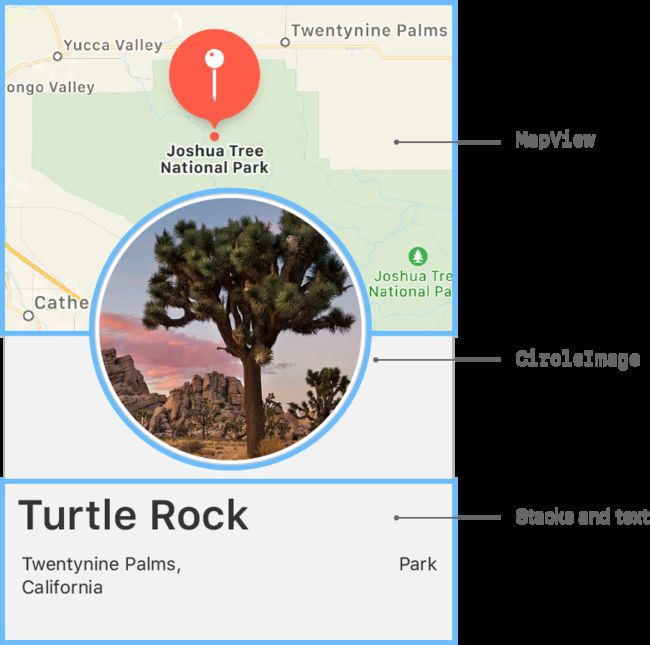本章Demo 链接
Blog 链接
简介
此示例是记录学习SwiftUI的过程,原文出自apple.com。
本示例使用SwiftUI完成一个iOS应用程序Landmarks(地标),用于发现和分享喜欢的地方。我们先构建Landmarks详情的视图。
为了方便布局view,Landmarks使用stacks来组合和分层图像和文本视图组件。我们需要基于MapKit构建地图,并将其添加到view中。修改视图的布局时,Xcode会提供实时的预览效果,我们还可以通过Xcode提供的canvas(画布)轻松的找到对应的代码,比如点击canvas上面的某个view,其对应的代码就会高亮,请看下图。
创建项目并预览画布
使用xcode创建SwiftUI项目。浏览画布、预览和SwiftUI模板代码。
要在Xcode中预览画布上的视图并与之交互,环境依赖MacOS 10.15和Xcode 11及以上。
创建项目
1.打开Xcode,在Xcode的启动窗口中单击
Create a new Xcode projec,或选择File > New > Project。-
2.在模板选择器中,选择iOS作为平台,选择
Single View App模板,然后单击Next。
-
3.输入“Landmarks”作为
Product Name,选择Use SwiftUI复选框,然后单击Next。 选择一个位置以在Mac上保存标记项目。
-
4.在项目导航器中,单击以选中
ContentView.swift。
默认情况下,SwiftUI视图文件声明了两种结构。 第一个结构符合View协议,描述了视图的内容和布局。 第二个结构声明该画布视图的预览。
-
5.在画布中,单击“Resume”以显示预览。
如果你的Xcode11中找不到画布,请选择Editor > Editor and Canvas以显示它。
- 6.在
body属性中,将“Hello World”更改为自己的问候语。
当我们更改视图的body属性中的代码时,右侧的预览画布会实时显示我们的改变。
自定义文本视图
我们可以修改代码来自定义视图的显示。
在构建Landmarks应用程序时,可以使用任何编辑器组合: 代码编辑器(source editor)、 画布(canvas )或 检查器(inspectors )。无论使用哪种工具,代码都会保持更新。
- 1.使用检查器(inspectors)自定义文本视图。
在预览画布中,长按Command键并单击Hello World,此时会弹出结构化编辑窗口,然后选择Inspect(检查器)。
弹出窗口显示我们可以根据该控件自定义的不同属性,具体取决于自定义的view类型。
2.使用
Inspect(检查器)将文本内容更改为“Turtle Rock”,即您将在应用中显示的第一个landmark的名称。3.修改
Font为Title
这将系统字体应用于文本,以便它正确响应用户的首选字体大小和设置。4.手动编辑代码以添加
.color(.blue)修饰符; 这会将文本的颜色更改为蓝色。
要自定义SwiftUI视图,请调用称为修饰符的方法。 修改器包装视图以更改其显示或其他属性。 每个修改器都返回一个新视图,因此链接垂直堆叠的多个修改器是很常见的。
我们的代码始终是视图的真实来源。 当使用检查器更改或删除修改器时,Xcode会立即更新我们的代码。
- 5.通过代码编辑器使用
Inspect(检查器)修改控件的样式。
这与在预览画布上使用Inspect(检查器)的操作相同,我们将鼠标放在代码编辑器中的控件上,然后长按Command,并单击该控件,比如Text("Turtle Rock"),此时会弹出弹框,我们选择Inspect选项后,会弹出像预览画布那样操作后弹出的弹窗,在这个弹窗上面修改控件的样式即可。
-6.在编辑器中,将弹出窗口中的color选项设置为Inherited,就会再次将文本颜色更改为默认的颜色黑色。
请注意,此时Xcode会自动更新代码删除颜色color(.blue)修饰符,以反映在检查器中的更改。
使用Stacks 组合视图
上面我们这个页面添加了一个标题视图,下面我们添加一个详情描述视图,用来显示位置的。
在创建SwiftUI视图时,我们可以在视图的body属性中描述其内容、布局和行为; 但是,body属性中只能添加单个视图。 如果要在body中添加多个视图,可以在Stacks,在Stacks中嵌入多个视图,Stacks允许三种布局方式:水平HStack、垂直VStack、从后到前ZStack 组合在一起。
现在我们使用Stacks的垂直布局方式,将标题和详情组合在一起。
我们可以使用Xcode的代码编辑中的Inspect(检查器)在body中添加一个VStack。
-
1.按住
Command键并单击Text("Turtle Rock")以显示结构化编辑弹出窗口,然后选择Embed in VStack。
2.接下来,通过从库中拖拽
Text视图到VStack视图中。
单击Xcode窗口右上角的加号按钮(+)打开库,然后在“Turtle Rock”文本视图后立即将Text视图拖到代码中的位置。
- 3.用
Joshua Tree National Park.替换文本视图的占位符文本。
根据需求自定义这个文本的字体。
将刚才添加的
Text控件的的字体设置为.subheadline。-
4.
VStack默认是center居中对齐,编辑VStack的初始化方法,将其修改为VStack(alignment:.leading),按前导对齐视图。
接下来,我们将在该位置Text的右侧添加另一个Text视图,用来描述该公园的状态。
- 5.在画布上,按住
Command键点击Joshua Tree National Park,然后选择Embed in HStack。此时代码会被自动同步为:
struct ContentView : View {
var body: some View {
VStack(alignment:.leading) {
Text("Turtle Rock")
.font(.title)
HStack {
Text("Joshua Tree National Park")
.font(.subheadline)
}
}
}
}
然后在拖拽一个Text控件到HStack中,用以显示状态的文本。
- 6.让布局使用设备的整个宽度,将
Spacer()添加到包含两个文本视图的水平堆栈来分隔驻留和状态。
spacer展开以使其包含视图使用其父视图的所有空间,而不是仅通过其内容定义其大小。
- 7.最后,使用
padding()修饰符方法为地标的名称和细节设置间距。
import SwiftUI
struct ContentView : View {
var body: some View {
VStack(alignment:.leading) {
Text("Turtle Rock")
.font(.title)
HStack {
Text("Joshua Tree National Park")
.font(.subheadline)
// 让 HStack 中的子控件宽度充满整个父视图
Spacer()
Text(/*@START_MENU_TOKEN@*/"Placeholder"/*@END_MENU_TOKEN@*/)
}
}
// 设置间距
.padding()
}
}
#if DEBUG
struct ContentView_Previews : PreviewProvider {
static var previews: some View {
ContentView()
}
}
#endif
创建自定义ImageVew
上面我们添加了名称和详情文本视图,接下来要做的是为landmark添加图像。
我们将创建一个自定义视图,将遮罩,边框和阴影应用于图像,而不是在此文件中添加更多代码。
首先将图像添加到项目的Assets.xcassets中。
- 1.在项目文件的Resources文件夹中找到
turtlerock.png; 将其拖到Assets.xcassets中。 Xcode为图像创建新的图像集。
接下来,我们将为自定义图像视图创建一个新的SwiftUI视图。
- 2.选择
File > New > File以再次打开模板选择器 在User Interface部分中,单击以选中SwiftUI View,然后单击Next。 将文件命名为CircleImage.swift,然后单击Create。
我们已准备好插入图像并修改其显示以匹配所需的设计。
- 3.使用
Image(_:)初始化方法将默认生成的模板的body中的Text视图替换为Image("turtlerock")。
import SwiftUI
struct CircleImage : View {
var body: some View {
Image("turtlerock")
}
}
#if DEBUG
struct CircleImage_Previews : PreviewProvider {
static var previews: some View {
CircleImage()
}
}
#endif
- 4.调用
.clipShape(Circle())方法以将ImageView裁切为圆形。
圆形类型是一种可用作蒙版的形状,或通过为圆形提供笔触或填充的视图。
- 5.给圆角添加边框
- 6.接下来,添加半径为10点的阴影。
这样就完成了图像视图。
同时使用UIKit和SwiftUI的视图
现在我们已准备好创建地图视图。 可以使用MapKit中的MKMapView类来渲染地图。
要在SwiftUI中使用UIView子类,可以将其他视图包装在符合UIViewRepresentable协议的SwiftUI视图中。 SwiftUI包含WatchKit和AppKit视图的类似协议。
首先,我们将创建一个自定义视图用于显示MKMapView。
1.选择
File> New> File,选择iOS作为平台,选择SwiftUI View模板,然后单击Next。 将新文件命名为MapView.swift,然后单击Create。2.使用
import关键字导入MapKit,并让MapView遵守UIViewRepresentable协议。
import SwiftUI
import MapKit
struct MapView : UIViewRepresentable {
var body: some View {
Text(/*@START_MENU_TOKEN@*/"Hello World!"/*@END_MENU_TOKEN@*/)
}
}
#if DEBUG
struct MapView_Previews : PreviewProvider {
static var previews: some View {
MapView()
}
}
#endif
不要担心Xcode提示的错误; 我们将在接下来的几个步骤中解决这个问题。
UIViewRepresentable协议有两个必须要实现的方法:
/// 创建一个要呈现的`UIView`实例。
func makeUIView(context: Self.Context) -> Self.UIViewType
/// 将呈现的`UIView`(和协调员)更新为最新版本
func updateUIView(_ uiView: Self.UIViewType, context: Self.Context)
- 3.实现
makeUIView(context :)方法,用其替换模板中的body属性,在该方法创建并返回一个空的MKMapView。
import SwiftUI
import MapKit
struct MapView : UIViewRepresentable {
func makeUIView(context: UIViewRepresentableContext) -> MKMapView {
MKMapView(frame: .zero)
}
}
#if DEBUG
struct MapView_Previews : PreviewProvider {
static var previews: some View {
MapView()
}
}
#endif
- 4.创建一个
updateUIView(_:context :)方法,将地图视图的区域设置为正确的坐标,并让地图控件在Turtle Rock上居中。
当预览处于静态模式时,它们仅完全呈现SwiftUI视图。 因为MKMapView是一个UIView子类,所以需要切换到实时预览才能看到地图。
- 5.单击
Live Preview(实时预览)按钮可将预览切换为实时模式。 您可能需要单击预览上方的Try Again或Resume按钮。
启动实时预览后,我们便能看到地图上的数据了。
将自定义的MapView添加到详情视图中
我们现在拥有了4个所需的所有组件:1.名称文本,2.地点文本,3.圆形图像,4.位置图。
使用您目前使用的工具,组合您的自定义视图以创建标志性详细视图的最终设计,下面是效果图:
1.在项目导航中,选中
ContentView.swift文件。2.在另一个
VStack中嵌入一个包含三个文本视图的VStack。
import SwiftUI
struct ContentView : View {
var body: some View {
VStack {
VStack(alignment:.leading) {
Text("Turtle Rock")
.font(.title)
HStack {
Text("Joshua Tree National Park")
.font(.subheadline)
// 让 HStack 中的子控件宽度充满整个父视图
Spacer()
Text(/*@START_MENU_TOKEN@*/"Placeholder"/*@END_MENU_TOKEN@*/)
}
}
// 设置间距
.padding()
}
}
}
#if DEBUG
struct ContentView_Previews : PreviewProvider {
static var previews: some View {
ContentView()
}
}
#endif
- 3.在根
VStack中添加刚才自定义的MapView,设置其frame的高为300。
当我们仅指定frame的height时,视图会自动调整其内容的宽度。 在这种情况下,MapView会扩展以填充可用空间。
- 4.单击预览画布上的
Live Preview(实时预览)按钮以在组合视图中查看渲染的地图。
您可以在显示实时预览时继续编辑视图。
5.将自定义的
CircleImageview 添加到根VStack中,并放在MapView的下面。6.要将图像视图叠加在地图视图的顶部,请为图像提供垂直-130个点的偏移量,并从视图底部填充-130个点。
这些调整通过向上移动图像为文本腾出空间。
- 7.在根
VStack外部的底部添加一个spacer垫片,将内容与屏幕顶部对齐。
- 8.最后,要允许地图内容扩展到屏幕的上边缘,请将
edgesIgnoringSafeArea(.top)修改器添加到地图视图中。