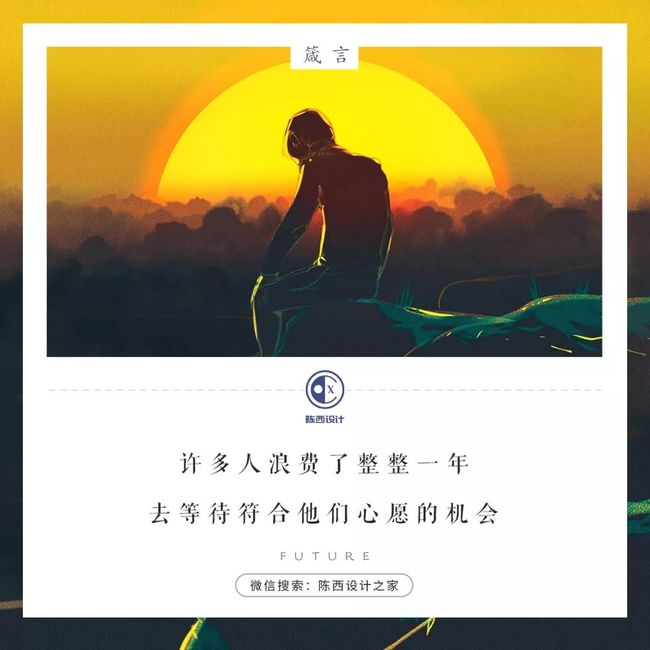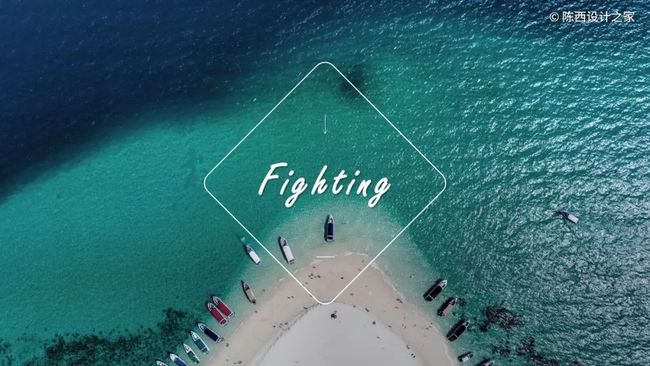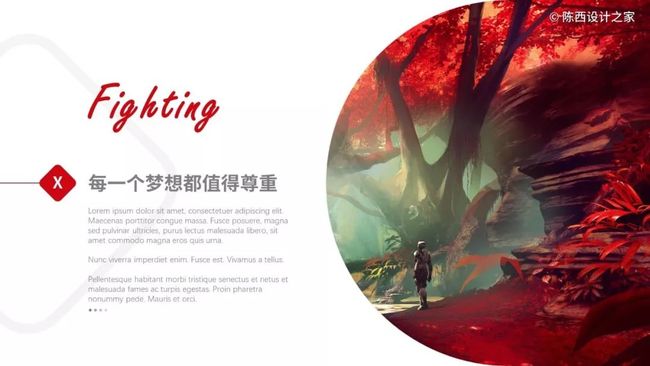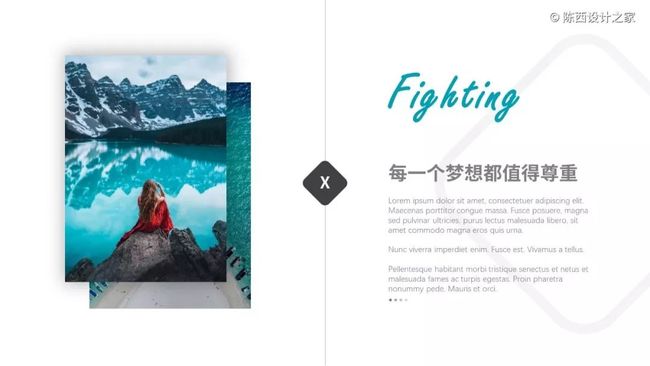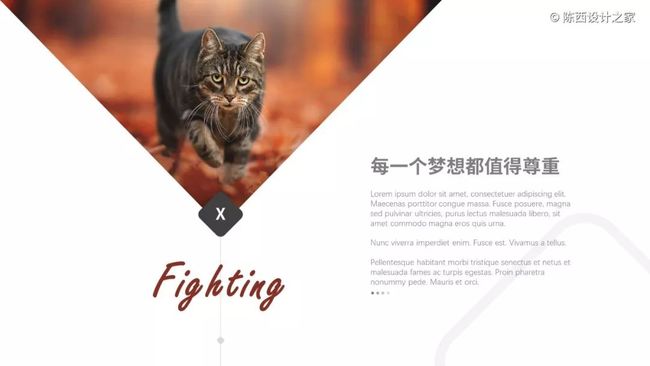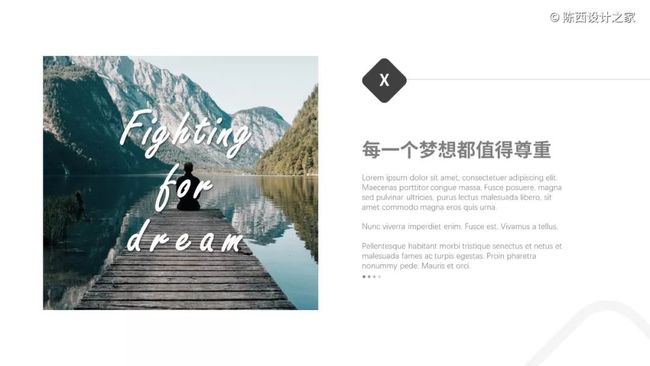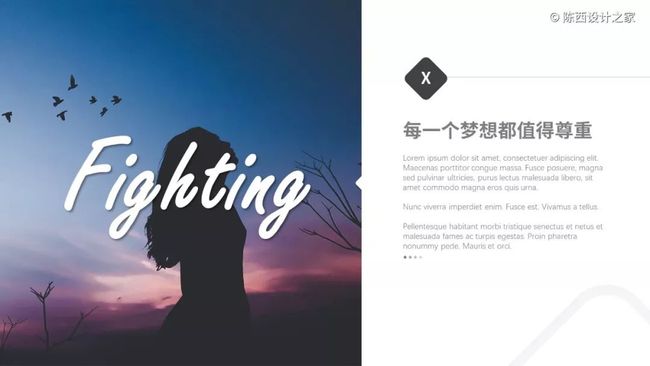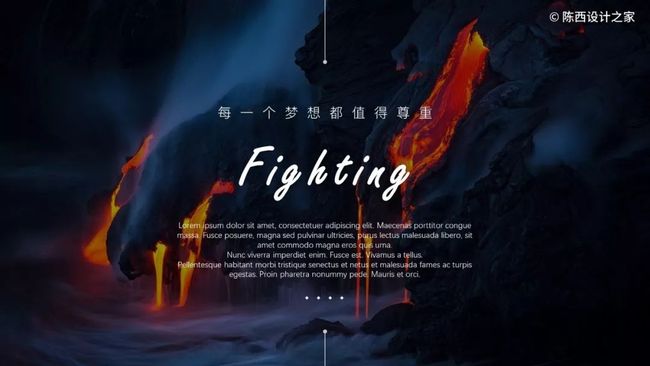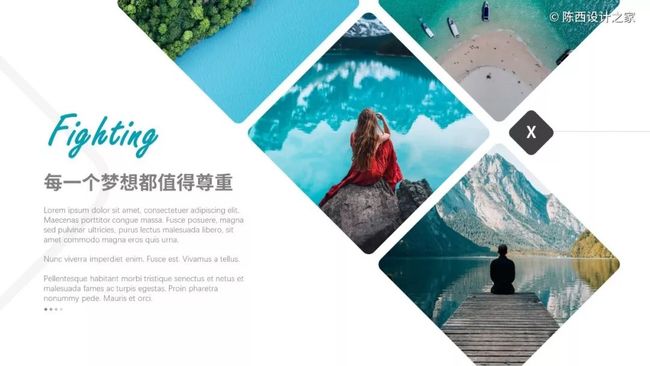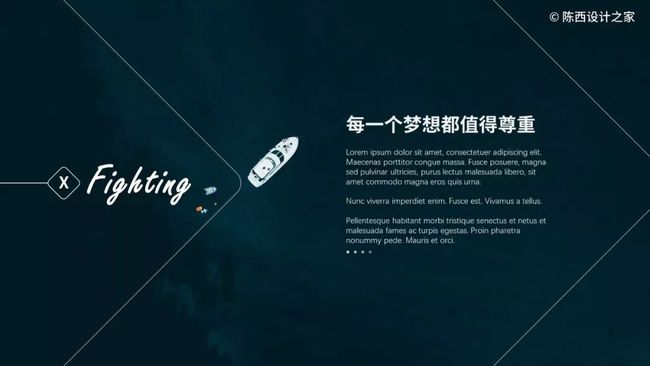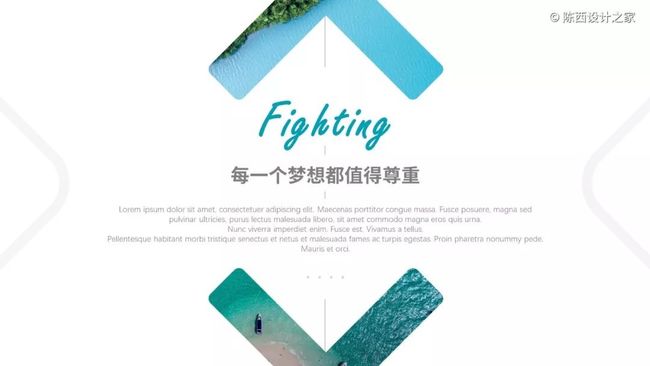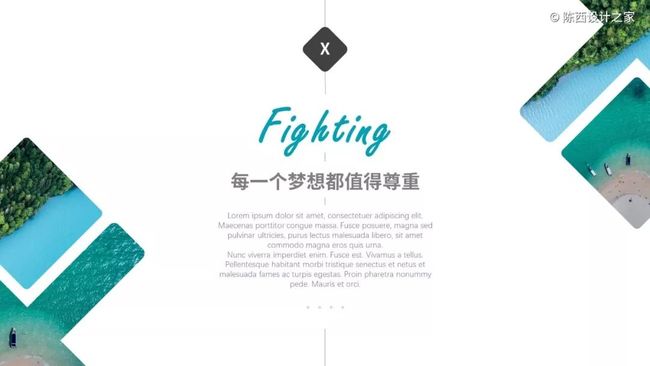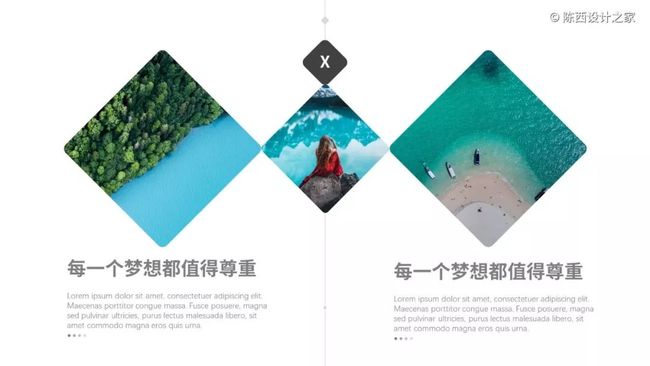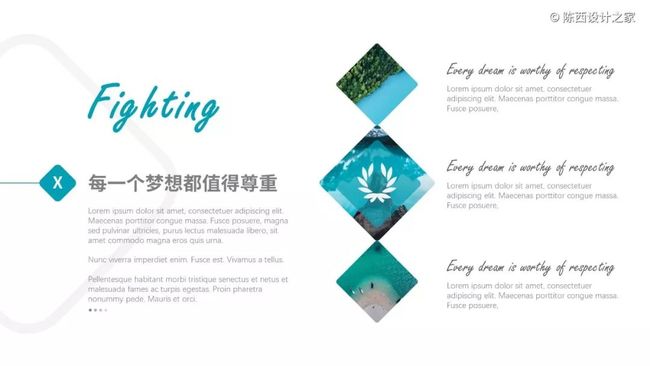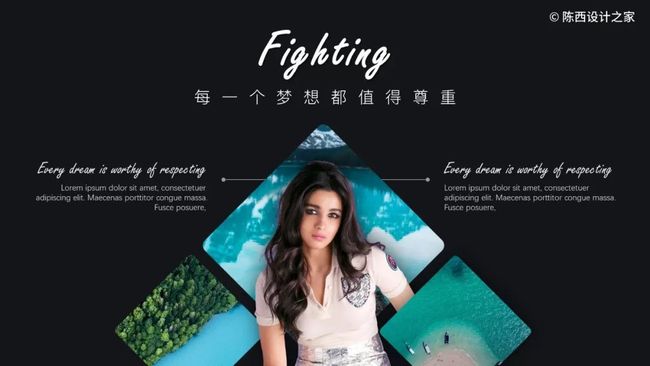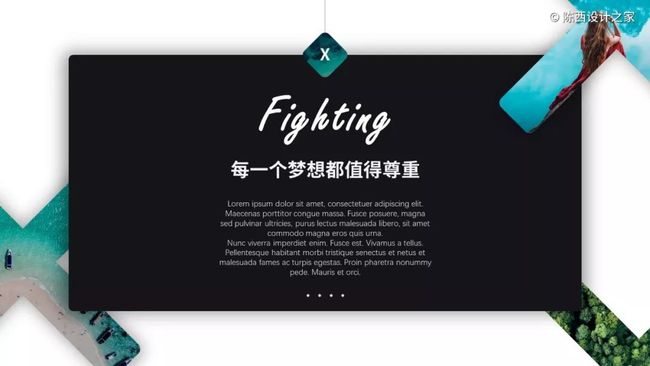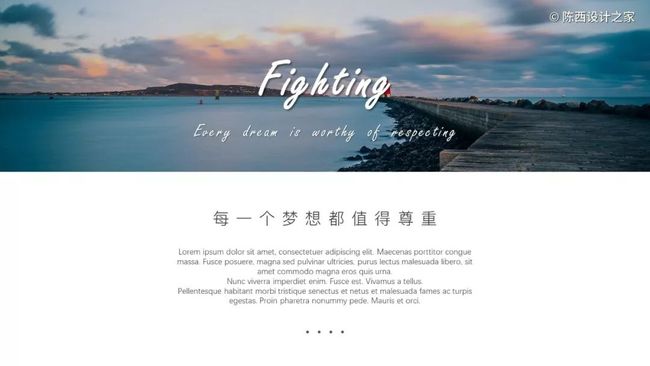你好,我是陈西。
今天这篇文章解决一个PPT中经常出现的问题,那就是图文排版。
不管是做什么汇报的PPT演示,里面使用的最多的页面一定是图文的排版。
图文排版听上去是很简单的,但是没有太好基础的小伙伴做起来还是很吃力的。
▣ 01
前言分析
所以这篇文章就给出一些案例,没有灵感或者思路的小伙伴可以认真观察一下版式,自己动手做一做。
这些案例从表面上来看是比较简单的,但是版式的思考,高质量的图片的寻找都是很花时间的,不会告诉你这些案例我是做了一天多的。
具体的详细制作步骤这里就不详细赘述,会给出一些制作的思路,相信足够啦。
另外,文末会提供源文件,可以下载下来拆解分析,或者套用在自己的工作汇报PPT演示中都是可以的。
▣ 02
实操案例分析
下面我们来看具体的一些案例,从这些案例当中学习图文的排版方式。
案例1:
这里采用的是全图型的图文排版。
很多小伙伴并不擅长做全图型的图文排版和处理。为什么呢?因为做不好细节的处理。
很多的图片由于肌理颜色的复杂,不加处理,直接在上面放上文案,可能就会导致不好的效果,所以我们需要处理。
那么全图型的图片和文案的排版,需要怎么处理呢?
首先,在选图上,就需要有点审美和眼力见,需要找到合适的可以做全图型图文排版的图片。
这一点是很重要的,所以有时候做一张全图型的页面在找图上就要花很多的时间。
图片需要有一定的留白,一定的美感和一定的清晰度,至于怎么判断,每个人都是不一样的,所以需要多看一些摄影图,提升自己的审美。
图选好之后,可能还需要两个方式的处理。
第一点,如果图片的亮度太过,画面已经影响到文案信息的表达,那么就需要添加色块蒙版。或者使用PS调色处理一下。
第二点,文案的字体颜色可能和图片有点相近,但是又不想添加蒙版削弱图片的原本的美感和亮度,那么可以给文案的文字添加一些阴影,这样文字就可以清晰很多。
这一页案例用了两种处理方式,对于图片,适当的调节了亮度,而对于文案,也添加了右下的阴影。
而细节的处理,就是文案的上方和下方各添加了一个线条。
案例2:
同样是全图型的图文页面排版。
这一页案例的关键在于留白的图片的选用。所选用的图片正好在右侧有一般的留白区域,而这里的留白区域就可以来放置我们的文案进行排版。
这里的文案同样添加了右下的阴影效果处理,让主体的文案信息更加的清楚。
案例3:
这一页是左右型的图文排版。
左侧的文案信息采用的是左对齐,整体的文案处理也是很棒的。主要使用了设计原则里面的对比的原则。
包括字体颜色,字号,类型这些方面的对比,所以会很有层次感和美感。而为了让页面更平衡以及层次感更强,在文案的下面还有一个浅灰色的圆角矩形线框的装饰。
这种装饰手段的使用,在设计中是很常见的。而这里的圆角矩形也是可以更换的。
比如:可以换成和文案相关的图标,进行放大,再使用浅色的处理,若是医疗的文案,可以选择医疗类型的图标等等。
可以换成公司或者学校的LOGO,将LOGO进行放大,浅色处理,都是增加设计感和层次感的很好的方式。
而右侧的图片处理,使用的是圆角矩形和图片的布尔运算,这里的圆角矩形的黄色控点调节到了最大。或者对圆角矩形使用图片填充也是可以的。
案例4:
左右型的图文排版。
左边是图片,右侧是文案,中间添加了细线条的装饰。
左侧的图片处理可以注意一下。使用了两张图片的错位叠加处理,而在上面的那张图片添加了弥散阴影的效果,就行外阴影的模糊程度调大了。
右侧文案和之前的处理方式是一样的,包括对齐对比的设计原则,层级关系的处理。
案例5:
这一页的图文排版,主要借助了形状对图片的处理。
使用了倒三角形这个形状,再和图片使用布尔运算相交的,就可以得到这个三角形裁切的形状。
当然,你也可以使用图片填充,不太好调节想要展示的图片的位置,所以个人更喜欢使用布尔运算。
这一页的细节点在于Fighting这个地方的处理,使用了色块和线条的处理,营造了层级关系和格调。
可以体会一下,平时制作的时候注意练习使用。
案例6:
左右型的图文排版。
左侧使用的是单张图片,在图片上添加了一些文案信息,使得信息更丰富,这也是图片排版处理中的一种常用手法。
其它的没什么好说的啦。
案例7:
左右型图文排版。
关键在于左侧的图片处理。叠加的层次比较多。
最底部类似X号的图片形式是怎么制作的呢?
使用两个圆角矩形,调节到合适的大小和长宽比例,一个旋转九十度,再将两者使用布尔运算合并。然后就可以使用图片填充或者使用和图片相交的布尔运算。
上面是圆角矩形的图片和色块,制作比较简单,方法也比较多。最后再加合适的文案即可。
案例8:
全图型的图文排版方式。
关键点在于选图,层级关系的处理,文案字体的对齐对比的处理,文字的适当阴影的添加。
案例9:
左右型的图文排版处理。
左图右文,左边图片占比超过整个版面的一半,打破了常规的一半对一半的排版处理方式。
图片右侧中间有一个三角形的缺口,可以使用布尔运算和形状的减除操作,使得左右的页面有所关联。
案例10:
全图型的图文排版。
这里图片亮度过高,影响了文案信息的表达,所以添加了一层黑色的半透明的色块蒙版,反而更有高级感。
文案的信息采用的是居中的排版方式,注意好不同层级文案之间的距离,不要太拥挤,也不要松散。
案例11:
这里的图片处理方式依然是相互之间的叠加处理。
不过排版的方式发生了变化,图片之前采用的是对角线的排版方式,这样中间就可以形成留白的区域,以便于文案的排版处理。
而图片也没有全部留在页面之中,而是留了一半,给人留下了遐想思考的空间。
案例12:
多个图片和文案的排版。
使用圆角矩形对这些图片进行规格化,调节一样的大小,进行适当的排版处理,如水平,垂直,倾斜等的排版处理。
当然,这里除了使用圆角矩形,也可以使用圆形,三角形,五边形等等的形状,让图片更具有设计感。
案例13:
和案例11有着类似的思路。
更改了图片的位置,大小,同时文案的相关信息也进行了一些变化的处理。
有时候排版就是这样,从不同的角度去思考,然后去试验,去操作,就会得到一些新的排版的页面,这样是比较有成就感的。
案例14:
这个页面的排版就比较整洁干净了,但是仍然很有设计感。
这里设计感的体现就在于排版的处理。页面具有很好的对称美感,不管是水平方向还是垂直方向。
大道至简,有时候越简单反而越好。
案例15:
可以参考案例12,不同的表达方式。
案例16:
首先是图片的处理。这里使用了两张风格完全不同的图片,一个是海边,一个是森林马路。
如何将这两个图片进行合理的排版处理而不至于看上去比较奇怪。这里的一种方式是全图型,两张图片各占一半。
如果只是这样的排版,那么切割感就会比较强,有点奇怪,文案也不好放。
所以这里在两张图片的中间添加了一个纯色的色块,这样两张图片就建立了联系,同时文案信息也有合适的位置进行排版的处理。
案例17:
全图型的图文排版。
这一页的排版巧妙之处在于适当的结合了图片中的相关元素,和文案进行了互助的处理。
比如这里的小船,将页面的留白区域分成了两个部分,小船的左侧添加一部分文案,右侧也可以添加一部分文案,同时小船的指向性又可以引导视线,页面也使用了线条的划分,可以说很棒。
案例18:
这里的排版具有很强的对称性,所以整个页面看上去是很棒的。
至于这里的图片处理方式,具体怎么操作,可以参考前面的案例7。像这类的形状很多都是使用基础形状配合布尔运算制作出来的。
案例19:
换了一种排版的方式,基本的元素都没变,同样具有很强的对称性。
案例20:
再换一种排版的风格。可以说这样的排版有很多种,只要去不断的尝试,相同的图片元素都可以制作出很多个版面。
思维发散:这里可以做一下思维发散。可以使用基本形状配合布尔运算制作这种X类型的图片,那么肯定可以制作出其它的各式各样的类型的图片形状。
比如:圆环形,中空三角形,半弧形,半圆形,对勾形等等一系列的形状,而排版的方式也是自由而随性的,所以根本不用担心没有灵感!
记住,你比别人优秀在哪里,就在于多想一点,多往前走一点。
案例21:
不同形状处理的图片进行混合的排版处理,再配合适当的文案,就会又有新的版面。
案例22:
全图型的图文排版方式。
添加了黑色的渐变色块蒙版对图片进行了处理,至于要选用哪种渐变的方式,需要根据图片的基调和高光部分,也就是亮度的部分来决定。
文案的排版使用的是居中的形式,不过这里主要的大标题信息放在了下半部分,中间巧妙使用了线条划分了区域。
案例23:
通过圆角矩形处理图片,当然可以调节图片的大小,再配合适当的文案,注意线条以及色块的细节处理。
案例24:
圆角矩形处理多图片,和文案进行排版的另一种形式。没有什么要说的,自己注意观察,动手做一做。
案例25:
圆角矩形处理后的图片和文案的排版处理。另一种排版形式。
案例26:
和前面的思路类似,不过换了一种排版的形式,注意之前的区别,观察相同点和不同点。
案例27:
另一种圆角矩形处理的图片和文案的排版处理形式。
案例28:
全图型的图片文案排版。
创意点在于鲸鱼和线框的穿插处理,也是目前设计中很常用的一种手法。
这种方式的制作有两种主要思路,当然PS制作很简单,这里讲述两种PPT中的主要操作思路。
第一种:先将图片复制一个,再使用任意多边形,沿着鲸鱼的轮廓,将鲸鱼和线框有交集的部分绘制一个任意多边形,再和图片使用布尔运算就可以将鲸鱼的那一个部分扣出来了,然后将线框置于原图和扣出来的图片之前就可以啦。
第二种:对线框使用编辑顶点,将需要被鲸鱼遮挡的部分使用右键,开放路径,再删除一些顶点即可。
有疑问的可以看文末领取源文件研究一下,或者加我好友咨询都可以的。
案例29:
全图型的图文排版。
添加了黑色的渐变色块蒙版,使用的线性渐变。没什么好说的,选图很重要。
案例30:
这里的图片处理方式比较巧妙。
可以很明显的看出这个层级关系,这个人物是一个PNG的格式,人物后面背景是一张圆角矩形的图片,同时人物添加了弥散的阴影效果,人物手臂前的图片也同样添加了弥散的阴影效果。
这样的处理,会有更强的立体感和层级关系,从而打造很强的设计感。
案例31:
换一种排版的方式,又是一个不同的版面。
案例32:
色块和图片穿插效果的排版。
灰黑色色块使用了弥散阴影的效果,而图片和色块之前形成了层级关系,有一种穿插的效果。
案例33:
全图型的图文排版方式。
图片使用了黑色的半透明色块的处理。为了让文案更好的排版处理,在中间添加了两个圆角矩形的色块,同样使用了弥散阴影,形成立体感和层级关系。
案例34:
对称型的图文排版方式。
使用倒三角形处理了图片,同时配合色块和线条的使用,再配合文案的排版。没有什么难度。
这里也可以考虑使用其它的形状来处理图片,得到不同的形式,也可以尝试其它的类型的排版。
案例35:
这里比较有创意的点就是左侧凸起的圆角矩形图片的处理。
操作思路:再复制一个底层的图片,绘制一个圆角矩形,和图片进行布尔运算相交,得到这部分的图片,添加外阴影的弥散效果。
底层的图片添加一个黑色的半透明色块蒙版,就可以制作啦。
案例36:
两张图片和文案的排版方式。
图片上面的圆角矩形色块添加了阴影,其它的没什么好说的啦。
案例37:
这种图文的排版方式很常用。
上面一半图片,下面进行文案的排版处理;或者中间部分使用一半图片,上下进行文案的排版处理;或者下面使用图片,上面使用文案的排版等等,这几种类型的形式。
这里的文案采用的是居中排版,上方的图片添加了半透明的黑色色块蒙版。
案例38:
一种对称型的图文排版。
这里的关键点在于图片的处理。看上去像是图片被裁切了,其实并没有,只是使用和背景一样的白色圆形和矩形色块进行了遮罩的处理,看上去就有了这种效果。
中间的白色是白色圆形遮罩,被切割的那个白色是使用的圆角矩形,填充白色,旋转了一定的角度。
当然,使用布尔运算进行相应的减除的操作,也可以得到这样的形状,方法很多了,看大家怎么去用了。
思维发散:这里也可以切割成其它的形状,可以切割成圆形,那么三角形,矩形框,或者弧形等等的形状都是可以的,要多去尝试思考。
这38个案例,就是本次简约型图文排版的重点和精髓,小伙伴们要多去思考,然后以此为基点进行发散,创造出更多的版式,页面等等。
免费领取:微信搜索:陈西设计之家。或者文末二维码。公众号后台回复:版式设计。
以上,完。
有任何问题或者想法可以在评论区回复或者私发消息亦或者点击公号菜单右下角加我好友。个人交流微信:cz07082116.
再会!
往期好文:
【好文】我很想帮你,但你得让我看到希望啊!
【高清图片】PPT制作中的可商用高清图片分享
【PPT】PPT造字,原创技法创意制作分析!
【PPT】PPT中布尔运算的全面讲解及升华应用思路分析
END