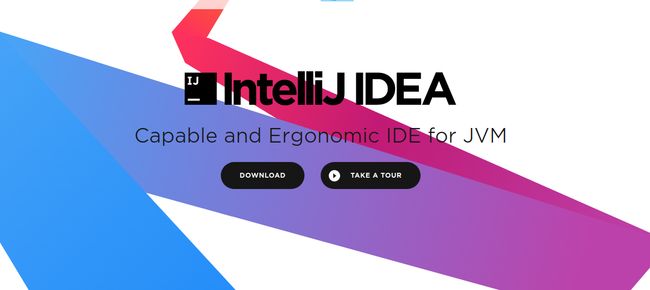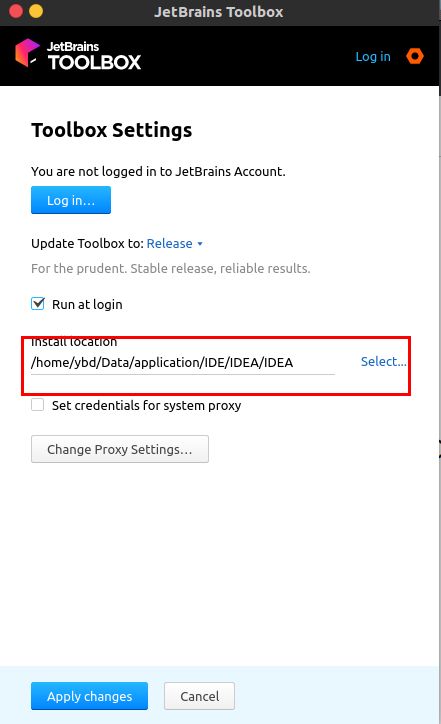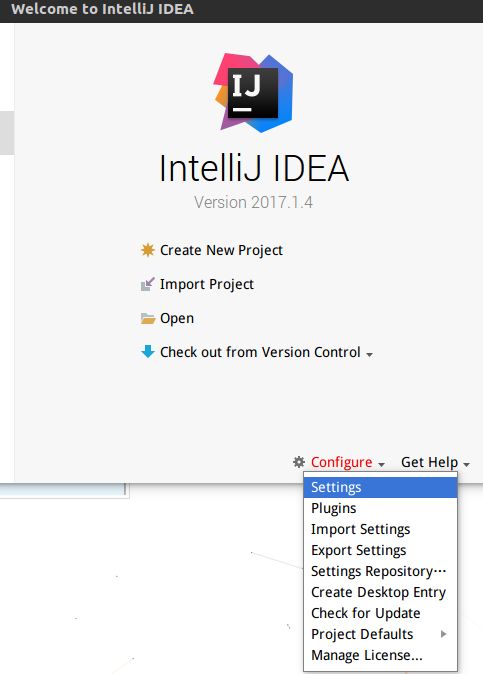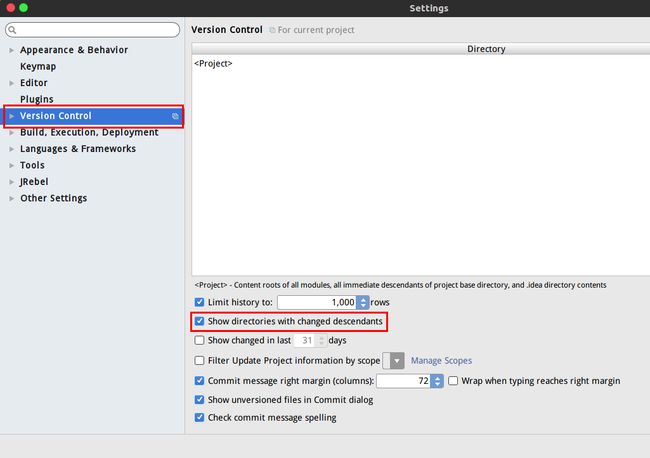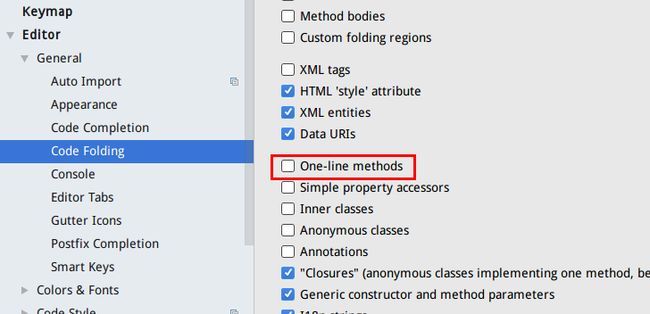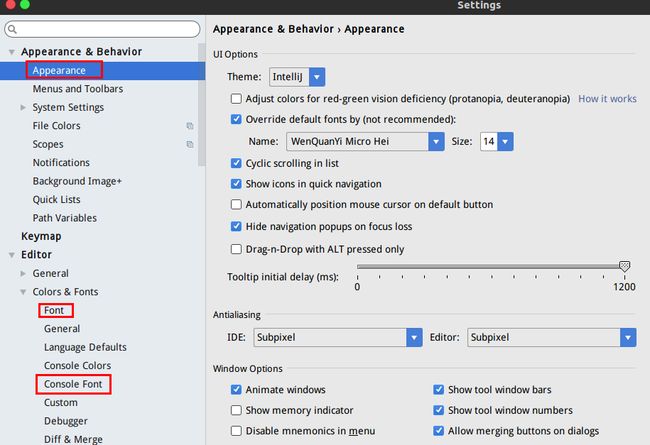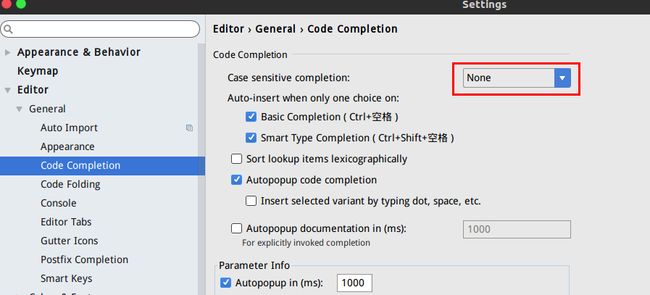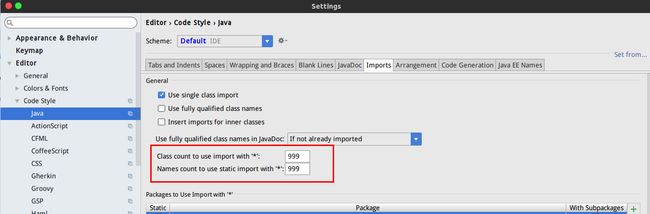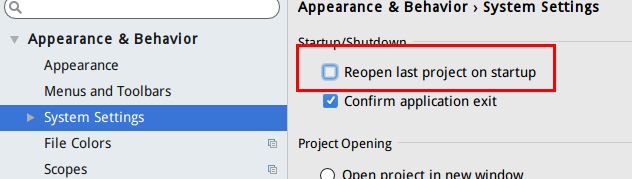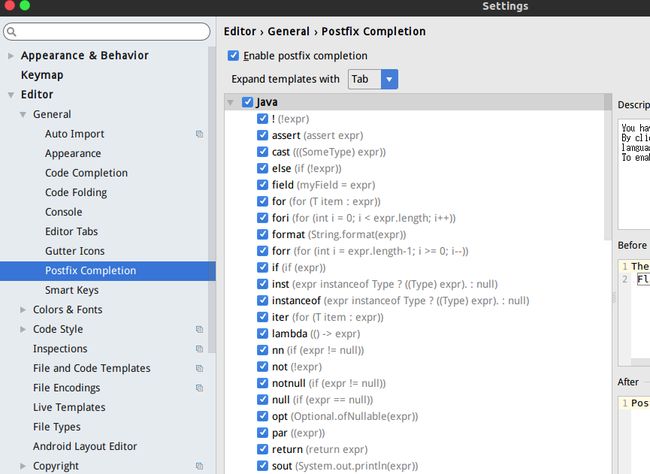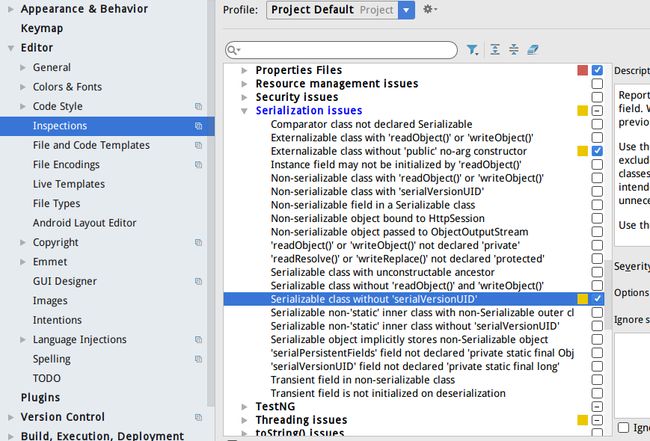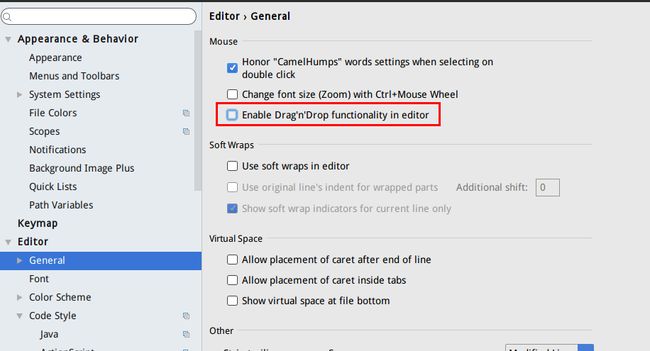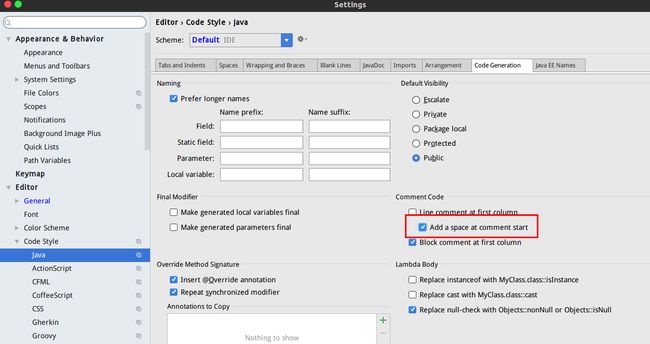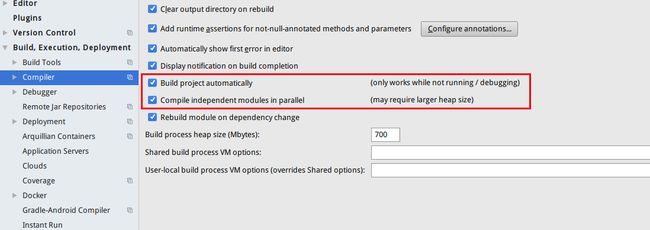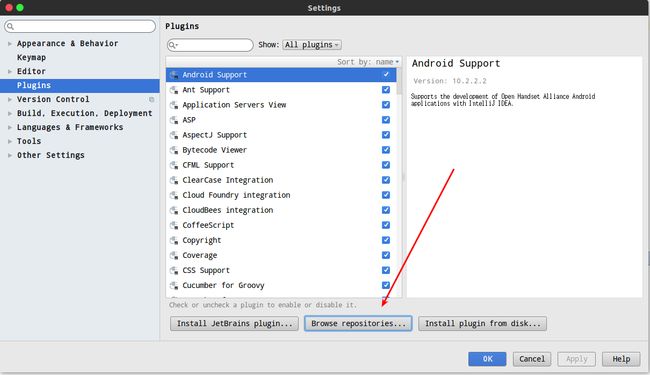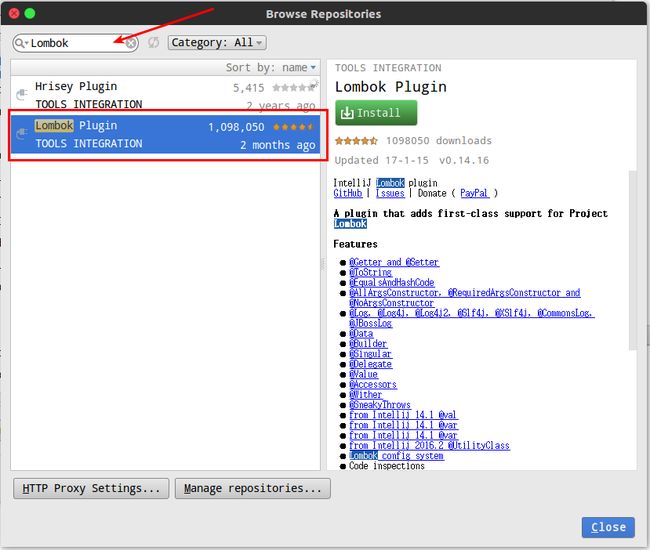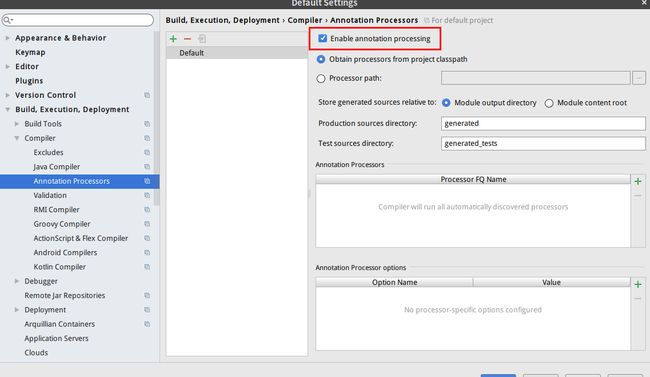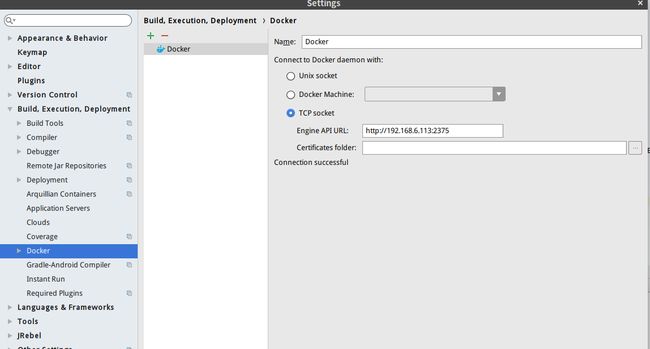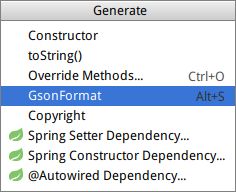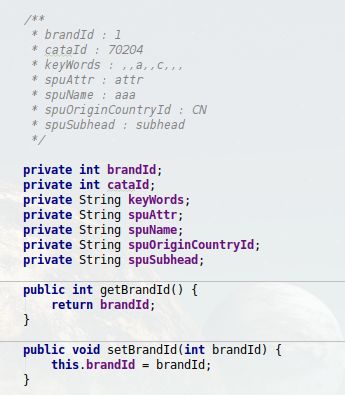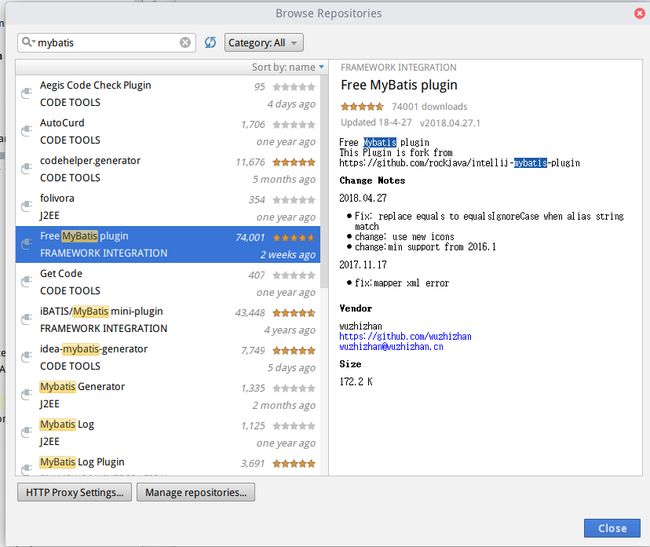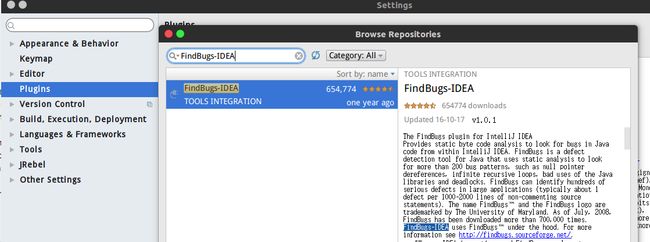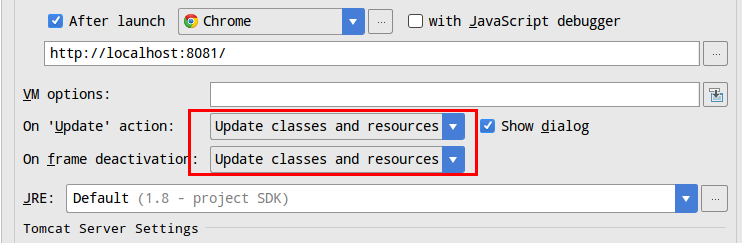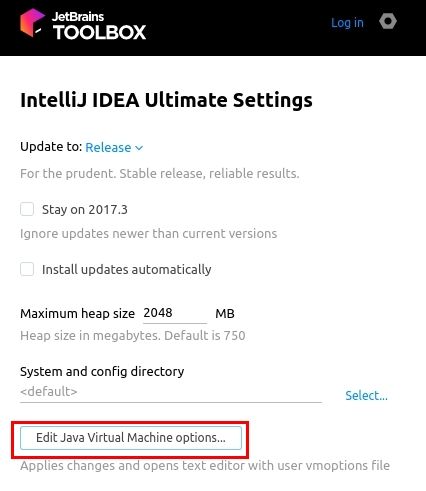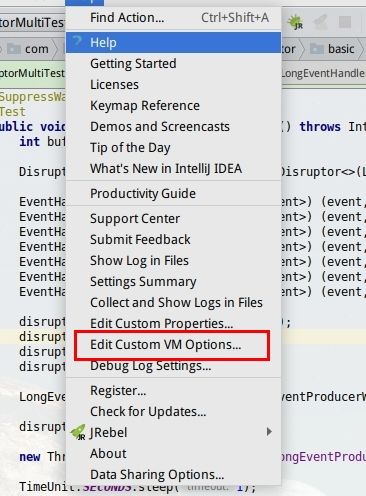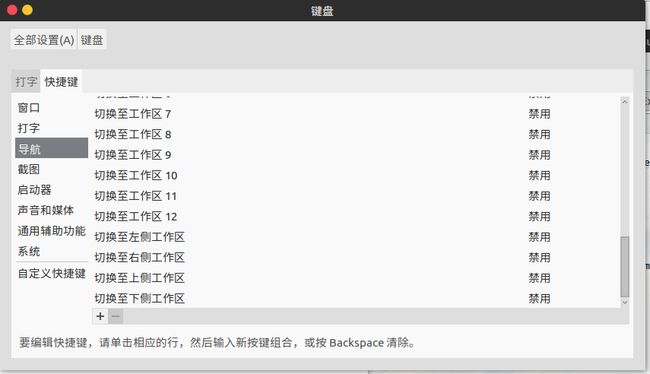愿为连接: http://yangbingdong.com/2017/note-of-learning-idea-under-ubuntu/
Preface
公司里的大牛们用的IDE基本都是IDEA
近墨者黑,早就听闻IntelliJ IDEA这个大名,只不过当初比较菜鸟还不会用(...虽然现在也还是个菜鸟=.=),再不用就要被OUT了
此篇把在Ubuntu下使用IDEA的学习经验记录下来(网上还是比较少资料解决Ubuntu下IDEA的问题Orz),以便老了记性不好可以看一看...
Install
博主采用Toolbox App 方式安装。
这样的好处是我们不用关心更新问题,每次有新版本它都会提示,我们是需要点一下Install就可以了,不需要关心升级后的配置。
还有一个好处是可以管理其他的IntelliJ软件(虽然博主只用他们的IDEA = =)...
安装的时候注意配置安装路径:
License
2018.1.5以前版本
注册码可以自己读娘,或者使用授权服务器
博主用的是基于docker的授权服务器:
docker pull ilanyu/golang-reverseproxy
docker run -d -p 6666:8888 ilanyu/golang-reverseproxy
也可以自己搭建一个基于docker的服务 = =
https://github.com/masteranthoneyd/docker-jetlicense
部署到VPS上,nginx反向代理:
server {
listen 80;
server_name 域名;
location / {
proxy_set_header X-Real-IP $remote_addr;
proxy_set_header X-Forwarded-For $proxy_add_x_forwarded_for;
proxy_set_header Host $http_host;
proxy_set_header X-NginX-Proxy true;
proxy_pass http://127.0.0.1:端口/;
proxy_redirect off;
}
}
重启nginx:
nginx -s reload
2018.2版本
rover大神
Personal Setting
博主的常用配置:
一般会选择打开项目时最外层的窗口打开setting,对全局生效。
文件修改后,设置左边目录出现颜色变化
如果只有一行方法的代码默认要展开,去掉这个勾
修改字体和字号
Ubuntu下默认的字体还是让人看了有点不爽,而且使用Ubuntu默认的字体工具栏可能会出现乱码。
下面三个地方,分别是窗口字体,代码字体和控制台字体:
修改VM参数
通过
Toolbox可以简单地设置VM参数,博主16G内存的主机的VM参数设置为
-Xms512m
-Xmx1500m
-XX:ReservedCodeCacheSize=500m
设置代码不区分大小写
优化导包
IDEA默认检测到有5个相同包就会自动import *,其实没必要,需要哪个就import哪个。
设置不自动打开上一次最后关闭的项目
Postfix Completion
这个本来就是默认开启的
可生成SreializableID
在 setting>Editor>Inspections>Java>Serializtion Issues>:
钩上之后在需要生成的类上
Alt+Enter就会出现了。
关闭代码拖拽功能
一不小心手抖就改了代码...禁用!
显示内存使用情况
点击内存信息展示的那个条可以进行部分的内存回收
优化 Java 注释
优化方法链
在Java8中特别是使用Stream API,ex:
list.stream().filter(func).distinct().skip(num).limit(num).map(func).peek(func).collect(func);
写成一行太长了!!
勾上这个选项idea将自动帮我们优化:
会变成这样
list = list.stream()
.filter(func)
.distinct()
.....
多线程自动编译
Keyboard shortcuts
JetBrains官方快捷键手册: https://resources.jetbrains.com/storage/products/intellij-idea/docs/IntelliJIDEA_ReferenceCard.pdf
个人感觉Ubuntu下使用IDEA最大的一个不爽就是快捷键了,想屎的感觉有木有,各种没反应,原来是快捷键冲突,本来想改成Eclipse的风格,但想了想好像不太合适。
快捷键风格可以在setting -> Keymap 里面这是,博主使用安装时候idea默认配置的Default for XWin。
先来大致分各类(纯属个人看法= =):
导航(一般都可以在Navigate里面找到)
| Keyboard shortcut | Declaration |
|---|---|
| Ctrl+N | 查找Java类 |
| Ctrl+Shift+N | 查找非Java文件 |
| Ctrl+Shift+Alt+N | 查找类中的方法或变量 |
| Double Shift | 查找所有 |
| Ctrl+Alt+Left/Right | 跳到光标的上/下一个位置 |
| F2/Shift+F2 | 光标移动到下/上一个错误 |
| Ctrl+Shift+Backspace | 跳到上一个编辑处 |
| Ctrl+Alt+B | 跳到实现类/方法 |
| Ctrl+U | 跳到父类/方法 |
| Alt+Up/Down | 光标移动到上/下一个方法 |
| Ctrl+F12 | 搜索当前文件方法 |
| Ctrl+H/Ctrl+Shift+H | 显示类/方法层级 |
| F11/Shift+F11 | 当前行设置书签/显示所有书签 |
| Ctrl+Shift+Backspace | 跳到上一个编辑处 |
| Ctrl+G | 跳到指定行 |
查找/替换(一般在Edit的find里面)
| Keyboard shortcut | Declaration |
|---|---|
| Ctrl+F | 文件内查找 |
| Ctrl+R | 文件内替换 |
| F3/Shift+F3 | 查找下/上一个 |
| Ctrl+Shift+F | 目录内查找 |
| Ctrl+Shift+R | 目录内替换 |
| Ctrl+F7 | 查找当前文件中的使用处 |
| Alt+F7 | 查找被使用处 |
| Ctrl+Alt+F7 | 显示被使用处 |
编辑
| Keyboard shortcut | Declaration |
|---|---|
| Ctrl+D/Ctrl+Y | 重复代码,未选择代码时重复当前行/删除当前行 |
| Ctrl+Shift+Enter | 补全语句 |
| Ctrl+P | 显示方法参数 |
| Ctrl+Q | 显示注释文档 |
| Alt+Insert | 生成代码,生成 Getter、Setter、构造器等 |
| Ctrl+O/Ctrl+I | 重写父类方法/实现接口方法 |
| Ctrl+W | 选择代码块,连续按会增加选择外层的代码块 |
| Ctrl+Shift+W | 与“Ctrl+W”相反,减少选择代码块 |
| Ctrl+Alt+L | 格式化代码 |
| Ctrl+Alt+O | 优化 Imports |
| Ctrl+Shift+J | 合并多行为一行 |
| Ctrl+Shift+U | 对选中内容进行大小写切换 |
| Ctrl+Shift+]/[ | 选中到代码块的开始/结束 |
| Ctrl+Delete/Ctrl+Backspace | 删除从光标所在位置到单词结束/开头处 |
| Ctrl+F4 | 关闭当前编辑页 |
| Alt+J/Ctrl+Alt+Shift+J | 匹配下一个/全部与当前选中相同的代码 |
| Alt+Shift+J | “Alt+J”的反选 |
| Alt+Shift+Insert,然后Shift+Up/Down | 同时编辑多行(退出此Column模式也是“Alt+Shift+Insert”) |
调试
| Keyboard shortcut | Declaration |
|---|---|
| F8/F7 | 单步调试,不进入函数内部/进入函数内部 |
| Shift+F8 | 跳出函数 |
| Alt+F9 | 运行到断点 |
| Alt+F8 | 执行表达式查看结果 |
| F9 | 继续执行,进入下一个断点或执行完程序 |
| Ctrl+Shift+F8 | 查看断点 |
重构
| Keyboard shortcut | Declaration |
|---|---|
| F6 | 移动类 |
| Alt+Delete | 安全删除,删除前会提示调用处 |
| Shift+F6 | 重命名 |
| Ctrl+F6 | 重构方法参数、Exception 等 |
| Ctrl+Alt+M | 提取为新方法 |
| Ctrl+Alt+V | 提取为新变量 |
| Ctrl+Alt+F | 提取为对象新属性 |
| Ctrl+Alt+C | 提取为新静态常量 |
| Ctrl+Alt+P | 提取为方法参数 |
| Ctrl+Shift+Alt+P | 提取为函数式参数 |
| Ctrl+Alt+Shift+T | 重构一切 |
Plugin
简洁代码风格Lombok
1.首先在IDEA里面安装使用lombok编写简略风格代码的插件,
打开IDEA的Settings面板,并选择Plugins选项,然后点击 “Browse repositories..”
在输入框输入”lombok”,得到搜索结果,选择第二个,点击安装,然后安装提示重启IDEA,安装成功;
还需要在IDEA中开启支持:
2.在自己的项目里添加lombok的编译支持(maven项目),在pom文件里面添加如下
indenpence
org.projectlombok
lombok
1.16.18
3.然后就可以尽情在自己项目里面编写简略风格的Java代码咯
package com.lombok;
import lombok.Data;
import lombok.EqualsAndHashCode;
import java.util.List;
@Data
@EqualsAndHashCode(callSuper = false)
public class Student {
String name;
int sex;
Integer age;
String address;
List books;
}
//使用Student类对象
Student student = new Student();
student.setName(name);
student.setAge(age);
student.setAddress(address);
student.setBooks(Arrays.asList(books));
4.常用注解
@Getterand@Setter:生成getter/setter方法,默认生成的方法是public的,如果要修改方法修饰符可以设置AccessLevel的值,例如:@Getter(access = AccessLevel.PROTECTED)@ToString:生成toString()方法,可以这样设置不包含哪些字段@ToString(exclude = "id")/@ToString(exclude = {"id","name"}),如果继承的有父类的话,可以设置callSuper 让其调用父类的toString()方法,例如:@ToString(callSuper = true)@NoArgsConstructor,@RequiredArgsConstructor,@AllArgsConstructor:@NoArgsConstructor生成一个无参构造方法。当类中有final字段没有被初始化时,编译器会报错,此时可用@NoArgsConstructor(force = true),然后就会为没有初始化的final字段设置默认值0/false/null。对于具有约束的字段(例如@NonNull字段),不会生成检查或分配,因此请注意,正确初始化这些字段之前,这些约束无效。@RequiredArgsConstructor会生成构造方法(可能带参数也可能不带参数),如果带参数,这参数只能是以final修饰的未经初始化的字段,或者是以@NonNull注解的未经初始化的字段@RequiredArgsConstructor(staticName = "of")会生成一个of()的静态方法,并把构造方法设置为私有。@AllArgsConstructor生成一个全参数的构造方法。@Data:@Data包含了@ToString,@EqualsAndHashCode,@Getter/@Setter和@RequiredArgsConstructor的功能。@Accessors:主要用于控制生成的getter和setter,此注解有三个参数:fluent boolean值,默认为false。此字段主要为控制生成的getter和setter方法前面是否带get/set;chain boolean值,默认false。如果设置为true,setter返回的是此对象,方便链式调用方法prefix设置前缀 例如:@Accessors(prefix = "abc") private String abcAge当生成get/set方法时,会把此前缀去掉。@Synchronized:给方法加上同步锁。-
@Builder:@Builder注释为你的类生成复杂的构建器API:Person.builder().name("Adam Savage").city("San Francisco").job("Mythbusters").job("Unchained Reaction").build(); @NonNull:如其名,不能为空,否则抛出NullPointException-
Log类:@CommonsLog Creates private static final org.apache.commons.logging.Log log = org.apache.commons.logging.LogFactory.getLog(LogExample.class); @JBossLog Creates private static final org.jboss.logging.Logger log = org.jboss.logging.Logger.getLogger(LogExample.class); @Log Creates private static final java.util.logging.Logger log = java.util.logging.Logger.getLogger(LogExample.class.getName()); @Log4j Creates private static final org.apache.log4j.Logger log = org.apache.log4j.Logger.getLogger(LogExample.class); @Log4j2 Creates private static final org.apache.logging.log4j.Logger log = org.apache.logging.log4j.LogManager.getLogger(LogExample.class); @Slf4j Creates private static final org.slf4j.Logger log = org.slf4j.LoggerFactory.getLogger(LogExample.class); @XSlf4j Creates private static final org.slf4j.ext.XLogger log = org.slf4j.ext.XLoggerFactory.getXLogger(LogExample.class);
Lombok的功能不仅如此,更详细请看features
Docker Integration
可以通过IDEA链接Docker API,前提是开启了Docker API
Zookeeper
Zookeeper UI,支持删除操作
GsonFormat
复制一段JSON格式字符串
Mybatis 插件
可以直接从Mapper文件跳转到xml:
Ali规约插件 P3C
插件地址:https://github.com/alibaba/p3c
文档:https://github.com/alibaba/p3c/blob/master/idea-plugin/README_cn.md
FindBugs
装完之后右键最下面会多出一个
FindBugs的选项
热部署插件JRebel安装与激活
每次修改java文件都需要重启tomcat,很痛苦有木有? 推荐给大家一个很好用的热部署插件,JRebel,目前是最好的,在使用过程中应该90%的编辑操作都是可以reload的,爽歪歪,节约我们大量的开发时间,提高开发效率。
安装
两种方式安装:
方式一
下载安装,前往JRebe官网下载地址,选择对应IDE的版本下载,然后安装(下面照搬官网说的...):
1、Open File > Settings (Preferences on macOS). Select Plugins.
2、Press Install plugin from disk…
3、Browse to the downloaded archive and press OK. Complete the installation.
方式二
直接安装:
1、Open File > Settings. Select Plugins.
2、Press Browse Repositories.
3、Find JRebel. Press Install plugin.
4、Next → Activation
激活
先戳进官网,使用Facebook或Twitter注册登录,之后就可以免费申请激活码了:
打开 Help > JRebel > Activation,将申请的激活码复制进去,稍等片刻完成激活。
工程配置
打开 view > tool window > Jrebel,在弹出框中勾选你要热部署的项目:
在tomcat配置中勾选图示选项:
deployment 要选择后缀为explored的工程。
启动
点击JRebel图标,启动项目
Stackoverflow
看名字就知道这个是干嘛的啦,在plugin repostories直接搜索stackoverflow就找得到
重启后随便选中内容右键就可以看到
Nyan progress bar
这个是彩虹版的进度条...
Background Image Plus
这是一个设置背景图的插件
activate-power-mode 或 Power mode ||
这个抖动的窗口老年人实在受不了...
Enso
它可以将测试名转化成一个句子,一目了然地显示测试的内容。这意味着当你在注视任何类的时候, Enso 都会展示其说明文档。
VM Options
可以通过ToolBox或IDEA选项里面设置
优化参数:
-Xms512m
-Xmx2g
-XX:ReservedCodeCacheSize=480m
-XX:+UseG1GC
-XX:-UseParNewGC
-XX:-UseConcMarkSweepGC
-XX:SoftRefLRUPolicyMSPerMB=200
-XX:MaxMetaspaceSize=512m
-ea
-server
-Dsun.io.useCanonCaches=false
-Djava.net.preferIPv4Stack=true
-XX:+HeapDumpOnOutOfMemoryError
-XX:-OmitStackTraceInFastThrow
-Dsun.awt.keepWorkingSetOnMinimize=true
-Dide.no.platform.update=true
部分参数说明:
-Xms512m: 初始时内存大小,至少为Xmx的二分之一
-Xmx2g: 最大内存大小,若总内存小于2GB,至少为总内存的四分之一;若总内存大于2GB,设为1-4GB
-XX:+UseG1GC -XX:-UseParNewGC -XX:-UseConcMarkSweepGC: 设置使用G1垃圾收集器
-server: JVM以server的方式运行,启动速度慢,运行速度快
-Dsun.awt.keepWorkingSetOnMinimize=true: 让IDEA最小化后阻止JVM对其进行修剪
Conflict of keyboard shortcuts
快捷键有冲突,创建脚本并执行:
#!/bin/bash
gsettings set org.gnome.desktop.wm.keybindings toggle-shaded "[]"
gsettings set org.gnome.settings-daemon.plugins.media-keys screensaver "[]"
gsettings set org.gnome.desktop.wm.keybindings switch-to-workspace-left "[]"
gsettings set org.gnome.desktop.wm.keybindings switch-to-workspace-right "[]"
gsettings set org.gnome.desktop.wm.keybindings begin-move "[]"
如果是习惯Windows下的快捷键,那么可以禁用TTY(IDEA Ctrl+Alt+F1-6冲突):
FILE_NAME=/usr/share/X11/xorg.conf.d/50-novtswitch.conf &&\
sudo touch ${FILE_NAME} && \
sudo tee ${FILE_NAME} << EOF
Section "ServerFlags"
Option "DontVTSwitch" "true"
EndSection
EOF
目前发现的快捷键冲突:
1、Ctrl+Alt+方向,直接到系统设置里面改:
2、安装了搜狗之后,按Ctrl+Alt+B会启动虚拟键盘,所以在输入法里面打开Fcitx设置,在附加组件里面,点击高级,再把虚拟键盘的选项去掉:
然后注销或重启电脑。
3、Ctrl+Alt+S,这个在键盘设置里面找了很久,原来这玩意在输入法设置里面,点开输入法全局配置,把显示高级选项钩上,就会看到很多快捷键,我都把它们干掉了。
Finally
IDEA真的智能到没朋友...
如果喜欢IDEA这款软件,并且有经济能力的,请付费购买~