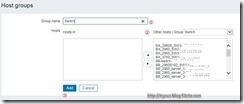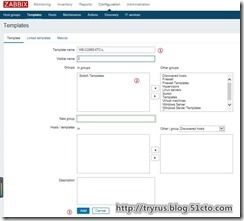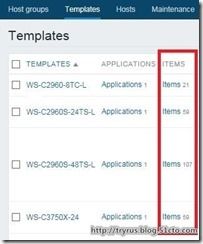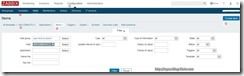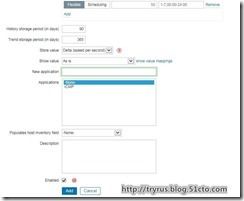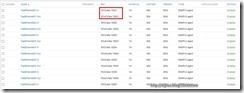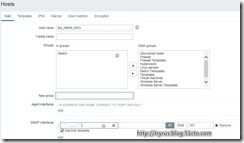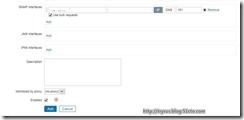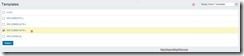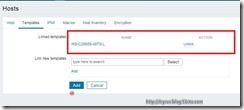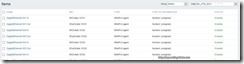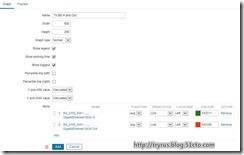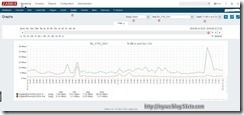一、开启交换机的snmp服务
思科:全局模式下输入以下命令
snmp-server community public ro #启动snmp服务,并设置只读团体字符为public;
snmp-server enable traps #启动所有traps;
华为:系统视图下输入以下命令
snmp-agent #启动snmp服务
snmp-agent community read cipher public #设置只读团体字符为public;
snmp-agent sys-info version all #允许所有snmp版本,默认是v1;
snmp命令,思科的是统一的,华为的可能会因为交换机软件版本不同而稍微有些不同。
二、获取交换机端口的OID
需要用到getif这个软件,请自行下载。
2.1 打开软件,连接交换机。
注意:Windows 7/8/8.1系统需要单击右键,选择以管理员身份运行,否则软件会报错。
①Host name #填写要连接获取端口ID编号的交换机IP。
②SNMP Parameters/Read #设置SNMP协议的读团体字符,必须与交换机上设置的一致。
③点击Start,等待结果。
④出现SysInfo variables OK,表明连接成功。
2.2 获取交换机端口ID编号
Interfaces->Start,将端口号与前面的端口ID编号记录下来。这里只需要知道交换机端口的ID编号即可,因为zabbix 3.0 里面已经内置了思科、华为交换机的OID的前面部分了。
三、添加交换机
具体步骤是①建立主机群组(Host groups),②建立模板(Templates),③建立项目(Items),④建立主机(Hosts)。
3.1 创建Host groups
一个公司中会有很多设备需要监控,交换机,服务器,打印机之类的。同类型或同业务的设备会有多台,所以相同类型或业务的设备需要放在同一个组里,以方便管理。
打开创建主机群组界面Configuration->Host groups->Create host group 。
创建Host group
①Group name #输入设备群组名,我这里要新建一些交换机,所以取名为Switch。
②Hosts #如果之前有新建好的交换机,可以从右边的选项框中选到这个群组下。一般都是在新建主机的时候选择主机所属的主机群组,所以这里的主要作用应该是切换主机所属的群组,即可以把主机从一个群组切换到另一个群组。
③点击Add,创建完成。
按照同样的方法为Templates创建一个群组,取名为Switch Templates。
3.2 创建Templates
Templates的作用在于可以为同类型或型号的交换机、服务器、打印机、主机等建立统一的模板,在以后建立Host时,引用这个模板,这个模板下所有的Application、Items、Graphs等都会自动在Host下建立。
打开创建模板界面Configuration->Templates->Create template。
![]()
创建Template
①Template name #给模板取一个名字,建议用交换机的型号来命名。
②Groups #选择这个模拟所属的群组,这里选我们之前建立好的Switch Templates。
③点击Add,创建完成。
同时我还创建了其它交换机型号的Templates,注意后面的Items,是马上将要创建的,这些创建好的Items会在后面新创建的Host上自动建立。
3.3 创建Items
打开创建项目界面Configuration->Templates->在列表中选择一个模板->Items->Create item。
创建Item,创建端口Item
①Name #以端口号为Item name,并标注是In or Out。
②Type #交换机,打印机之类的设备不支持安装zabbix agent,所以要选择SNMP协议,一般选择V2版本,请提前确认你的设备支持SNMP协议。
③Key #这个Key值可以从SNMP OID复制上来,即SNMP OID的最后两分段的内容。
④SNMP OID #修改interfaces.ifTable.ifEntry.ifInOctets.1最后的数值 1 为端口ID编号即可。如果是Out的流量,将ifInOctests改成ifOutOctets即可,即interfaces.ifTable.ifEntry.ifOutOctets.1。
⑤SNMP community #设置SNMP协议的读团体字符,必须与交换机上设置的一致。
⑥Units #设置端口流量的单位。
⑦Use custom multiplier # 打上勾,并设置数值为8,如果不设置,Units的单位就是Bps。
⑧Update interval #根据服务器的性能和监控的设备数量来设置,默认也可以。
⑨Store value #设置为Delta。
⑩其它设置默认即可,最后勾上Enabled,点击Add,创建完成。
同一个端口有In的流量也会有Out的流量,将这个型号的交换机所有端口新建成Item后,结果如下。
3.4 创建Hosts
打开创建主机界面Configuration->Hosts->Create host。
创建Host
①Host name #主机名称,最好与交换机名称一致,可再带上交换机的IP。
②Group #选择交换机所属的群组。
③SNMP interfaces #填写交换机的IP。
④Monitored by proxy 选择no proxy,并激活此主机。
⑤选择Host选择旁边的Templates选项为主机选择所属的模板。
⑥点击Select进入到模板选择界面。
⑦Group 这里选择之前建立的Switch Templates。
⑧选择主机所属的模板,即交换机型号,因为我的模板是以交换机型号来区分的。点击Select返回Host的Templates界面。
⑨点击Add,确定增加这个模板给到这个Host,这一步很重要。
⑩确定Linked templates里面有我们刚才选择的模板之后,点击Add,创建完成。
创建完成后的状态如下图,之前为模板创建好的Item会自动为主机建立。AVAILABLITY这一栏中SNMP是绿色的,表示监控成功,不成功为红色。
四、创建端口流量监控
4.1 创建Graphs
打开创建图形界面Configuration->Hosts->选择一个主机->Graphs->Create graph。
创建Graph
①Name #设置这个监控图表的名称。
②点击Add,进入选择要监控的端口界面。
在这里选择要监控流量的端口
③其它默认配置即可,点击Add,创建完成。
创建完成后的状态如下图。
4.2 查看端口流量
打开监控端口流量界面Monitoring->Graphs->Group->Host->Graph
Zabbix流量图表可以通过左边Zoom列表中所列的时间段来分段查看端口流量情况,可以是以1小时为区间,也可是以7天为区间,拖动⑥这横向的滚动条,可以查看前一个时间区间或后一个时间区间的流量图表。
谢谢你打开这篇博文,并一直坚持看到了这里,如果觉得对你有帮助,请不要吝啬在右下角的赞上点一下。