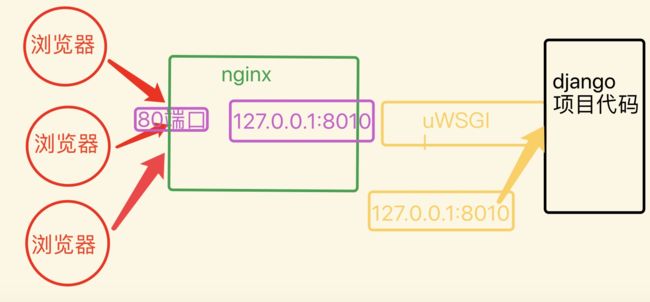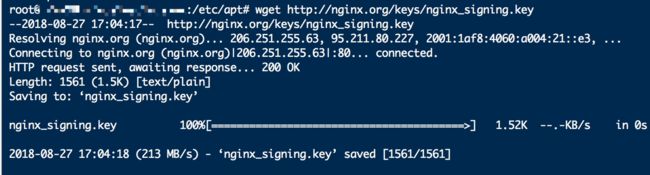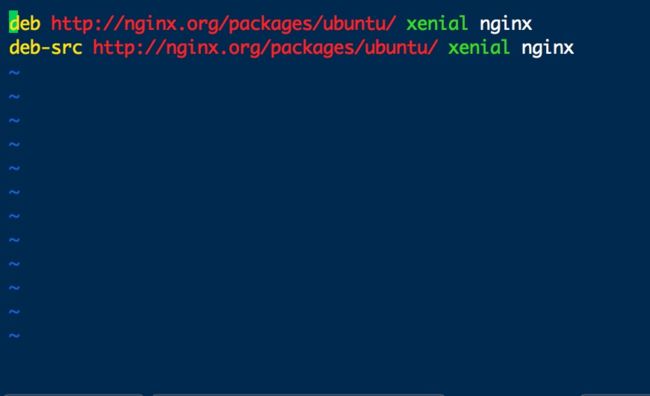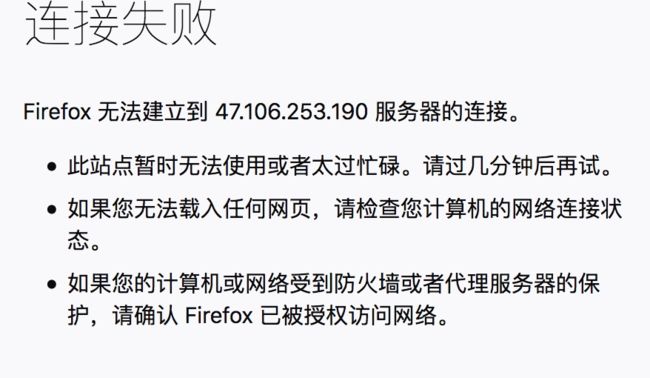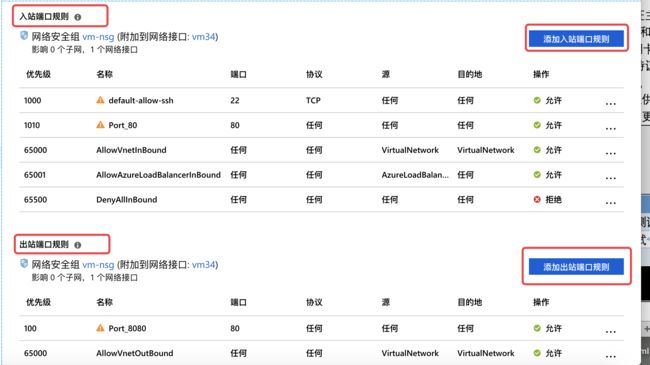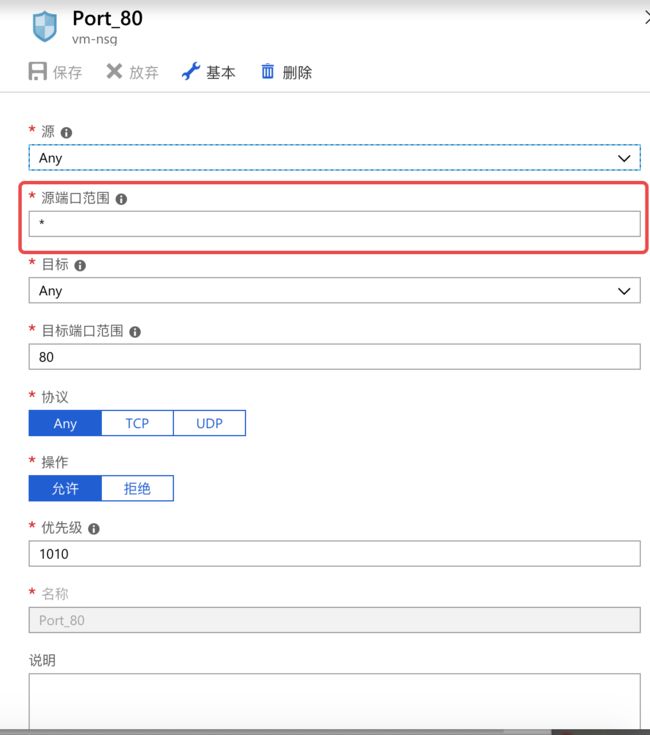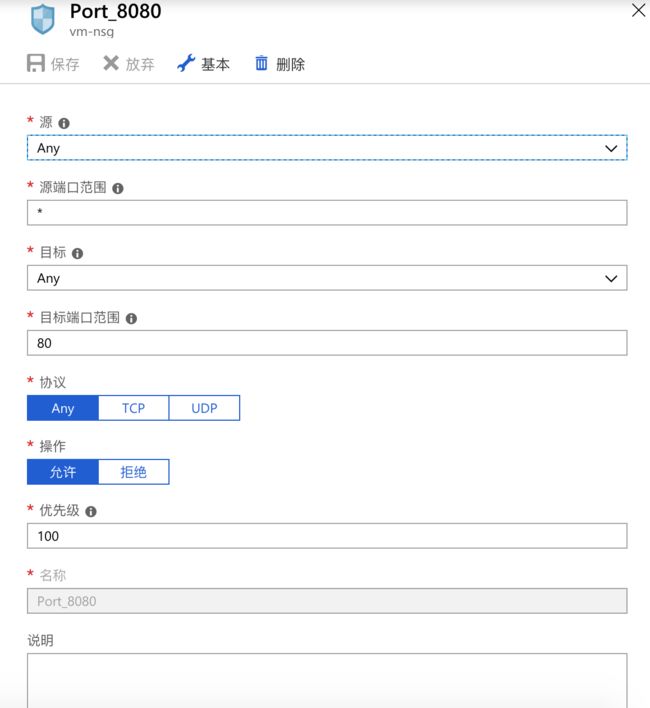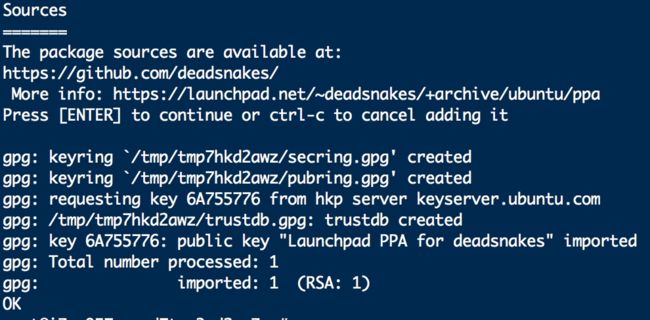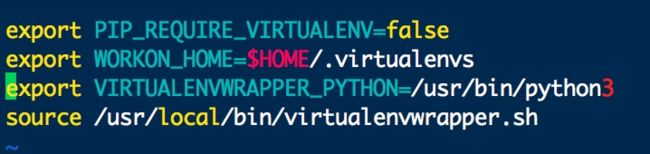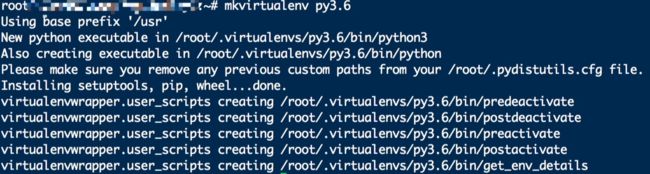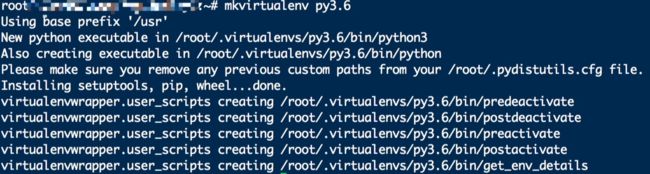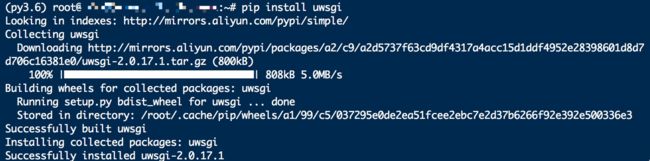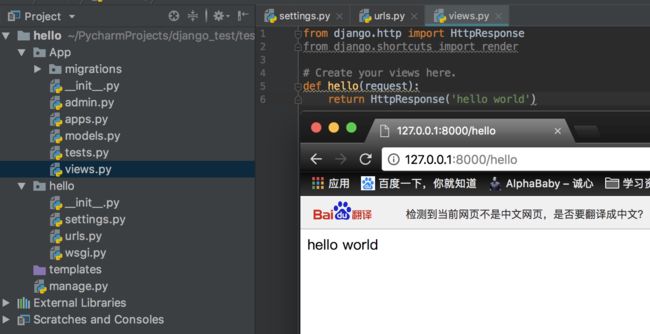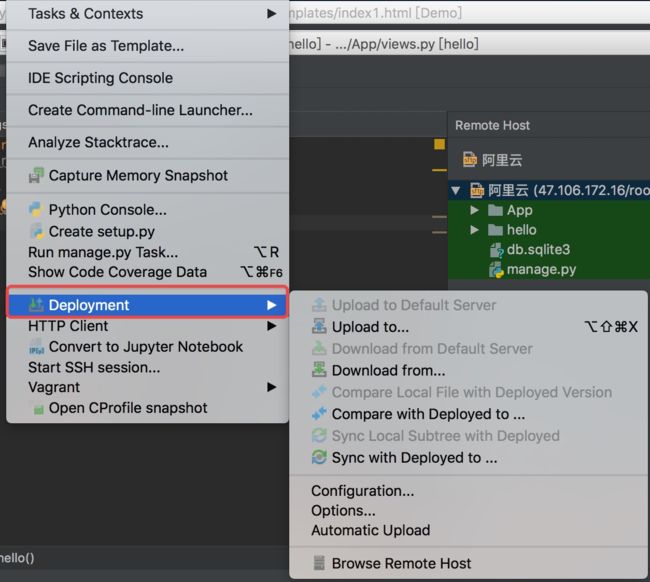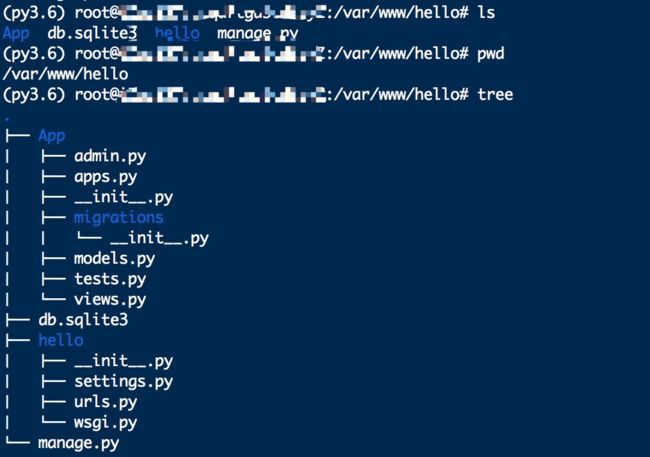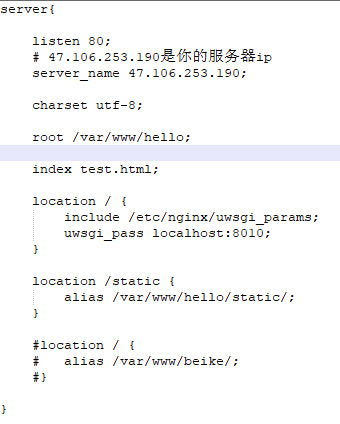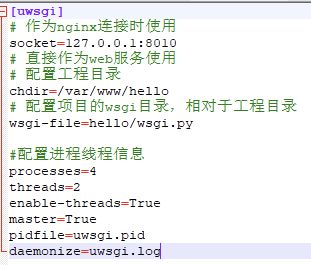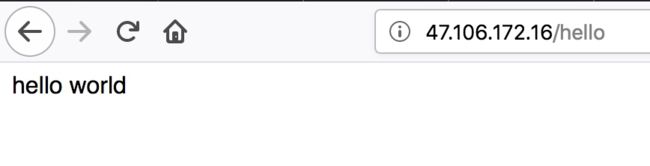Ubuntu16.04+python3+django1.11+uWSGI+nginx部署django项目
相信很多的小伙伴都和我遇到过同样的问题,我们学习django后写好项目后把代码放到服务器上肯定不能使用django自带的服务器给用户来使用我们的网站呀,因为django自带的服务器性能有限所以我们在真正部署的时候是不用它的,那怎么办呢?不用担心我教大家使用nginx服务器来解决这个问题。
nginx
nginx是什么东西,就是和Apache,Tomcat类似的一款服务器软件,如果你真的不知道这是什么鬼东西那就真的没得必要往下面看了,建议先去弄弄清楚这个软件是什么东西,再回过来看就行了。上百度,谷歌搜一搜就好了,其实很简单的。
uWSGI
其实着也是一个服务器软件啦,下面我提供了一个大佬写的文章快去学习学习了。
https://blog.csdn.net/mnszmlcd/article/details/78819237
搭建的原理示意图
我们的目的肯定是是打通浏览器访问我们django代码的通道,首先着条通道上我们要修建两座桥梁,首先是nginx,这是提供给我们浏览器访问的入口,通过nginx转发80端口进来的数据包到本地环回地址(127.0.0.1)的8010端口上(其他端口也是阔以的,这里只是拿8010举例子),然后我们通过uWSGI开启本地的8010供本地访问,这里不理解我可以举个例子,在这里相当于我们运行了
$ python manage.py runserver 127.0.0.1:8010
nginx则起到了一个转发端口的功能,说完了原理,接下来就正式开始我们的安装过程了
配置
安装nginx
首先进入/etc/apt目录下
$ cd /etc/apt
下载公钥
$ sudo wget http://nginx.org/keys/nginx_signing.key
(如果提示找不到命令wget,那就使用命令下载这个http工具:$ sudo apt-get install wget)
加载公钥
$ sudo apt-key add nginx_signing.key
然后把下载源添加在apt下载源的后面 如果你不会使用vim编辑器,也可以使用nano这个比较简单一些
$ sudo vim /etc/apt/sources.list
deb http://nginx.org/packages/ubuntu/ xenial nginx
deb-src http://nginx.org/packages/ubuntu/ xenial nginx
因为我使用的ubuntu系统是16.04版本的对应的发行版名称是xenial
- Version codename Supported Platforms
- 14.04 trusty x86_64, i386, aarch64/arm64
- 16.04 xenial x86_64, i386, ppc64el, aarch64/arm64
- 17.10 artful x86_64, i386
- 18.04 bionic x86_64
对应自己系统的版本选择对应的系统名
配置好源以后就开始下载安装了安装
$ sudo apt-get update
$ sudo apt-get install nginx
安装完成后我们就启动它
$ sudo nginx
执行命令后没有任何回显 使用ps命令可以查看进程是否启动
$ ps aux | grep nginx
nginx启动后然后在浏览器中输入你服务器的ip地址,回车,只要不出下如下这样无法链接到服务器,说明你nginx是安装成功的
很多时候你可能是配置正确的,但是就是不知道为什么访问不了。很多情况都可能是你选择的云服务商有个安全规则给你关闭了端口,所以你必须手动打开你需要的端口。比如我在第一次用Azure的时候也是遇到了这个问题,而且Azure有个小坑的地方是它有入站规则和出站规则。
这个配置也是有点小坑的地方,我给大家看下我是怎么配置的:
特别是这个源端口范围,最好是使用*不要限制源端口,因为客户端的端口是操作系统随机给的。
下面是出站规则的配置:
我这里是为了开启80端口,如果你是为了开启其他的端口则只需要把我图中的80换成你想要的端口就行了。
安装 uWSGI
uWSGI是python的一个第三方包,首先我们选择用python的虚拟环境来运行我们的项目
但是ubuntu16.04默认的是python3.5,首先我们需要更换为python3.6
加装含有python3.6.4的PPA
$ sudo add-apt-repository ppa:deadsnakes/ppa
如果和我一样报错就可以运行如下命令,没有报错就可以不管了
$ sudo apt install software-properties-common
重新运行如下命令,如果你是root用户则不用加上sudo,否则会出错
$ add-apt-repository ppa:deadsnakes/ppa
$ sudo apt-get update
$ sudo apt-get install python3.6
这里也可以直接把python3.5卸载掉,卸载的命令为:
$ sudo apt-get remove python3.5
然后再安装Python3.6
到了这里,因为源的问题,可能有点慢,,,,
查看新安装的python版本
$ python3.6 -V
我们使用python3命令会默认的访问python3.5的版本,接下来我们替换掉原先的软连接
列出系统当前存在的python版本及python默认的版本
$ ls -l /usr/bin | grep python
我们就是要替换掉途中的这个软连接
$ sudo rm /usr/bin/python3
$ sudo ln -s /usr/bin/python3.6 /usr/bin/python3
重新查看文件,发现多了图中的软连接,就说明成功了
然后我们再运行python3 就默认进入3.6
$ python3
接着安装python虚拟环境
首先安装python3的pip下载工具
$ sudo apt-get install python3-pip
$ python3 -m pip -V
$ sudo python3 -m pip install virtualenv
如果你在运行这天命令的时候出现了如下报错,
则在~/.bashrc 文件末尾加上
export PIP_REQUIRE_VIRTUALENV=false
$ sudo source ~/.bashrc
$ sudo python3 -m pip install virtualenvwrapper
这样便安装成功
并把:
export WORKON_HOME=$HOME/.virtualenvs
export VIRTUALENVWRAPPER_PYTHON=/usr/bin/python3
source /usr/local/bin/virtualenvwrapper.sh
添加在~/.bashrc文件末尾
然后重新读取配置文件使得配置生效
$ source ~/.bashrc
新建
$ mkvirtualenv py3.6
进入虚拟环境py3.5 前面出下(py3.6)表示已经进入虚拟环境 并安装django,uwsgi
$ workon py3.6
$ pip install django==1.11
$ pip install uwsgi
如果安装uwsgi出现了如下错误
则安装依赖如下
$ sudo apt-get install libpython3.6-dev
然后重新安装uwsgi
$ pip install uwsgi
知道这里我们就把需要的东西的下载安装好了
django hello world
接下来我们使用django写一个简单的helloworld
上传项目到服务器中, 如果不知道怎么上传可以试试pycharm的这个功能
并上传到/var/www目录中
配置nginx,uWSGI
配置文件 django.conf 并放到目录 /etc/nginx/conf.d/ 中
server{
listen 8008;
# 47.106.253.190是你的服务器ip
server_name 47.106.253.190;
charset utf-8;
root /var/www/beike;
index test.html;
location / {
include /etc/nginx/uwsgi_params;
uwsgi_pass localhost:8010;
}
location /static {
alias /var/www/beike/static/;
}
#location / {
# alias /var/www/beike/;
#}
}
然后配置文件 uwsgi.ini 并放到/var/www/hello中
[uwsgi]
# 作为nginx连接时使用
socket=127.0.0.1:8010
# 直接作为web服务使用
# 配置工程目录
chdir=/var/www/beike
# 配置项目的wsgi目录,相对于工程目录
wsgi-file=beike/wsgi.py
#配置进程线程信息
processes=6
threads=2
enable-threads=True
master=True
pidfile=uwsgi.pid
daemonize=uwsgi.log
然后运行uwsgi
$ uwsgi --ini /var/www/hello/uwsgi.ini
$ nginx -s stop
$ nginx
然后便配置成功,可以访问了
uwsgi的操作命令
你在以后修改了django文件保存后应该重启uwsgi
$ uwsgi --reload uwsgi.pid
如果要停掉uwsgi用如下命令:
$ uwsgi --stop uwsgi.pid
uwsgi.pid文件是你在运行uwsgi --ini /var/www/hello/uwsgi.ini后在uwsgi.ini同级目录下生成的文件。
使用cat命令可以查看uwsgi.pid 文件的内容,在其实保存的就是运行的uwsgi主程序的pid