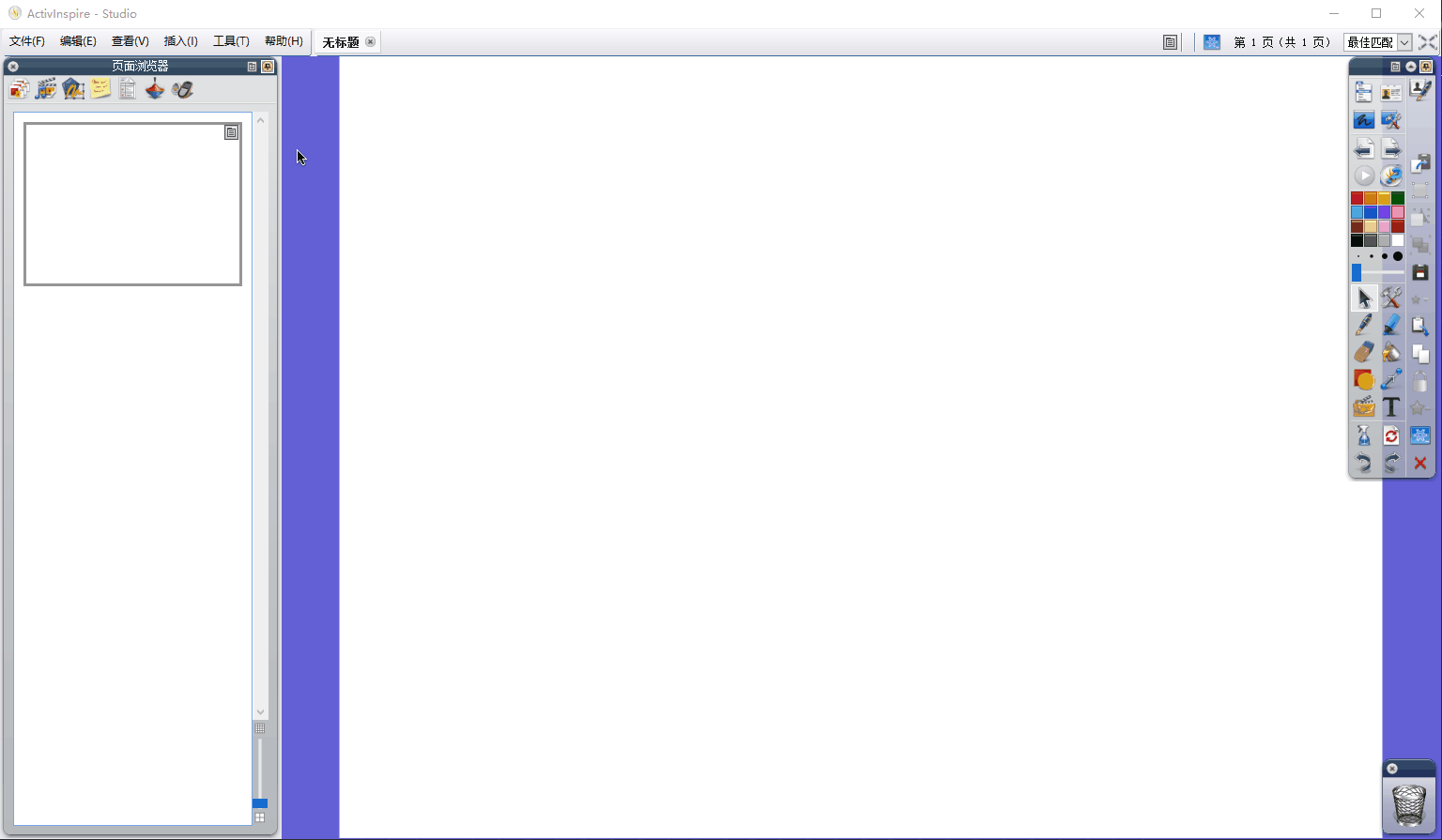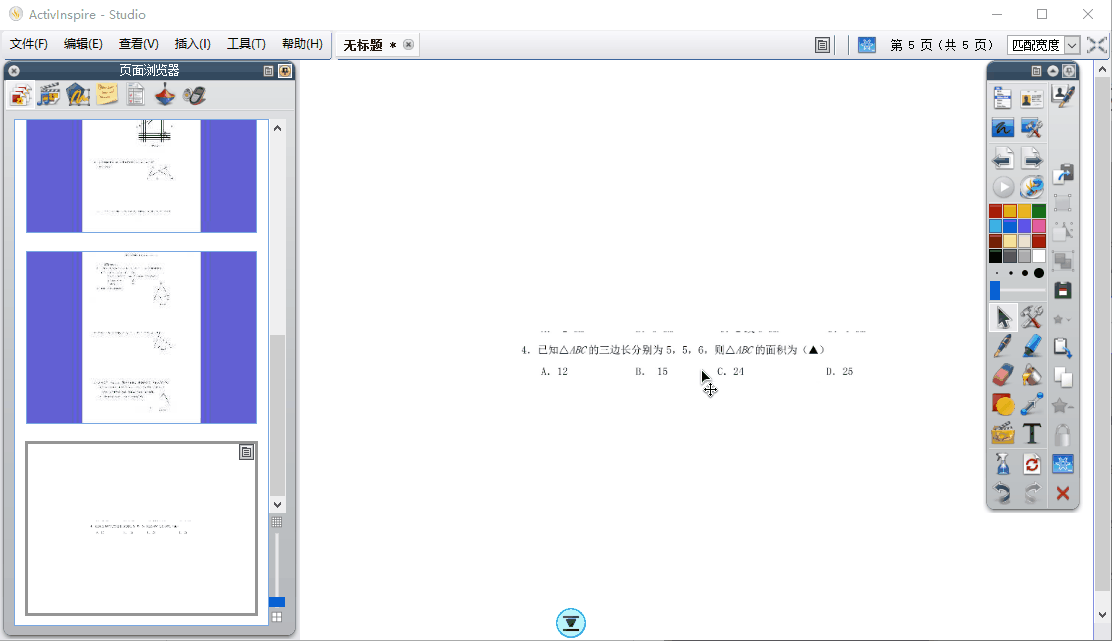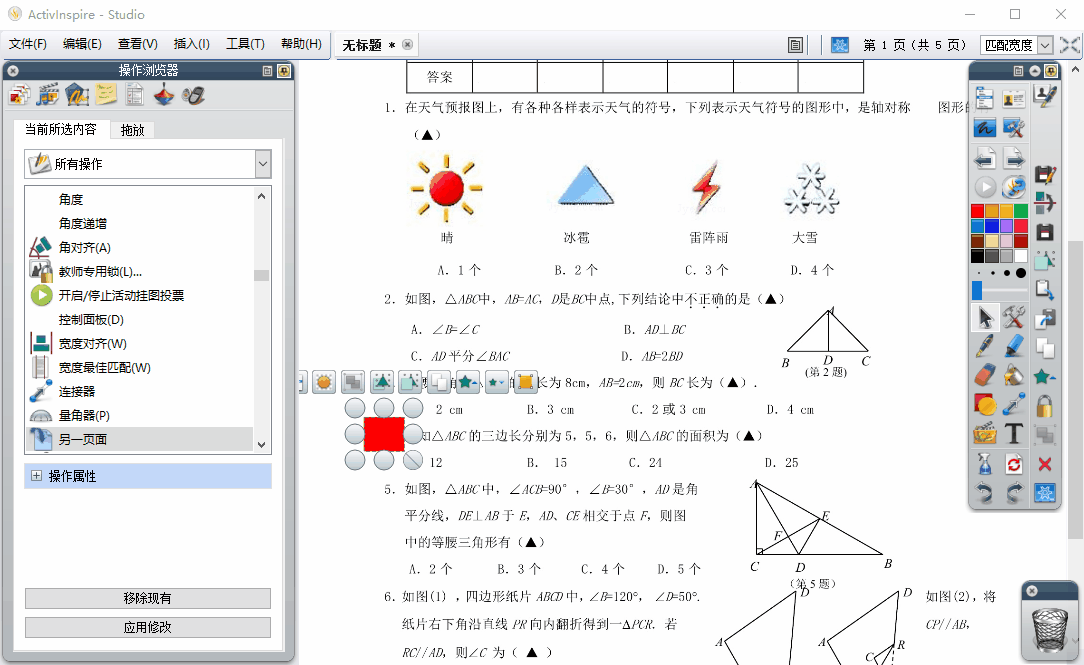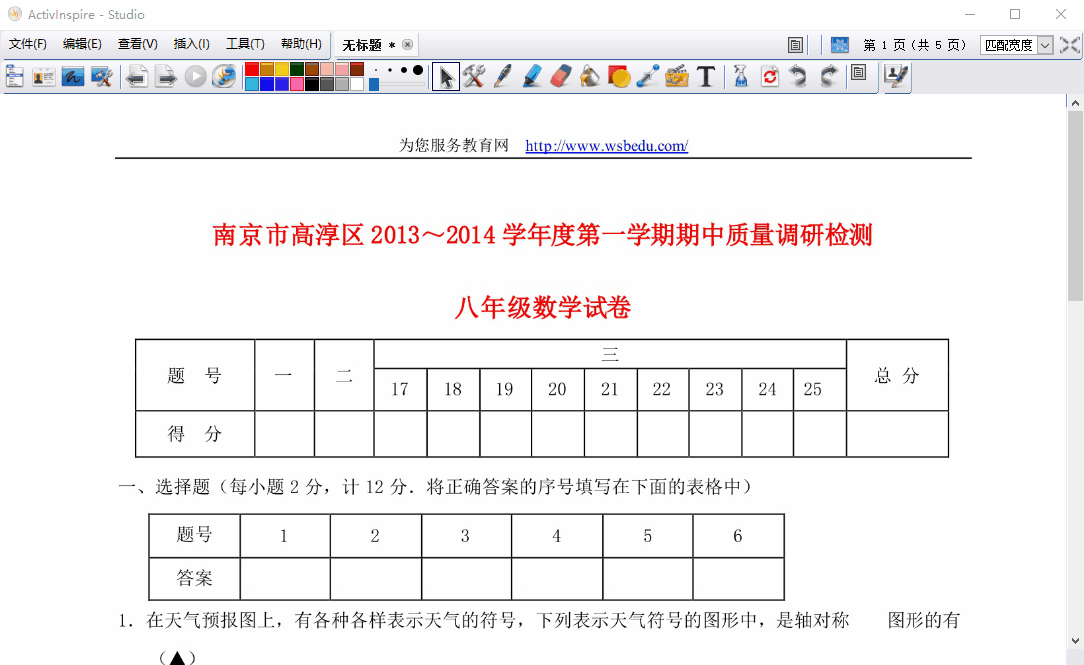一、教学应用目的
重点讲述如何制作试卷评价类的课件,实际教学中利用电子白板的书写功能,可以制作出带评讲的试卷图片,便于后期放入个人空间或者档案收集。
二、所需必备工具
1、Word2013、Word2016
2、PDF转换工具PDFMatePro
3、360安全浏览器
4、2345看图工具
5、普罗米修斯电子白板软件
三、教学实例讲解
试卷一般有三种来源渠道,分别是试卷原文档(含WORD试卷、PDF试卷)、网页试卷、实体试卷,下面分别讲如何制作成试卷课件,其实思路就是将试卷转变成图片,然后再根据图片制作评讲用的互动课件,最后评讲完毕导出带批注的图片。
(一)、试卷转图片
1、试卷原文档(WORD、PDF格式)
说明:此方法是将原试卷转换成一张一张的图片,这也是推荐的方法。因为学生会根据自己情况选择看第几张试卷上的题。如果保存成一个类似微信微博的长图,想看第几题时要拖动很多次才能达到目的,所以建议按试卷页数分别转成图片。
软件推荐理由:我试过多种转换方法,例如:WORD直接转图片的软件、WPS的另存为图片、截图工具截图等方法,这些方法最终出来的图片质量不高,无法制作在电子白板上进行评讲的课件,所以使用WORD转PDF,再由PDF转高清图片这种方法得到试卷的电子图片。
(1)、WORD转换PDF
使用Word2013或者2016打开试卷,然后点“文件”菜单中的“导出”,选择”创建PDF/XPS文档“,这样将把WORD文档转换成PDF文件了。
(2)、PDF转换高清图片
启动PDFMatePro,选择”添加PDF“,然后将输出格式选择为”IMAGE“,同时可以在右上角的”详细设置“里选择”高清图片“,然后在最下方指定输出保存的文件夹,最后点”转换”就可以了。
2、网页试卷
说明:网络中的试卷如果可以免费下载得到可编辑文档最好,但如果没有办法下载,只能在线预览,那我们只能借助截图工具将所需的题或者试卷保存下来。
软件推荐理由:既然是从网页上截图,浏览器当然是首选,在不借助专业截图工具而只使用浏览器提供的截图工具进行截图,经过实验综合对比,发现360安全浏览器最方便,推荐使用。滚动截图形成的长图可以直接使用2345看图工具进行裁剪。
(1)单题截图
首先对右下角的缩放进行调整,尽量让试卷显示的内容放满整个屏幕,然后点选右上”截图“中的”指定区域截图“,画出要选出的题目,然后可以选择”完成“或者”保存选中区域“。
(2)滚动截图
滚动截图是指将网页显示的所有内容都保存成1个长图片,但经过测试,百度文库里使用360安全浏览器中的截图工具下载完美,但豆丁里因为刷新机制的问题只能保存前几页内容,后几页为空白。
首先右下角进行缩放的设置,尽量调到屏幕最宽,然后点右上的”截图“中的”保存整个网页“即可。
使用2345看图王打开试卷,右击选择”裁剪“,将试卷之外的内容调整在选取框之外再保存即可。
3、实体试卷
实体试卷只能使用照相机或者手机、扫描仪等设备转变成图片
(二)、制作课件(基础版)
说明:使用白板软件,将试卷的图片一页一图的形式插入,然后调整图片大小后并锁定,避免批注时试卷移动。
软件推荐理由:采用普罗米修斯白板软件,是因为经过多种白板软件(国外、国内)的对比,发现只有这个软件能非常方便支持长试卷的批注并导出完整图片,而有些白板软件只支持当前窗口内容的导出。
1、导入图片
运行普罗米修斯白板软件,点“插入”菜单中的“媒体”,选择图片就可以直接导入了。
2、调整页面大小和位置并锁定
选择插入好的图片,拖动右下角的调整点可以等比例缩放,将试卷调整到与页面宽度一致,然后把试卷头的位置调整到页面最上方,调整完毕,右击图片选择“锁定”,锁定后的图片无法被选择和移动,若要修改请在“对象浏览器”中选择该图片进行解锁。
3、设置页面长度
试卷在窗口中仅显示了上半部分,所以要点“查看”菜单中的“页面扩展器”,点击后加大页面的高度。
若页面高度设的太大,可以在“属性浏览器”进行修改。
4、新建页面
点击工具箱中的“下一页”,可以直接创建一个空白页,然后重复之前的方法,制作出该试卷的其他页面
在“页面浏览器”处,可以右击空白处,选择“插入页面”中的“在当前页面之后插入空白页”,也可以插入。
注意:工具箱中的“下一页”会新建系统默认大小(1024*768)的空白页面,而“在当前页面之后插入空白页“会创建和前面页面同样大小的空白页面。
5、保存课件
点击“文件”菜单,选择“另存为”,保存成试卷课件。
(三)、制作课件(高级版)
在之前的试卷课件基础上,我们可以通过一些简单的方法,制作出符合一线教师使用的试卷课件。
1、重点试题解读
先看实际教学效果演示,当讲到某道重点试题时,可以点击该题的番号进入解读页面,此时可以使用电子白板笔的功能进行解答,当讲完后,点右下角的图形返回到原试卷中。
制作过程:
首先,使用”工具“菜单中的”照相机“里”区域快照“,将所要讲的重点试题截图,并选择”新建页面“。
其次、调整试题大小和位置,并锁定,记住这一页的页数(此例为5)
然后、回到这道题的试卷所在的页面,先绘制一个形状,这里以矩形为例
使用箭头工具,右击绘制好的矩形,选择“操作浏览器”中“页面操作”里的“另一页面”,输入“5”(这里是指前面做好的第5页),然后一定要点“应用修改”
再次选择绘制好的矩形,拖动工具中的不透明图标,设置不透明度为0%,这样操作的目的是让矩形变的不可见,最后右击设置“锁定”
实际上课时,点击试题号,将直接跳转到这道题的评讲页面
最后、用同样的方法,在评讲页面加上一个返回按钮,点击直接返回到试卷页面
2、同类型试题拓展练习或讲解
如果我们把之前重点题解读中的第5页换成其他试卷内容,就可以轻松实现对同类型试题的讲解和练习。
3、外部文件的引用
首先,我们先看看效果图,就是点击试题中做好的提示图形,就出现相应的图片、声音、动画、视频等外部资源。�
制作过程:
绘制一个形状,然后右击它,选择“插入文件链接”,选择外部的图片,点击“打开”,在出现的对话框中一定要选择“将文件存入活动挂图”,这样就能和课件保存成一个文件,从而不会导致链接失效,最后锁定就可以了。
注意:插入文件链接可以是任意的动画、视频、音乐等内容。
(四)、评讲后导出图片
当试卷评讲完后,我们只需点“文件”菜单中的“导出”里“所有页面导出为”,将格式选择成JPG,指定保存的文件夹就可以了
最后,文中我们只以数学为例讲了试卷类课件的制作方法,大家可以用相同方法去制作其他学科的试卷课件。希望你能喜欢我的文章,并真正从中受益!