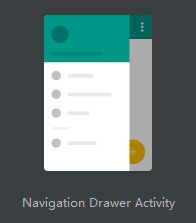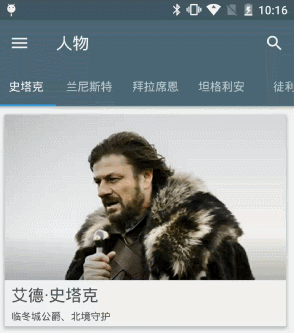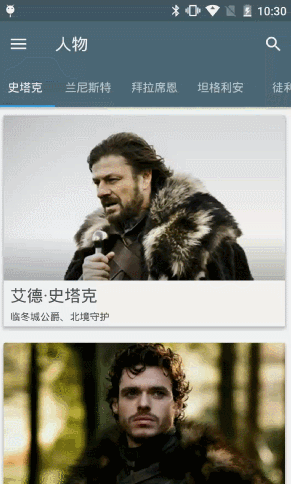自从 Google I/O 2014 发布 Material Design 到现在,这个设计语言已经相当完善了。Material Design 是我最喜欢的一种设计,在项目中,我会尽可能的使用 Material Design 的控件。
下面给大家简单介绍一下「冰与火百科」里面涉及到的 Material Design 控件。
侧滑菜单
APP 里需要一个切换内容以及设置的地方,使用侧滑菜单是最好的选择。过去我们都是用 SlidingMenu 这样的第三方控件实现侧滑菜单,随着 Design 库的发布,我们有了官方的侧滑菜单。
在 Android Studio 里新建项目的时候,可以直接选择带有侧滑菜单的模板:
如果没有选模板,记得在 build.gradle 添加设计库的依赖:
compile "com.android.support:design:${SUPPORT_LIB_VERSION}"
DrawerLayout
我们看一下首页的布局:
DrawerLayout 包含了主视图及侧滑菜单,负责控制侧滑的效果。而 NavigationView 就是我们的侧滑菜单。
如果使用了 ToolBar,并且要实现侧滑菜单的状态和 ToolBar 上的按钮联动,像这样:
在初始化的时候加入如下代码就可以实现了:
ActionBarDrawerToggle toggle = new ActionBarDrawerToggle(
this,
drawerLayout,
toolbar,
R.string.navigation_drawer_open,
R.string.navigation_drawer_close);
drawerLayout.addDrawerListener(toggle);
toggle.syncState();
NavigationView
从 NavigationView 的布局属性可以看出,它由头部 headerLayout 及菜单列表 menu 两部分组成。
头部 headerLayout 就是一个普通布局,通常用渐变色或者图片来作背景,在上面显示程序名或用户信息。
下面的菜单列表,需要引入一个 menu 配置文件,这个文件我是这样写的:
前四项是用于切换显示不同类型的单选按钮。
最后一项是夜间模式的切换按钮。它不可点击,并且通过 actionLayout 引入了另一个布局,布局里是一个开关控件 SwitchCompat。
Listener
给 NavigationView 设置监听器,可以实现对侧边栏菜单的点击监听:
navigationView.setNavigationItemSelectedListener(new NavigationView.OnNavigationItemSelectedListener() {
@Override
public boolean onNavigationItemSelected(@NonNull MenuItem item) {
switch (item.getItemId()) {
case R.id.nav_person:
//...
break;
case R.id.nav_night:
boolean isChecked = switchCompat.isChecked();
switchCompat.setChecked(!isChecked);
break;
}
return true;
}
});
顺便说一下这里 switchCompat 的获取:
Menu menu = navigationView.getMenu();
MenuItem nightItem = menu.findItem(R.id.nav_night);
View nightView = MenuItemCompat.getActionView(nightItem);
SwitchCompat switchCompat = (SwitchCompat) nightView.findViewById(R.id.switch_compat);
侧滑菜单相关代码基本就这些了,看一下最终的实现效果:
标签选项卡
过去要实现顶部标签栏,也是只能依赖第三方库,现在有了 TabLayout,可以很简单就实现这个效果。
布局如下:
设置 tabMode 为 scrollable,让标签栏宽度超过占用的宽度时可以滚动,不然会将所有标签压缩在占用的宽度里。
我们知道选项卡是要和 ViewPager 搭配使用的,在初始化时加一句让它们关联起来就行了:
tabLayout.setupWithViewPager(viewPager)
这么简单又实现了一个功能:
下拉刷新
相信很多人都接触过 PullToRefresh 这样的第三方下拉刷新控件,现在我们来看看 Material Design 的下拉刷新 SwipeRefreshLayout。
在布局里用 SwipeRefreshLayout 包裹要实现下拉刷新的区域,到顶部下拉便会出现加载框,并触发监听器的 onRefresh 方法。我们这样来监听下拉刷新:
swipeRefreshLayout.setOnRefreshListener(new SwipeRefreshLayout.OnRefreshListener() {
@Override
public void onRefresh() {
load();
}
};
可以通过 setRefreshing 方法主动开始或停止刷新。
效果如下:
可折叠标题栏
在 APP 里,经常会有一个标题栏,用于显示页面标题、放置搜索或设置按钮。它的作用不言而喻,但在寸土寸金的屏幕里它却一直占据着一块固定的区域。现在,我们能够实现在合适的时候将标题栏折叠起来。下面简单介绍一下涉及到的几个控件。
Toolbar
经过 TitleBar、ActionBar 的发展,现在我们用 Toolbar 来实现标题栏:
在代码中初始化:
setSupportActionBar(toolbar);
ActionBar actionBar = getSupportActionBar();
if (actionBar != null) {
// 设置左边按钮可点击
actionBar.setDisplayHomeAsUpEnabled(true);
}
AppBarLayout
AppBarLayout 继承自 LinerLayout,支持滑动。要让 Toolbar 响应折叠效果,需要把 AppBarLayout 作为 Toolbar 的父布局。
被 AppBarLayout 包裹的控件,可以设置一个 layout_scrollFlags 属性,即滑动折叠的类型。我给 Toolbar 设置了
app:layout_scrollFlags="scroll|enterAlways"
代表页面向上、向下滚动时,Toolbar 会跟着一起向上、向下滚动,直到完全隐藏或完全显示。
CoordinatorLayout
单有 AppBarLayout 还不行,还要配合 CoordinatorLayout 使用才能实现折叠效果。CoordinatorLayout 作为一个上层布局,用来协调它的子布局间的交互。
综合上面几个控件,最终布局如下:
要和 Toolbar 实现联动的控件,需要实现了 NestedScrollingChild 接口,并且配置「app:layout_behavior="@string/appbar_scrolling_view_behavior"」。这里常用的控件有 SwipeRefreshLayout、NestedScrollView、RecyclerView。
基本都是布局代码,就可以实现这样的效果:
CollapsingToolbarLayout
除了简单的将 Toolbar 收起,还可以实现将图片收缩转换为 Toolbar 的酷炫效果。要实现这个效果需要使用 CollapsingToolbarLayout,用它包裹 ImageView 和 Toolbar:
CollapsingToolbarLayout 内的控件需要设置 layout_collapseMode 属性,可选值有:
- parallax 视差模式,随着页面滚动会有视差折叠效果
- pin 固定模式,完全折叠后固定显示
效果如下:
卡片视图
在 Material Design 里有一个概念是「卡片」,而 CardView 就是这个概念的直接体现。
CardView 其实就是一个带有 MD 风格的 FrameLayout,它可以有水波纹点击效果,可以设置圆角、设置 z 轴高度(阴影)。
用的时候记得添加依赖:
compile "com.android.support:cardview-v7:${SUPPORT_LIB_VERSION}"
用法跟 FrameLayout 是一样的,下面例子设置了水波纹点击效果以及圆角和 z 轴高度:
共享元素动画
在 Material Design 里,希望页面的跳转能有一定的连贯性。
如果页面 A 和页面 B 拥有同一个元素,在 Android 5.0 之后,我们可以实现一种叫共享元素的过场动画,这个元素将会从页面 A 的位置,变换到页面 B 的位置。
在「冰与火百科」中,首页列表和详情页都显示了一张人物图片,就可以这样做。
在详情页的 ImageView 配置一个 transitionName,它是元素转换的一个标识:
在首页跳转的代码,修改为:
Pair[] pairs = new Pair[]{new Pair(binding.ivImg, "tran_01")};
ActivityOptionsCompat options = ActivityOptionsCompat.makeSceneTransitionAnimation(mainActivity, pairs);
ActivityCompat.startActivity(context, intent, options.toBundle());
这就是共享元素的效果:
小结
借着写「冰与火百科」,把 Material Design 的部分常用控件归纳了一下。但这里只说了每个控件的基本用法,想有更深入的了解,还需要看查阅相关文章。
我不太懂设计,但有了这些控件,感觉「冰与火百科」还挺好看的~
项目地址