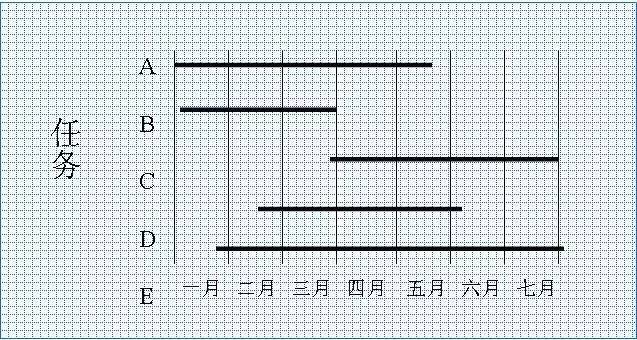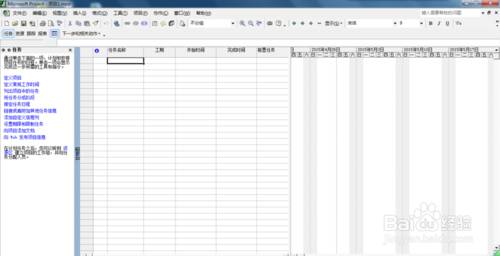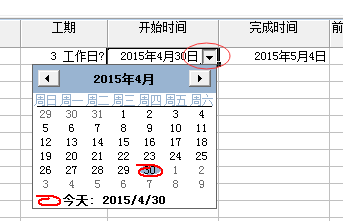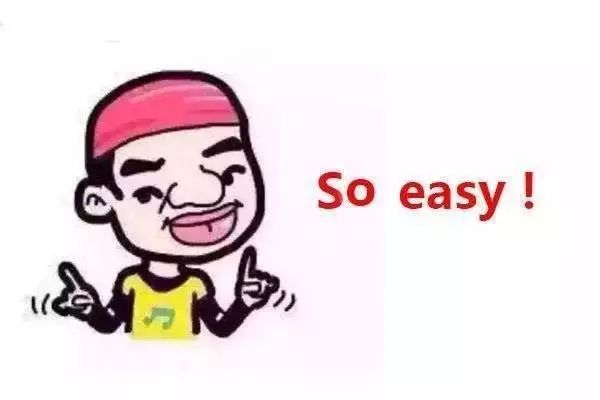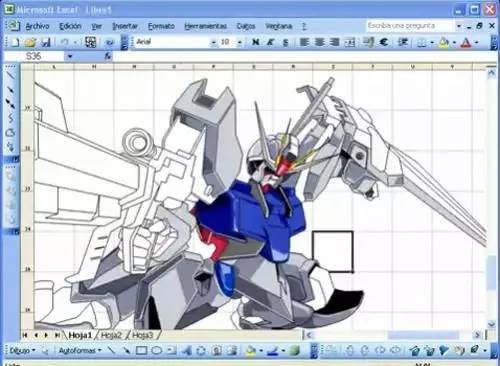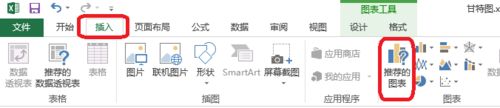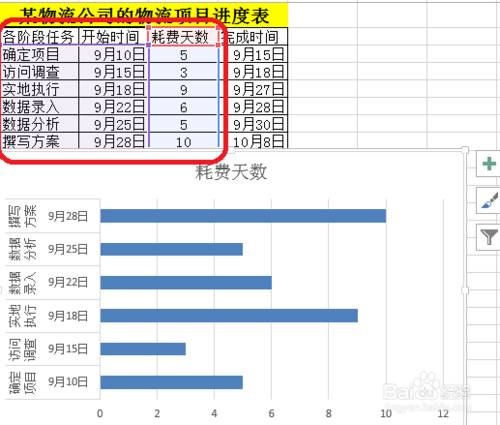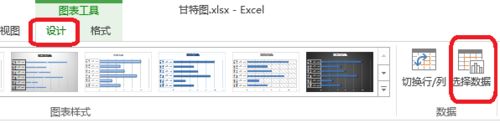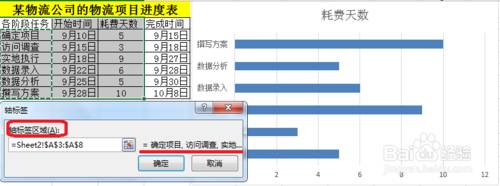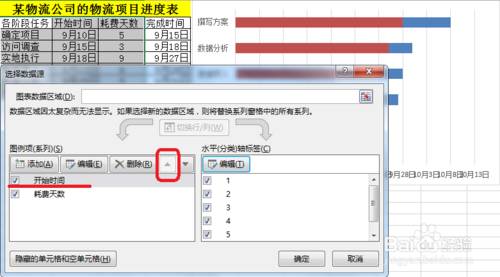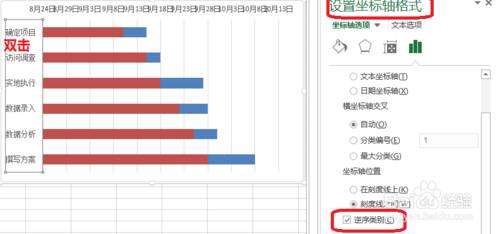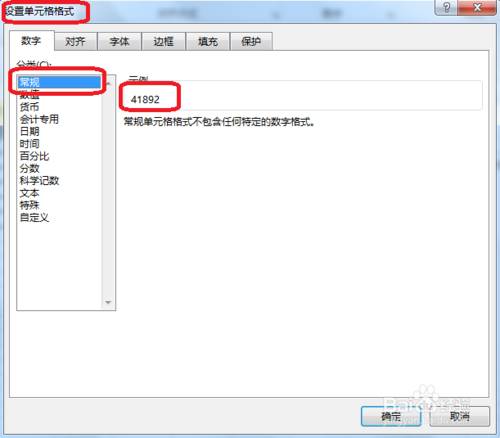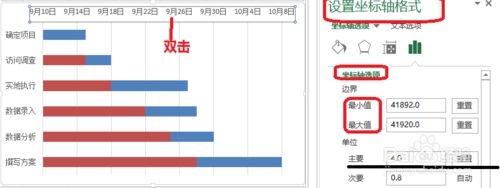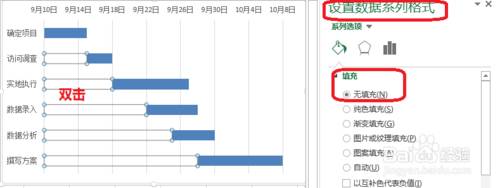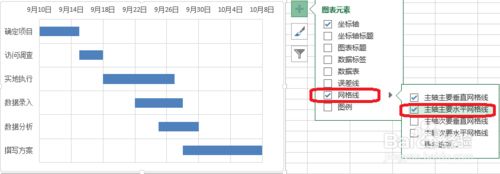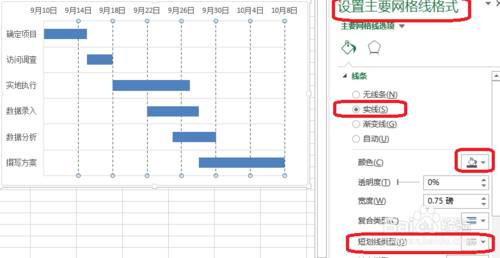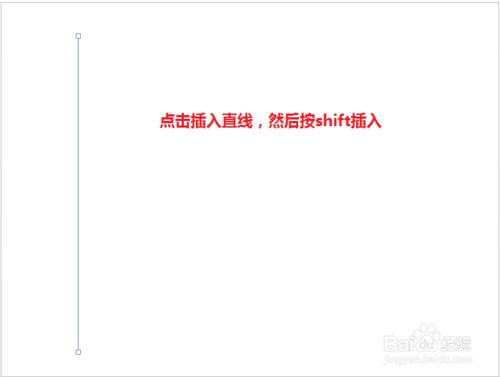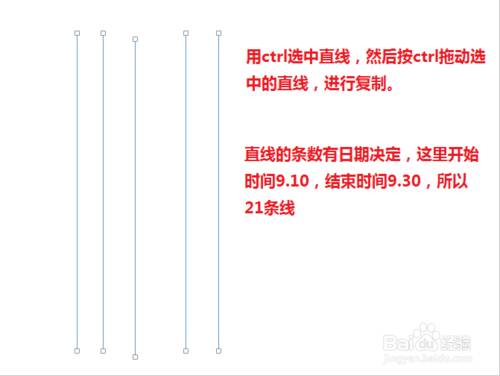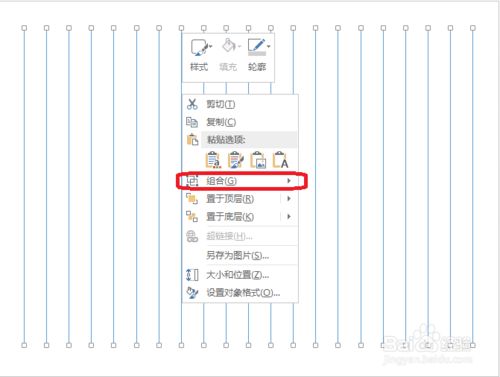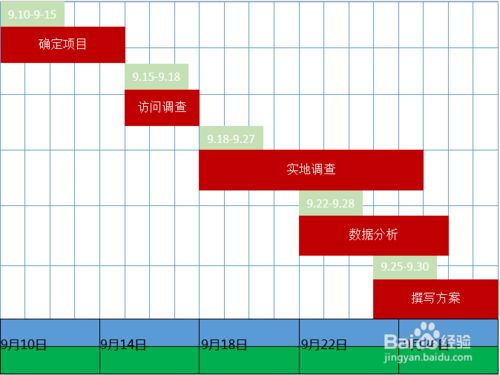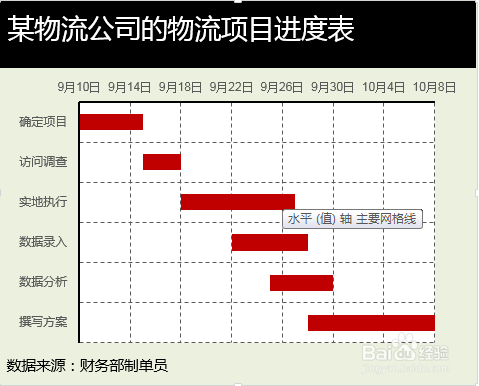甘特图(Gantt chart)又称为横道图、条状图(Bar chart)。其通过条状图来显示项目,进度和其他时间相关的系统进展的内在关系随着时间进展的情况。以提出者亨利·L·甘特(Henrry L. Ganntt)先生的名字命名。
亨利·L·甘特 (1861—1919)
甘特图内在思想简单,即以图示的方式通过活动列表和时间刻度形象地表示出任何特定项目的活动顺序与持续时间。基本是一条线条图,横轴表示时间,纵轴表示活动(项目),线条表示在整个期间上计划和实际的活动完成情况。
它可以直观地表明任务计划在什么时候进行,及实际进展与计划要求的对比。管理者由此可便利地弄清一项任务(项目)还剩下哪些工作要做,并可评估工作进度。
优点
1、图形化概要,通用技术,易于理解。
2、中小型项目一般不超过30项活动。
3、有专业软件支持,无须担心复杂计算和分析。
局限
1、甘特图事实上仅仅部分地反映了项目管理的三重约束(时间、成本和范围),因为它主要关注进程管理(时间)。
2、软件的不足:尽管能够通过项目管理软件描绘出项目活动的内在关系,但是如果关系过多,纷繁芜杂的线图必将增加甘特图的阅读难度。
那么问题来了,如何绘制甘特图?少侠莫急,教你三招搞定甘特图:
Microsoft Office Project
说到绘制甘特图,首选的工具自然是这款项目管理绘图神器-Project。
这款由微软出品的通用型项目管理软件,在国际上享有盛誉,凝集了许多成熟的项目管理现代理论和方法,可以帮助项目管理者实现时间、资源、成本的计划和控制。
打开Microsoft Project,界面如图1所示。先添加任务名称,填写预估完成该项目需要的工期,如下截图2。默认工期是1天,你可以通过下拉框来调整工期数,也可以直接单击该框,修改数字。
开始时间默认是系统当天时间,完成时间是工具自动根据工期算好的。如果要修改开始时间,可以点击图1 中标红的按钮就会出现日期选择框。也可以先填写完成时间,开始时间会根据工期自动进行计算。
这是不是很方便呢,再也不用打开日历一天天地计算日子了。填写完这些信息,你就会发现右边出现如截图2中标红的进度条了。
按照以上方法添加第二个任务。你会发现有个“前置任务”列,顾名思义,这列就是用来标志任务之间的先后顺序的,只要把他的前置任务的序号填写在这里就可以。如下截图中配置的是串行的顺序。
如果是并行的任务,如下截图中标红的框,你就会发现只要修改前置任务就可以达到这样的效果。
按照以上顺序就完成了项目计划的制定。甘特图也就诞生了!
是不是感觉so easy?
随着项目的实施,就要不定时的更新该甘特图,填写上实际的进度。那在项目实施的过程中该怎么根据该甘特图跟踪项目的进度呢?
如下截图1,双击标红框中的任意区域,会出现图2,在图2 的标红中,填写上“完成百分比”,点击确定就可以了。这时候你就会发现右边的甘特图发生如下图3的变化。
图1
图2
图3
怎么样?是不是简单明了易上手,使用起来666?赶快上手试试吧
Microsoft Office Excel
经常能见到各种Excel大神做出令人匪夷所思的神图出来,比如这个大神:
那么万能的Excel能否用来绘制甘特图呢?
当然可以!比如我们要绘制一个物流项目进度表:
1. 选中数据区域(如图所示)——点击插入——推荐的图表——堆积条形图
2. 点击图表工具——设计——选择数据,如图1
轴标签区域改为——确定项目......如图2
图1
图2
3. 图例项(系列)编辑——添加
** 系列名称**——开始时间
** 系列值**——9月10日.......
4. 点击如图的箭头——把开始时间调整到耗费天数的上面。
5.双击(确定项目所在的坐标轴)——设置坐标轴格式——逆序类别。
把图表整个上下调整。
6.确定开始时间9月10日和完成时间10月8日的常规值备用。
右击——设置单元格格式——常规(9月10日=41892)
10月8日=41920
7.双击——设置坐标轴格式——坐标轴选项。
最小值——9月10日=41892
最大值——10月8日=41920
差值=28
主要刻度线数目=(最大值-最小值)/主要刻度单位值
刻度数目(7)=(41920-41892)/单位=4。
8. 双击——设置数据系列格式——填充——无填充。
9.如图添加主轴主要水平网格线。
双击网格线——设置主要网格线格式——实线——颜色——短划线类型(短划线)。
甘特图就做好了。
尽管同样实现了甘特图的主要功能,然而绘制过程和细节的调整比较繁琐,推荐Excel达人(“表哥”“表姐”)们使用。
Microsoft Office PowerPoint
PPT也可以做甘特图?没有开玩笑吧?
并没有哦,PPT真的可以
1.直接插入表格,或者按如下步骤操作
如图所示,点击插入直线,然后按shift插入
2.按住ctrl,拖动直线进行快速复制,这里5条。
用ctrl选中这五条直线,然后按ctrl拖动选中的直线,进行复制。
3.选中所有直线,点击绘图工具(格式)——对齐(对齐所选对象)——顶端对齐——横向分布。
4.右击——组合。把直线组合起来,然后插入横向的直线,通过纵向分布,组合成如图的表格。
当然也可以直接插入表格。进行相关的变形。
5.插入文本框,然后输入时间。
6.使用矩形形状,制作甘特图的进度条。
7.进行甘特图的美化和表头制作。
8.PPT甘特图的制作在于使用对齐中的横向分布和纵向分布。
相信这一款应该是颜值最高的甘特图了,而且放进项目汇报的PPT里毫无违和感,有木有?
工欲善其事,必先利其器。作为一名合格PM,兵器库里怎么可以没有甘特图?