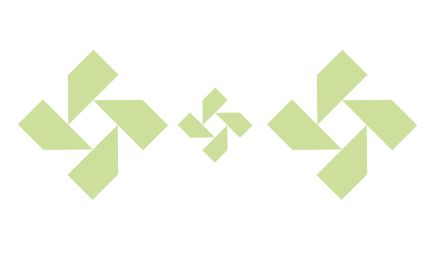PS 套索、魔棒工具
套索工具:L;
平移图像:空格(会显示抓手)+鼠标拖拽图像;
撤销上一个控制点:Delete;
取消套索操作:Esc;
闭合套索:双击鼠标左键;
羽化:Shift + F6 + (Fn);
一、套索工具(L)【抠图】
1.套索工具:绘制自然的边缘效果(不常用);
2.多边形套索工具:绘制多边形不规则的选区【不善于绘制弧形选区】(常用);
3.磁性套索工具:选取背景和图像颜色相差较大的图像;
4.同时加选多个图形选区:按住 Shift 加选;
5.当套索出现瑕疵,导致有些地方没有套出自己想要的效果,可使用加选(按住 Shift 重新使用套索 );
6.撤销上一个控制点:Delete;
7.撤销全部控制点:Esc;
8.闭合套索:双击鼠标左键(或者回到起始点);
9.抠图完成后最好收缩 1 像素(收缩:选择-修改-收缩),然后再使用羽化工具(羽化:选择-修改-羽化【Shift + F6 + (Fn)】,注意:羽化值 <= 收缩值);
10.羽化:边缘模糊效果,避免生硬的感觉;
11.减选多个剪切选区:按住 Alt 减选;
12.滤镜-滤镜库-玻璃效果:
1》选择一张图片,使用套索工具,绘制选区;
2》滤镜效果(滤镜-滤镜库-扭曲-玻璃);
减选:按住 Alt 键 + 鼠标点击【当选择了某个区域后,还需要裁剪掉其他的区域,则使用减选】;
二、魔棒工具(W)
1.魔棒工具:适合选择颜色单一的图像;
2.选择下点的位置:颜色较单一的位置(如:背景);
3.容差:默认容差为 32【容差:选取颜色范围:0-255,值越大,颜色选取的范围越大】;
4.反选:Command + Shift + I(选择-反选)【容差选择后,默认为背景选区】;
5.减选:按住 Alt 键 + 鼠标点击【当选择了某个区域后,还需要裁剪掉其他的区域,则使用减选】;
6.【选取背景和图像颜色相差较小的图像】抠图:当选取背景和图像颜色相差较小的图像使用魔棒工具抠图,设置容差(容差默认=32),当选择区域有多处需要裁剪,可使用(魔棒-容差-选择-反向-减选) 或者 使用(魔棒(容差-取消连续)-反向);
7.连续:勾选选择取样颜色范围相连的区域【取消连续和颜色范围的选择形式相同,只要在颜色容差范围内的图像都会被选中】;
8.高斯模糊:针对非选区图像,才能显示效果;
反选:Command + Shift + I【选择-反选】;
羽化:Shift + F6 + (Fn)【选择-修改-羽化】;
复制得到新图层:Command + J;
自由变换:Command + T;
文件存储为:Command + S;
三、拇指姑娘
1.准备素材1(鱼缸)、素材2(人物);
2.将2个素材分别拖入PS 中;
3.使用魔棒工具(W),将容差设置为32,然后点击背景,获得初步选区,再选择反选操作(反选:Command + Shift + I,【选择-反选】),获得2次选区;
4.素材2脸部有高光效果(导致高光部分被排除选区外),因此再使用多边套索工具(L),加选(加选:按住 Shift 键,再添加套索点),绘制高光区域,使高光部分被包含在选区内为止后,得到 最后的选区;
5.使用收缩工具(收缩:选择-修改-收缩),收缩 1像素;
6.再使用 羽化工具(羽化:Shift + F6 + (Fn)【选择-修改-羽化】),羽化 1像素(羽化值<= 收缩值);
7.复制图层(复制得到新图层:Command + J);
8.将新图层拖拽至素材1中,调整大小并旋转等操作(自由变换:Command + T),直到正确放在浴缸边;
9.为了更形象,使用套索工具(L),绘制2个图形相连部分的阴影区域,设置背景色为黑色;
10.使用高斯模糊工具(非选区状态下,滤镜-模糊-高斯模糊-设置参数值);
11.保存文件(文件存储为:Command + S);
隐藏选区/参考线:Command + H(未实现效果);
移动图层位置(上移图层):Command + 】;
移动图层位置(下移):Command + 【;
移动图层位置(背景层后第一层):Command + 【 + Shift;
移动图层位置(移动到最顶层):Command + 】 + Shift;
选择图层(上移选择):Alt + 】;
选择图层(下移选择):Alt + 【;
三、换肤
隐藏选区/参考线:Command + H;
更改色相饱和度:Command + U;
修改颜色:
1》更改色相饱和度:Command + U;
2》(多颜色相近) 使用魔棒确定选区后,修改饱和度;
3》色彩范围(选择-色彩范围-选择范围)
显示/隐藏网格:Command + 单引号;
矩形工具(U):绘制的是矢量的路径(放大缩小不会失真);
显示网格(显示网格:Command + 单引号),选择矩形工具(矩形工具:U),绘制正方形;
直接选择工具:A
重复最后一次自由变换(Command + T)操作:Command + Shift + T;
重复最后一次自由变换(Command + T)操作并复制:Command + Shift + Alt + T(注:按住复合键不松手,按一次 T 表复制一个);
显示/隐藏工作区中的选区:Command + H;
显示/隐藏当前图层的矢量边框:Command + H;
复制并新建选中图层:Command + J;
四、自由变换-贴入效果1
1.选择直接选择工具(直接选择工具:A),拖拽移动鼠标,使其含括正方形左下角角点后松开,会看到正方形左下角角点为实心点表示被标记选中;
2.拖拽选中的角点,使其形成左下尖角图形;
3.使用直接选择工具(直接选择工具:A),拖拽移动鼠标,使其含括整个图形后松开,会看到图形所有点为实心点;
4.显示标尺(显示标尺:Command + R),拖拽标尺记录图形旋转的中心点(本例:尖角三角形下的网格中心点);
5.打开自由变换(自由变换:Command + T),拖拽图形中心点至之前标注的中心点,修改属性栏中角度旋转90度,然后关闭自由变换(关闭自由变换:双击选中区);
6.重复最后一次自由变换(Command + T)操作并复制(Command + Shift + Alt + T【注:按住复合键不松手,按一次 T 表复制一个】),复制4个,形成所需图形;
7.最后选中所有图形,自由变换(自由变换:Command + T)旋转45度,得到最后的图形(即完成);
8.使用直接选择工具(直接选择工具:A),拖拽移动鼠标,使其含括整个图形后松开,会看到图形所有点为实心点;
9.复制图层(复制并新建图层:Command + J),选择移动工具(移动工具:V),拖拽移动鼠标至其他水平位置,打开自由变换(自由变换:Command + T),点击属性栏“倒八”图标(保持长宽比),修改W为50%(缩小50);
10.重复8操作,复制 图层2 ,放大为 200%(也就是图一大小),可以看到不会变形;
四、自由变换-贴入效果2-图片组合
1.将素材相框、相框后背景、相框内容 拖拽打开再 PS 中;
2.在相框中,选择魔棒工具(魔棒工具:W),点击相框白色边缘区域,点击属性栏-连续,反选(反选:Command + Shift + I【选择-反选】),复制得到新图层(复制得到新图层:Command + J);
3.选择魔棒工具(魔棒工具:W),点击相框内容区域,形成内容区域选区;切换至相框内容素材中,全选图片(全选:Command + A),复制选中内容(复制:Command + C,或者 编辑-拷贝);再切换至相框图片中,贴入(贴入:Command + Shift + Alt + V ,或者 编辑-选择性粘贴-贴入);修改相框内容的大小,自由变换,调整;
4.向下合并图层(向下合并图层:Command + E),使用自由变换工具(自由变换:Command + T),借助透视/斜切工具修改相框;