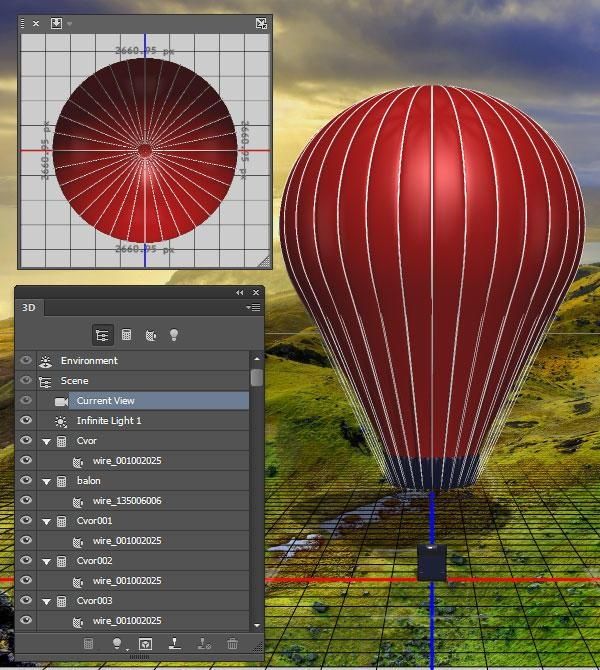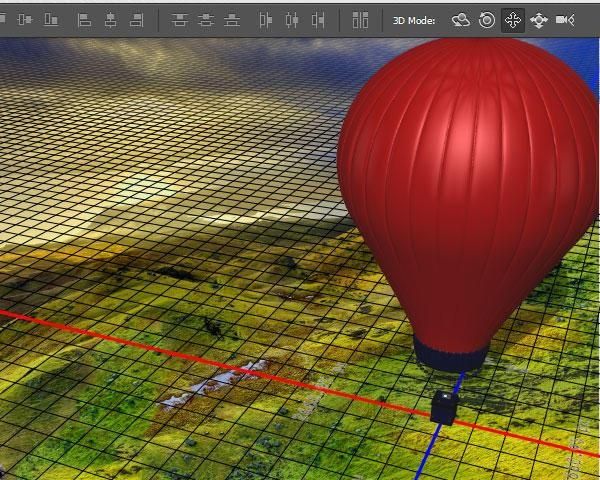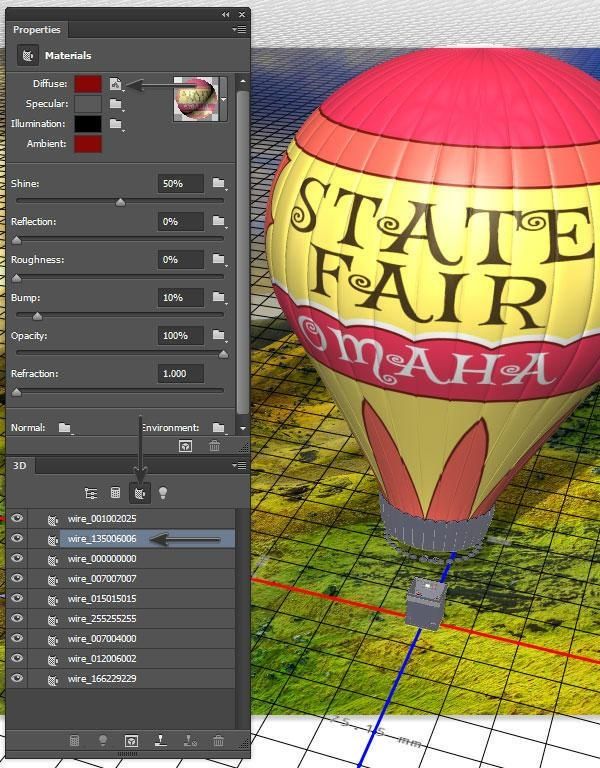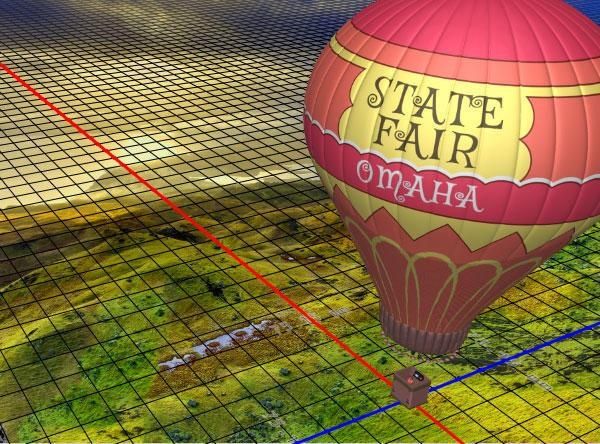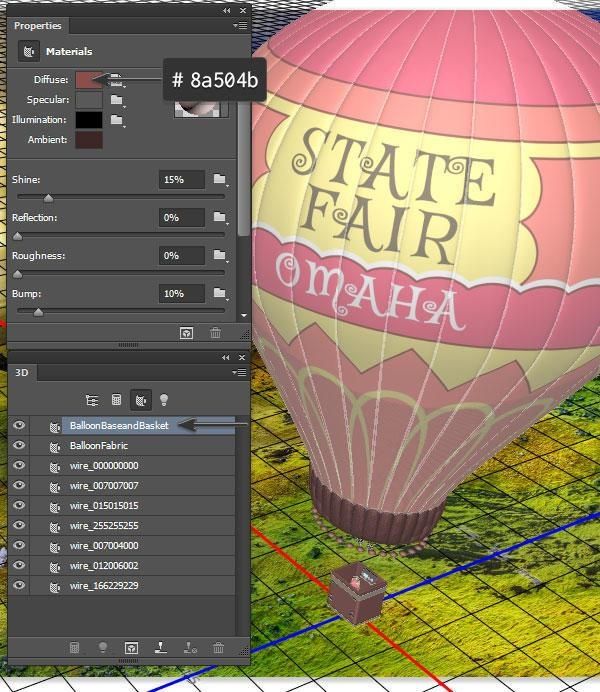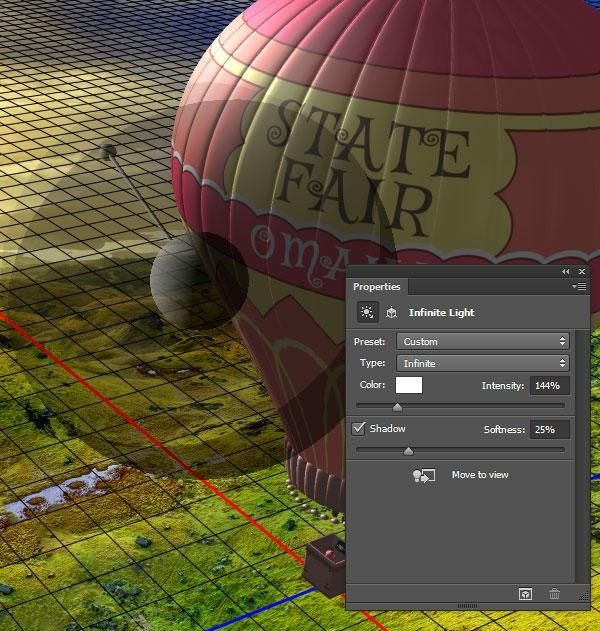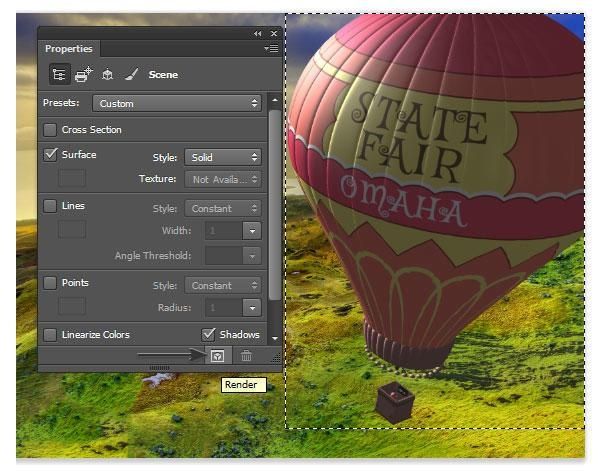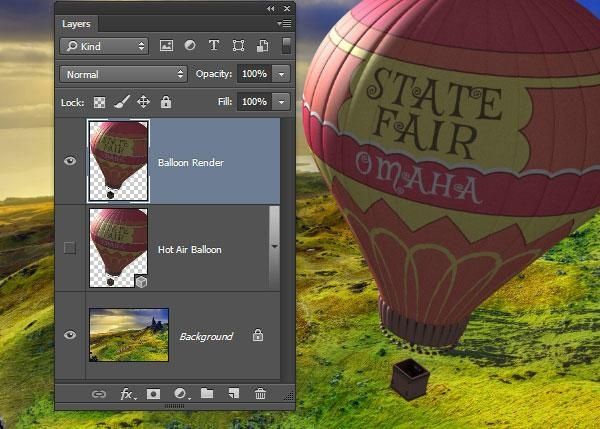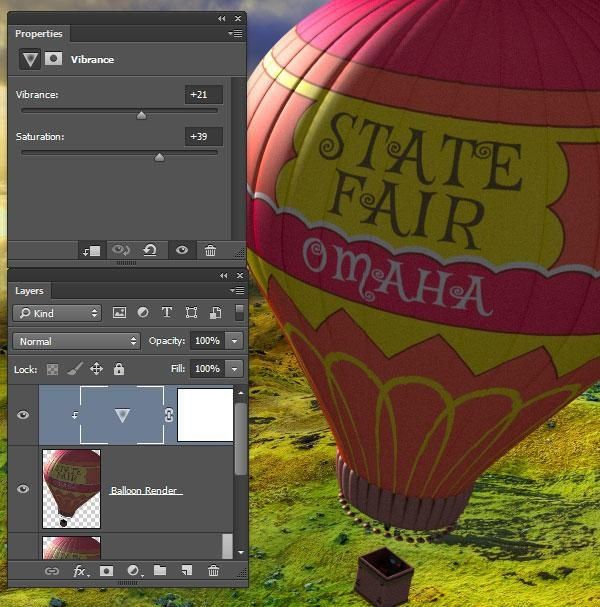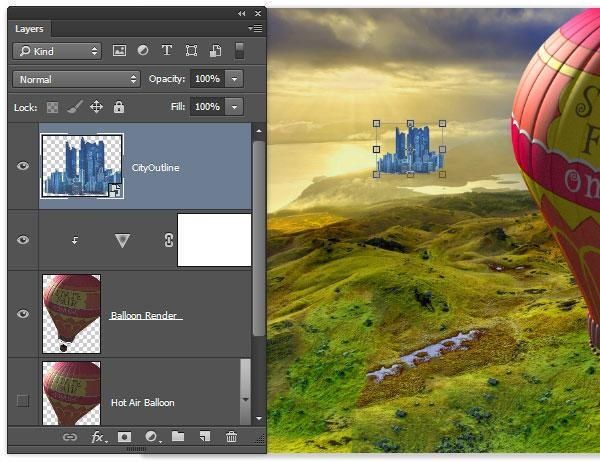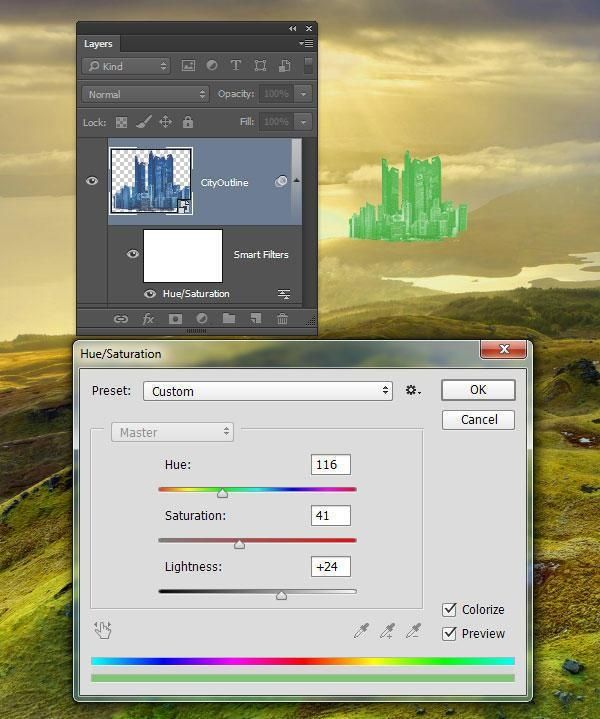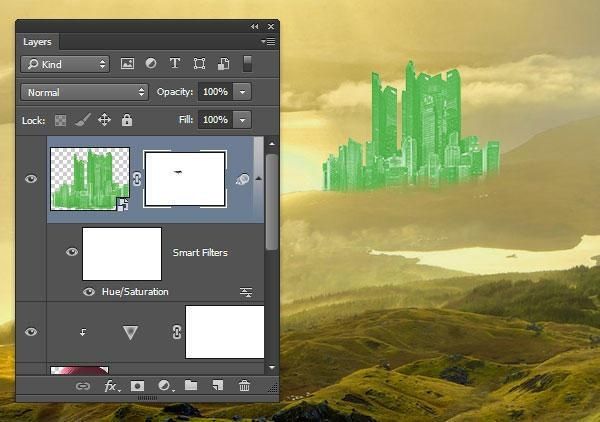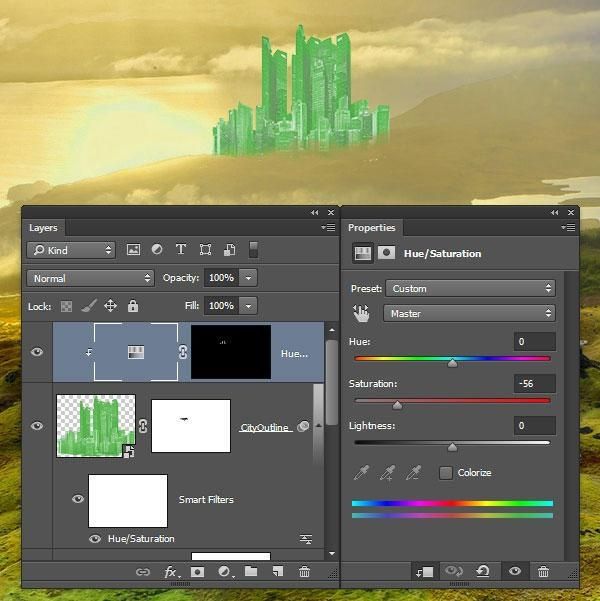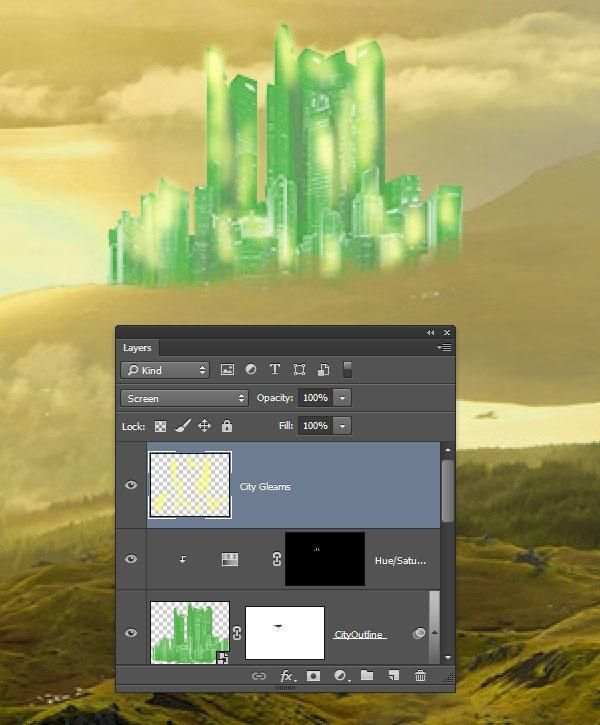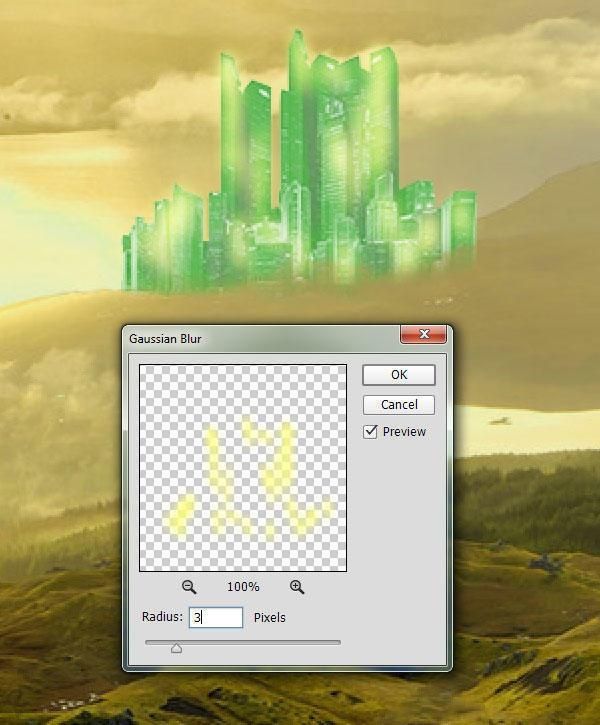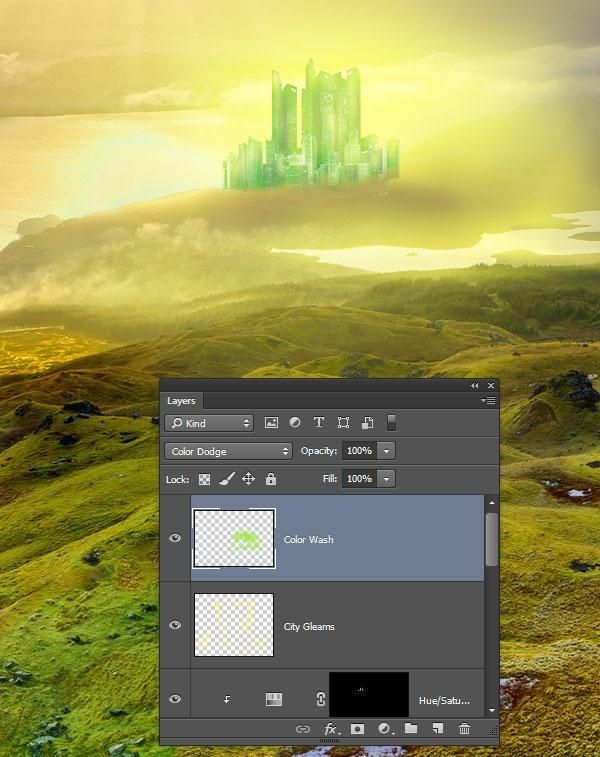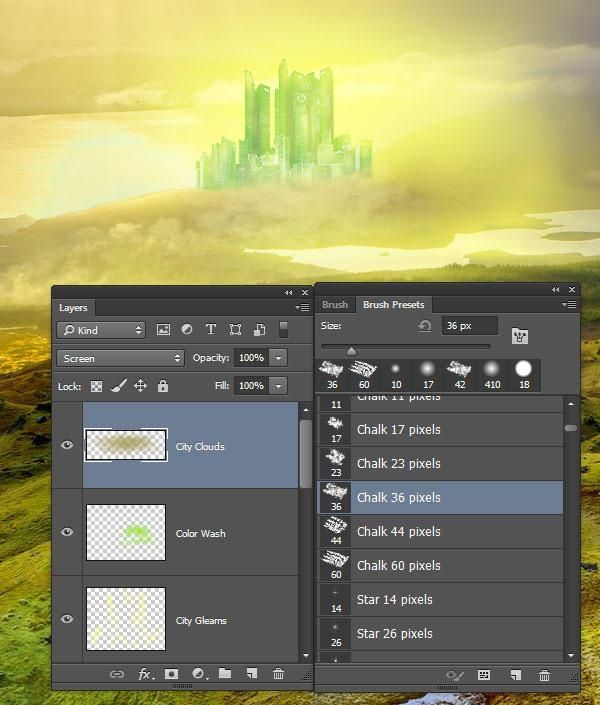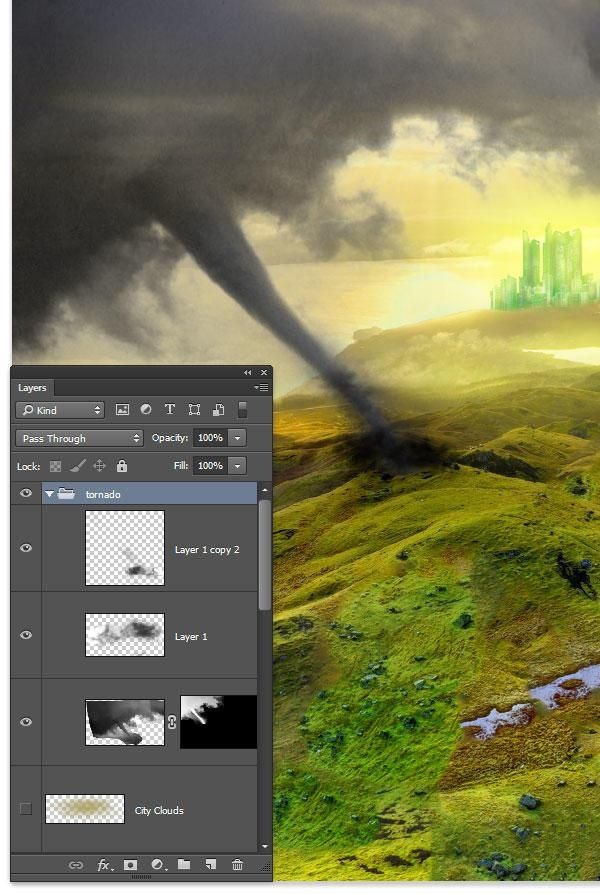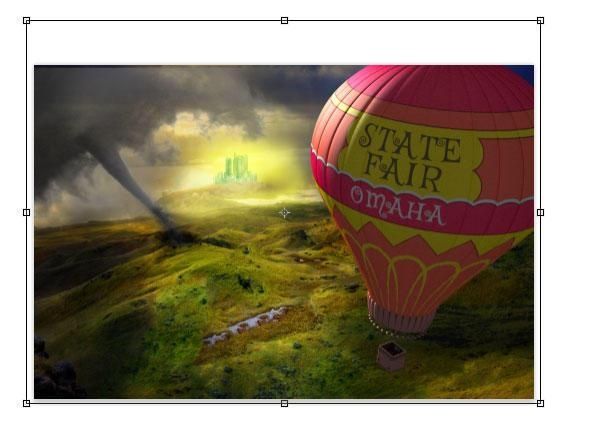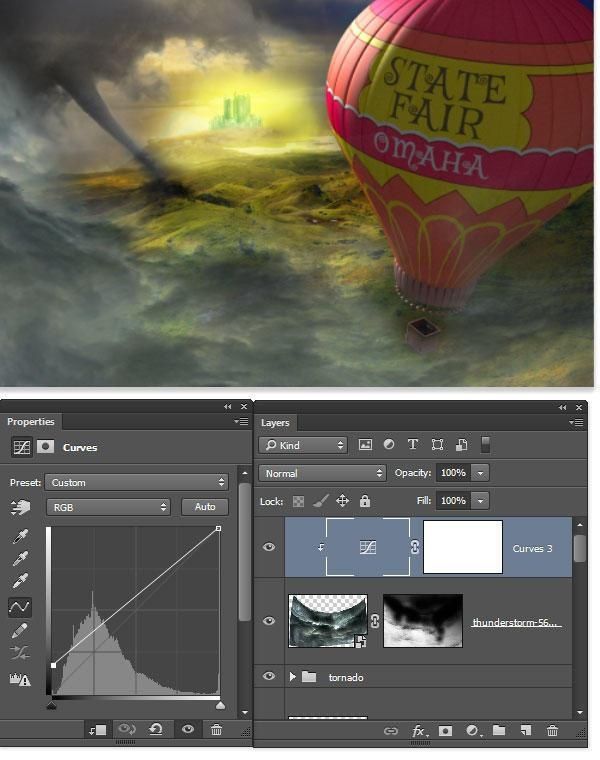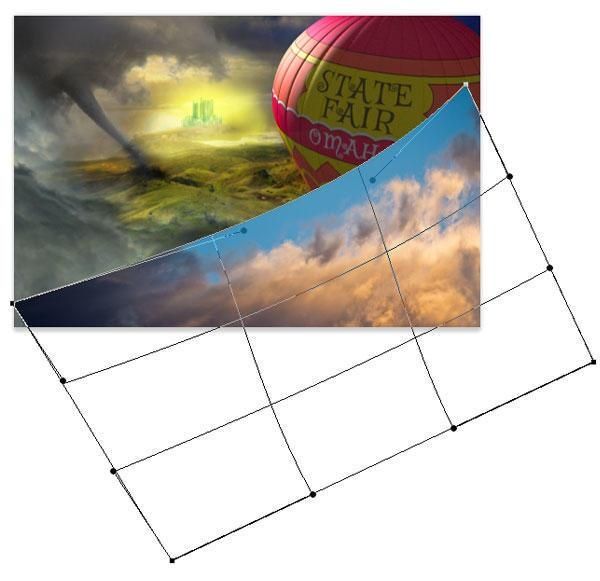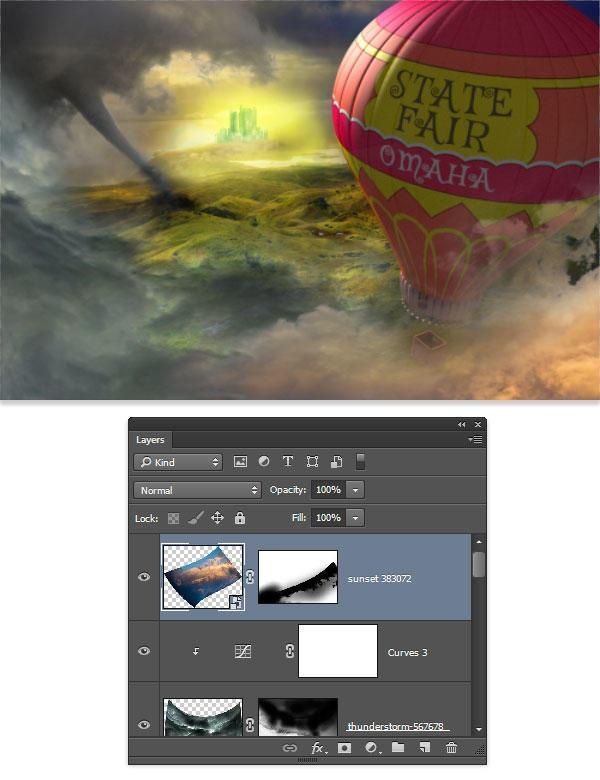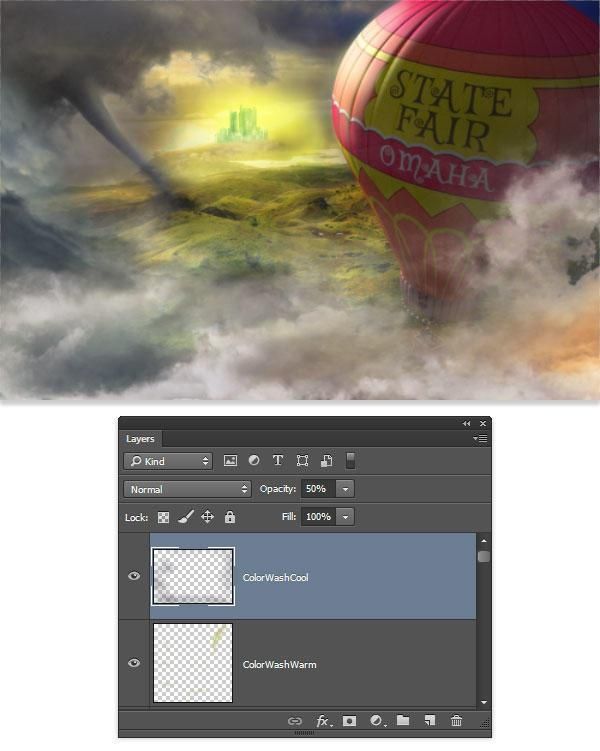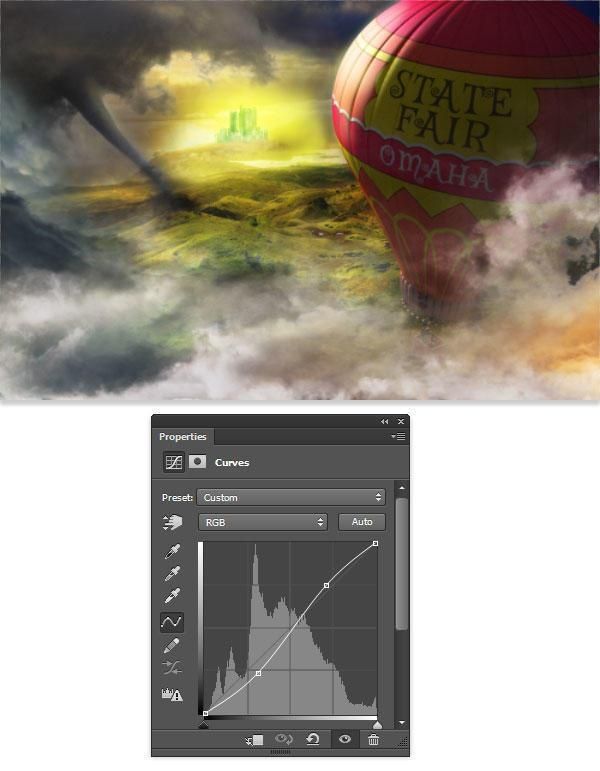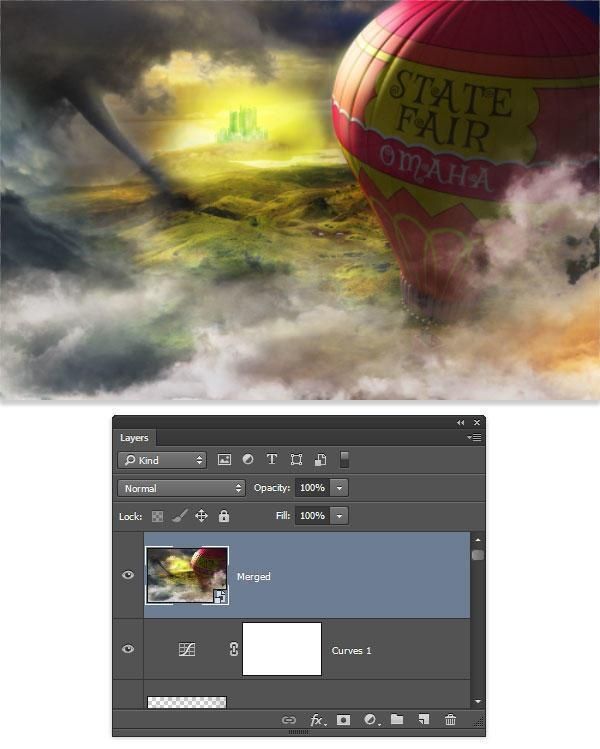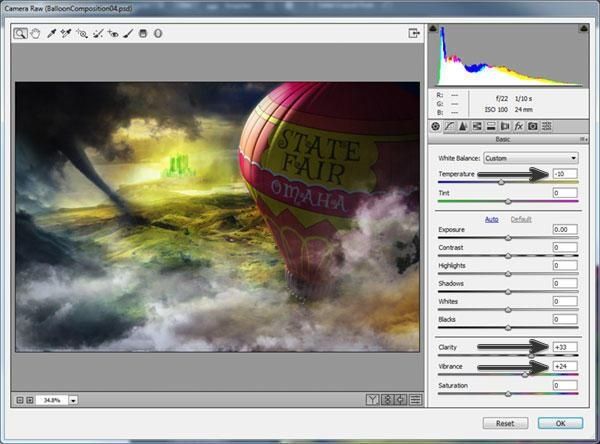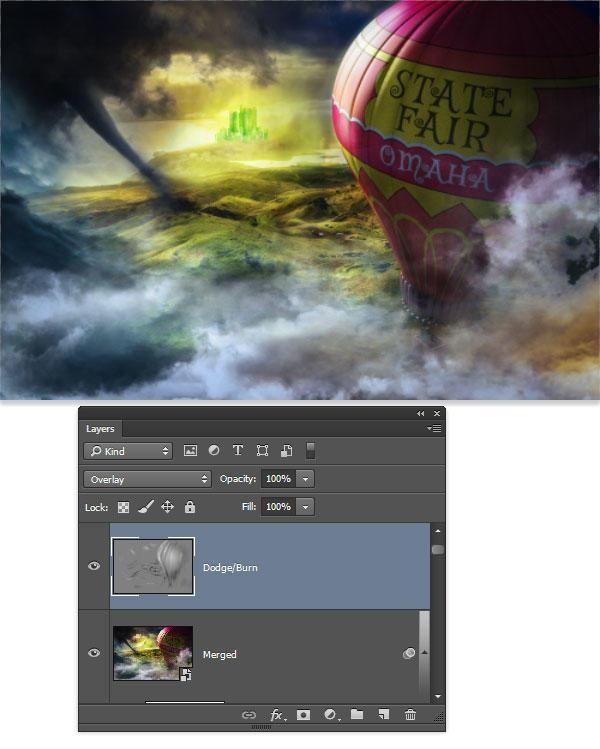PS如何制作电影海报《绿野仙踪》教程
如果有需要学习PS美工设计的朋友加QQ群676183989,验证:读者
如想学习更多PS美工设计请关注 新浪微博:UI设计传
教程很详细,耐心一步步跟着来做,你可以的。
步骤1
在Photoshop中打开OzLandscape.jpg文件。这将成为我们神奇,技术色彩,机载冒险的场景。
第2步
转到3D>从文件新建3D图层,然后选择balloon.obj文件。当提示输入大小时,只接受默认值。Photoshop导入3D模型并切换到3D工作区。
第3步
气球的绳索非常分散注意力,所以通过在称为Kanapi的3D面板中找到网格并在旁边切换可见性眼球来隐藏它们。
步骤4
在3D面板中选择“场景”图层,然后使用“移动工具”来定位场景视图,以使气球位于构图的右上角。旋转视图,使气球看起来比相机的高度低。
第5步
在3D面板中,切换到“材料”选项卡,然后选择列表中的第二个材质,这应该是主要的气球材质。在“属性”面板中,单击“漫反射”颜色旁边的文档图标,然后选择“替换纹理”。将Photoshop直接导入BalloonDecal.jpg文件,将图示映射到气球上。
第6步
再次单击相同的文档图标,然后选择编辑UV属性。这些设置将调整贴图在气球表面上的展开方式。在瓦片部分,将U / X更改为2,将V / Y更改为1.3。这应该设置适当的大小的纹理。然后使用“偏移”值在表面上滑动纹理,将其放置在看起来不错的位置。
气球上的贴图位置应该与此类似。
第七步
回到材料。列表中的第一个材料应该是气球的底部和篮子表面的大部分。将“漫反射”颜色更改为#8a504b。
第8步
3D面板的Lights标签,然后选择Infinite Light 1。使用移动工具(V)调整指示灯,使指示灯从气球后面出现。目标是匹配场景中的光线方向。将光线强度设置为144%,将阴影柔和度设置为25%。
第9步
使用矩形选框工具(M)在气球周围创建一个选区。然后按下3D面板底部的“渲染”按钮。当Photoshop渲染气球时要耐心 -这可能需要一些时间!
第10步
当渲染完成时,将渲染像素复制到一个新的图层,使用图层>新建>图层通过复制(Control-J)。然后隐藏原始的3D图层。这确保了渲染的像素被保留,同时仍然保持可编辑的3D层。
步骤11
通过添加Vibrance调整图层来增强渲染气球的颜色。使用图层>创建剪贴蒙版(Alt-Control-G)将调整图层剪贴到渲染图层。然后将Vibrance设置为+21,饱和度设置为+39。
3.翡翠城
随着精灵进入他的大门,我们需要看到他的目的地,翡翠城!我已经准备好了一个城市的图像给你使用。它是本教程开始时下载的原始附件的一部分。
步骤1
转到“文件”>“放置嵌入”,然后从附加zip文件夹中的文件集中选择CityOutline.png文件。城市图像作为智能对象导入。缩放图像下来,它在场景的背景定位。
第2步
我们不能有一个蓝色的翡翠城,我们可以吗?通过转到图像>调整>色相/饱和度来改变城市的颜色。检查彩色化框和设置色相到116,饱和度至41,和亮度到+24。
第3步
添加一个图层蒙版到城市图层,并使用黑色的软圆刷来遮盖城市的底部边缘,使其更均匀地融入景观。
步骤4
添加色调/饱和度调整图层,并使用图层>添加剪辑蒙版(Alt-Control-G)将其剪贴到城市图层。将“饱和度”设置为-56,然后用黑色填充调整图层的蒙版。然后用白漆刷把建筑物的侧面去饱和的效果,所以城市并不完全一样的绿色。
第5步
为City Gleams添加一个新图层,并将混合模式设置为Screen。然后使用40%不透明度的柔软刷子,以浅黄色调为基础#eaf669,在城市的一些尖顶上添加一些发光的光线。
第6步
去滤镜>模糊>高斯模糊,并设置模糊半径为3像素。这使得这座城市在建筑物上产生柔和的发光效果。
第七步
在城市图层下添加City Glow图层,并将混合模式设置为Screen。使用渐变工具(G)和前景透明预设,径向形状和不透明度为60%。直接在城市后面开始渐变,并将其拉出城市图层大小的三倍左右。
第8步
在City Gleams图层上添加一个新的图层,以实现“颜色清洗”效果。设置混合模式为颜色减淡,并使用软轮刷(B)与20%的不透明度。将油漆颜色设置为明亮的绿色色调#a7e31d。轻轻地在城市和周围的山顶上建立起彩色效果。
第9步
为城市云添加一个新图层,并将混合模式设置为屏幕。使用画笔工具(B)和粉笔36像素笔刷预设。使用棕褐色的色调,#aea058
并在城市的基地周围建立一层云。有了这个画笔,不要点击和拖动,而是使用几次点击来“刷”笔刷。
need-to-insert-img
4.扭曲!
步骤1
从附件中打开Tornado.psd文件。该文件包含一个包含龙卷风三层的文件夹。使用移动工具(V)将整个文件夹拖到主项目文档上,并将其放置在合成的右上角。
第2步
打开fantasy-220092.jpg文件并使用矩形选框工具(M)选择图像的天空区域。然后去编辑>复制(Control-C)。
切换到主项目文件,并转到编辑>粘贴将复制的云存储为图层。将该图层拖到气球图层下面。然后将混合模式更改为正片叠底,然后使用“编辑”>“自由变换”(Control-T)缩放图层并定位,以使最亮的点与城市对齐。
第3步
现在是时候开始建立一些严重的云!转到文件>放置嵌入式,然后选择thunderstorm-567678.jpg文件。Photoshop将图像作为智能对象。用“编辑”>“变换”>“旋转180”来旋转它。然后使用编辑>变换>扭曲来获得经纱笼。使用经线手柄将图层底部的云层包裹起来。
步骤4
为了让云看起来是正确的,这里有一个非常有用的遮蔽技巧,使用图层自己的亮度来定义透明度。转到选择>全选(Control-A),然后编辑>复制(Control-C)。使用“图层”面板底部的“添加图层蒙版”按钮为雷暴图层创建蒙版。
第5步
按住Alt键的同时单击蒙版缩略图直接查看。然后转到编辑>粘贴(Control-V)将复制的像素粘贴到蒙版中。使用移动工具(V)将复制的像素捕捉到蒙版的底部边缘。然后转到选择>取消选择(控制-D)取消选择。
第6步
Alt再次单击蒙版缩略图,查看蒙版如何影响图层。转到图像>调整>反转(Control-I)以交换蒙版的光线和黑暗。然后在面罩上使用一个大的软圆刷,通过用黑色油漆画出边缘来调整外观,并用白色涂料使角部更不透明。
第七步
云有点太黑了,应该显得更灰。添加曲线调整图层并使用图层>创建剪辑蒙版(Alt-Control-G)将其剪辑到雷暴图层。抓住曲线的最左侧控制点,并将其向上滑动约三分之二的网格空间。云的黑色区域应该减轻。
第8步
放置sunset-383072文件,并使用Edit> Transform> Warp将其包裹在气球前面图像的右下角。
第9步
然后使用与之前相同的遮罩技术,将图层像素复制并直接粘贴到图层蒙版中。反转蒙版并用手触摸以达到软云效应。
第10步
打开佛蒙特-482945.jpg图像,并使用矩形选框工具(M)创建天空区域的选择。然后用Edit> Copy复制这些像素。
使用编辑>粘贴将这些像素粘贴到主项目中,并将云图放置在图像的前景中。然后使用以前的云层上使用的相同的复制/粘贴遮罩技术。将混合模式设置为“屏幕”,享受我们添加到幻想场景中的惊人云彩!
5.额外的影响
现在我们的图像的主要部分已经完成,所以剩下要做的就是创建一些最终的效果,为它添加一些精整的光泽。
步骤1
气球渲染可以受益于阴影面上的一些强调的阴影。为“着色渐变”添加一个新图层,并使用“图层”>“添加剪切蒙版”(Alt-Control-G)将其添加到气泡渲染图层。
将前景色设置为黑色,并使用“渐变工具”(G)将“前景色”设置为“透明”预设和“径向”形状。在气球的黑暗边添加渐变,并将混合模式设置为“正片叠底”。
第2步
我们需要一个巫师骑在气球上。虽然篮子大部分都被云遮住,但那里需要有一些形状来表明它不是空的。打开horse-411644.jpg图像并使用快速选择工具(Q)选择车厢的驾驶员。然后去编辑>复制(控制-C)复制所选的像素。
第3步
切换回主项目文件,并使用编辑>粘贴(Control-V)作为新图层粘贴像素,然后使用编辑>变换>水平翻转将向导转向左侧。使用编辑>自由变换(Control-T)来缩放和放置向导到篮子里。使用橡皮擦(E)删除不应重叠气球像素的区域。
步骤4
为了帮助提升图像的梦幻般的质量,我们将使用一些颜色洗涤层。从“颜色清洗温度”的堆叠顶部的一个新层开始,混合模式设置为“屏幕”。使用不透明度为20%的软圆刷。从市区采样黄色/绿色,或使用。然后轻轻地在气球边缘,龙卷风的一侧和一些散落的山顶上建立一个背光效果。#cfe472
第5步
为Color Wash Cool添加一个新图层,并使用蓝灰色,使用相同的画笔设置为较暗的云,气球阴影和山谷区域添加较冷的色调。如果效果太强,请将图层不透明度降低到50%。#414754
第6步
添加位的对比度与曲线调整层。如图所示,通过添加两个点并稍微移动它们,在曲线上创建一个非常微妙的S形。
第七步
通过按住Alt键,同时转到图层>合并可见,在图层堆栈顶部创建一个合并图层。层转换为智能对象与层>智能对象>转换为智能对象。
第8步
去滤镜>相机原始过滤器。在“基本”选项卡中,将“温度”设置为-10,为主要温暖的图像添加一些凉爽的色调。然后将清晰度提高到+33,将振动提高到+24。这增强了颜色并为图像增添了一些锐化。
切换到相机原始过滤器的效果选项卡,并下降到后裁剪小插曲部分,并将数量设置为-33添加变暗效果的图像角落。然后点击确定以应用过滤器。
第9步
下一步是完全可选的,但确实增加了一个微妙的完成效果。为道奇/刻录添加一个新图层,然后进入编辑>填充,然后填充为填充内容选择50%灰色。然后将图层混合模式设置为覆盖,使灰色不可见。
使用道奇工具(O)与一个小软圆刷和曝光在10%,以提高亮点领域。同样使用相同设置的刻录工具(O)来加深阴影区域。
你做到了!
做得好!我们的幻想Oz片现在完成了。