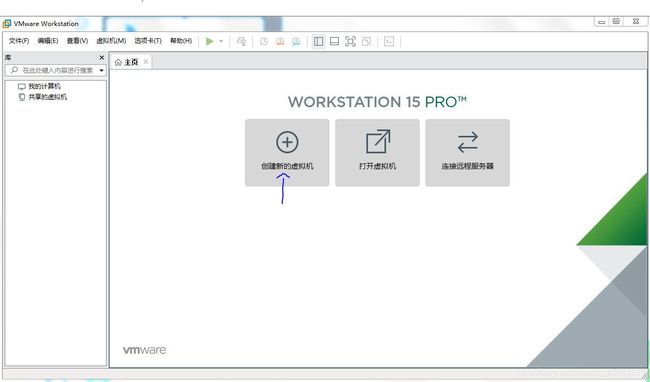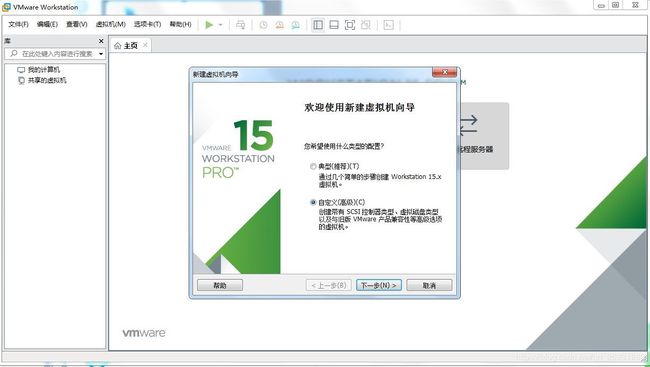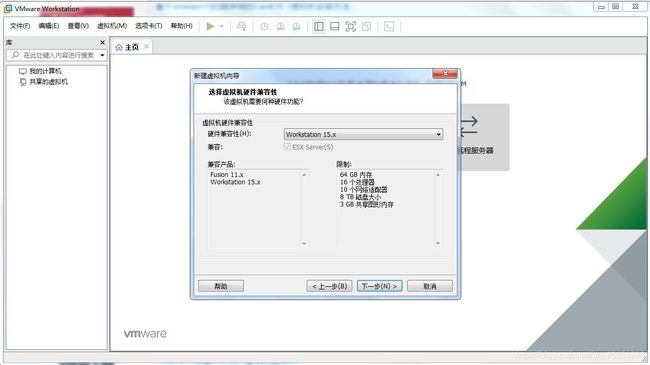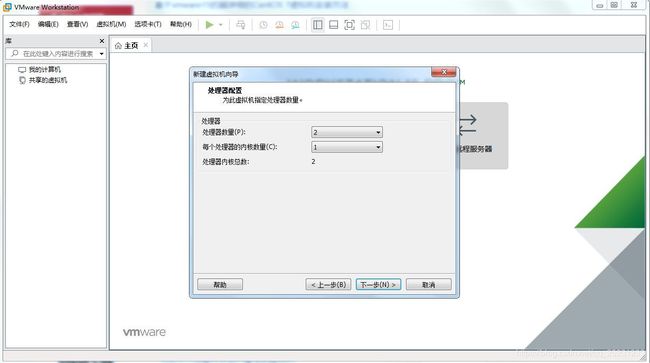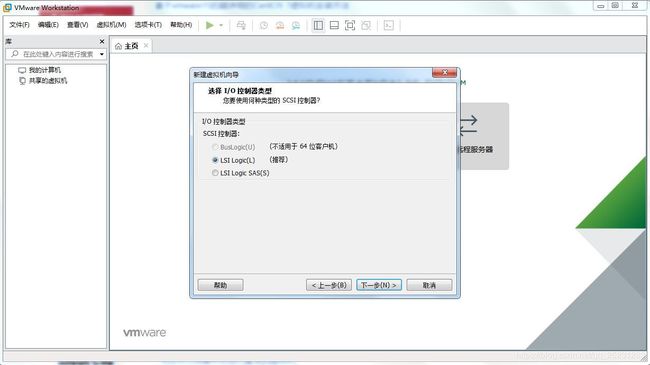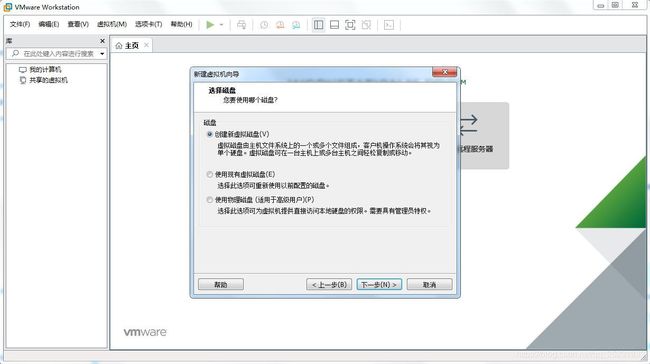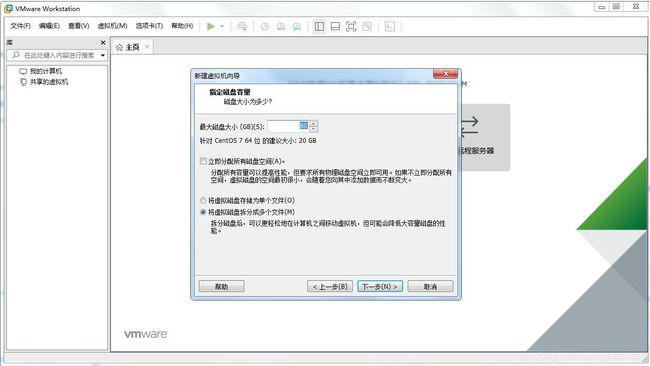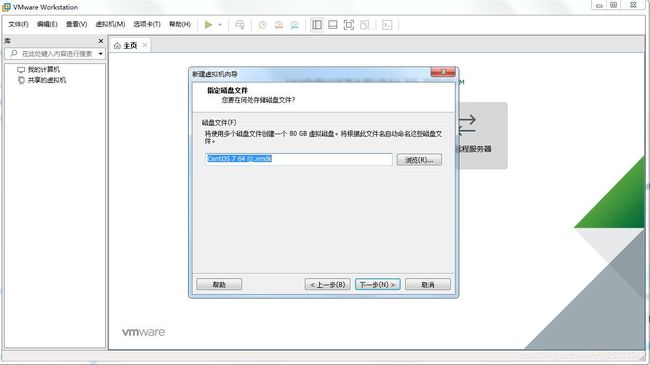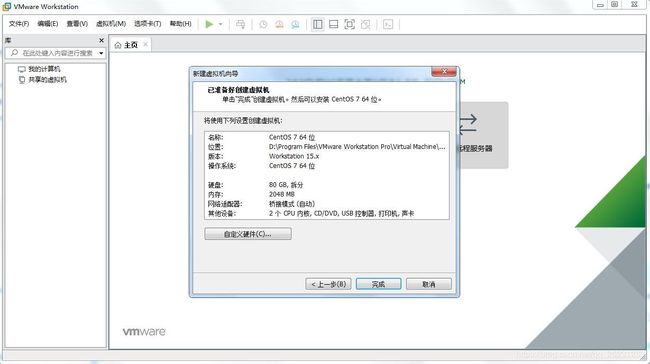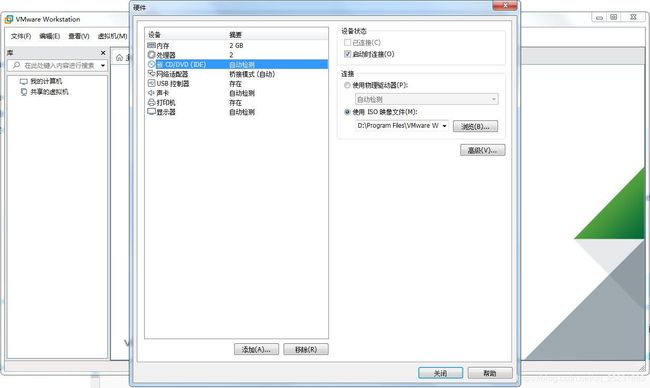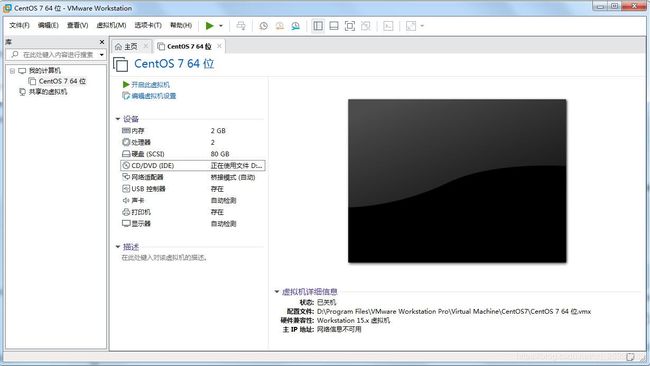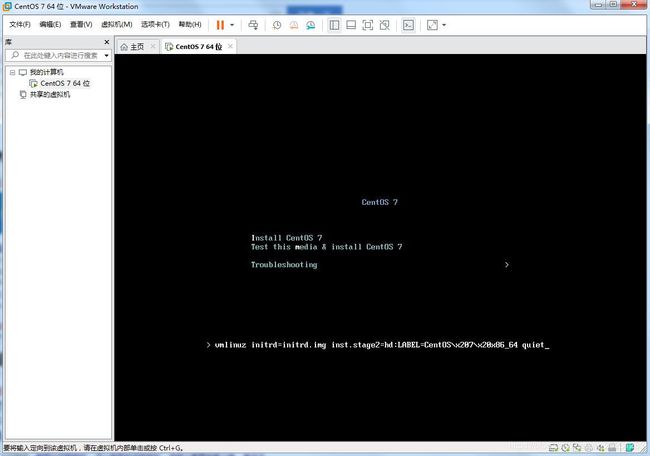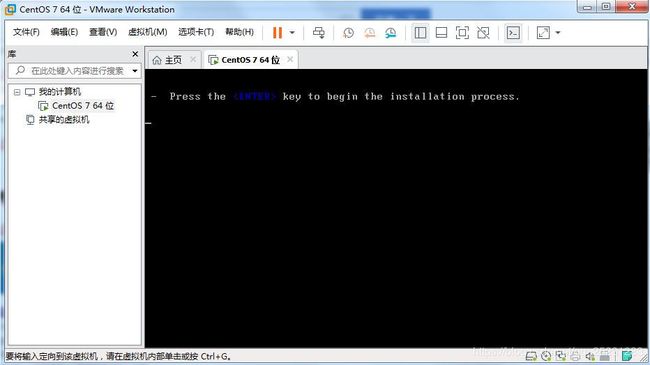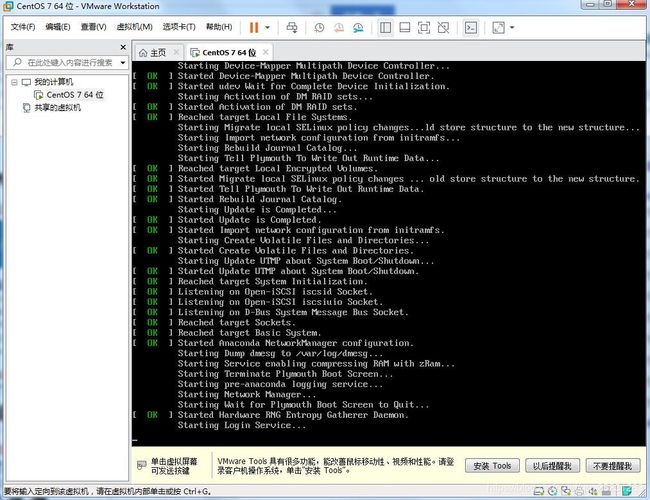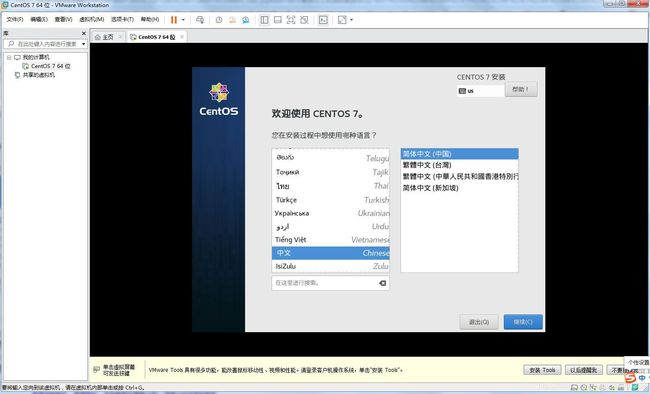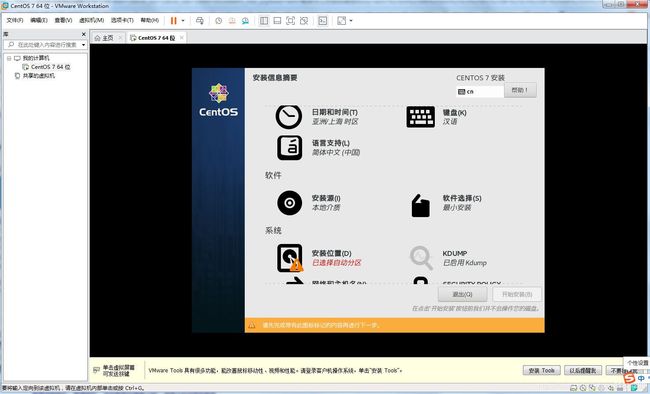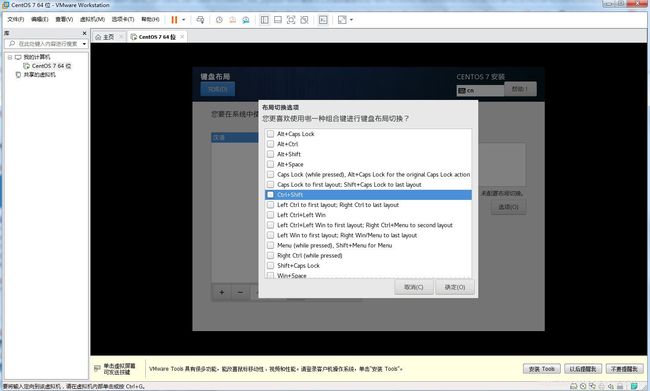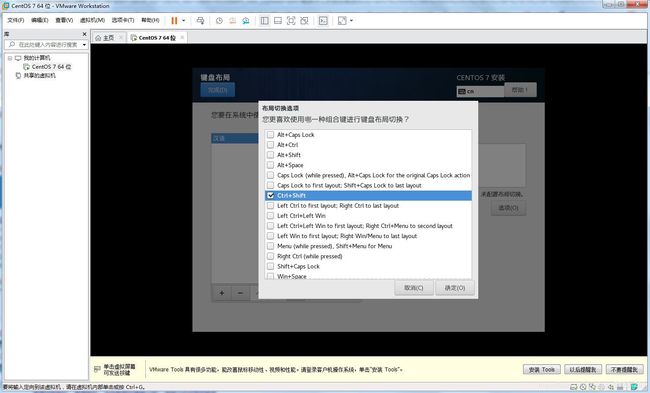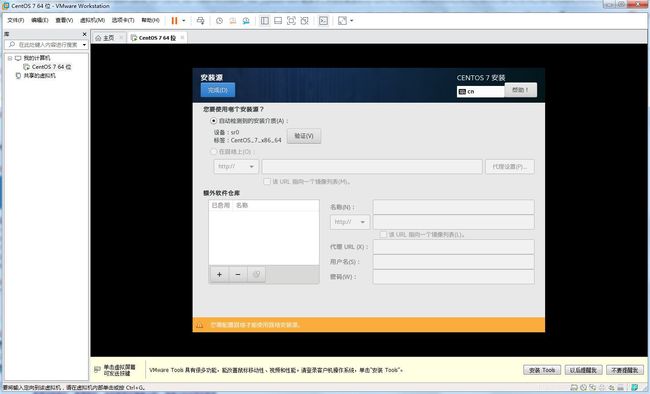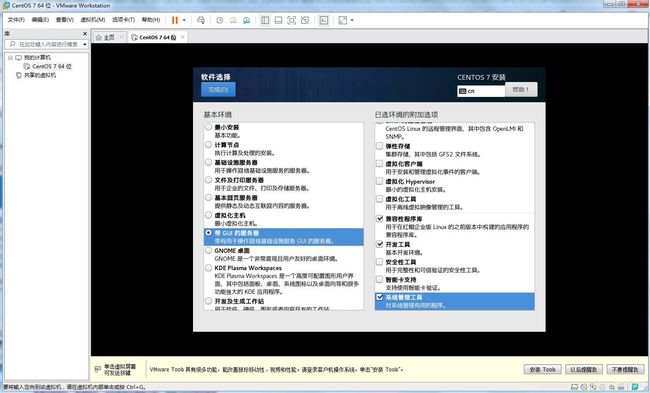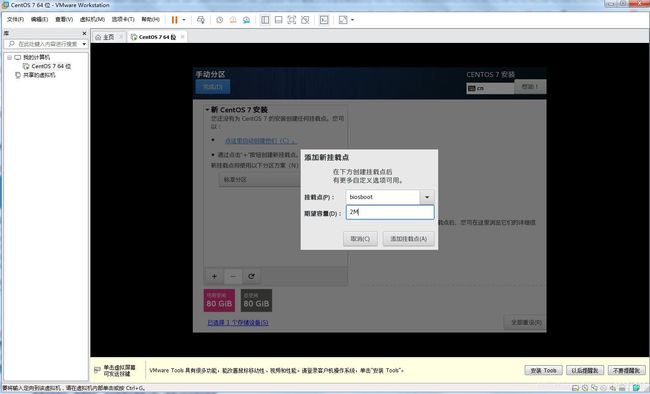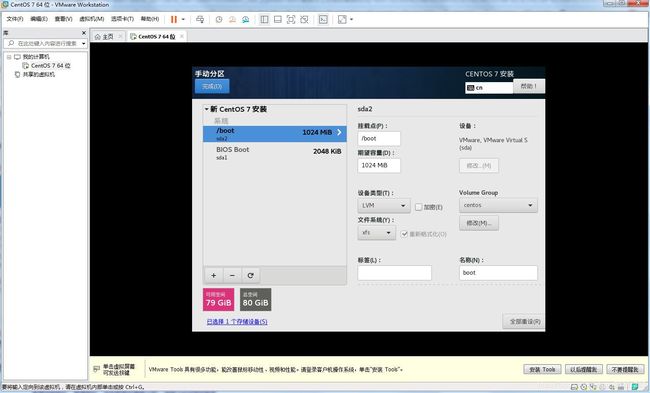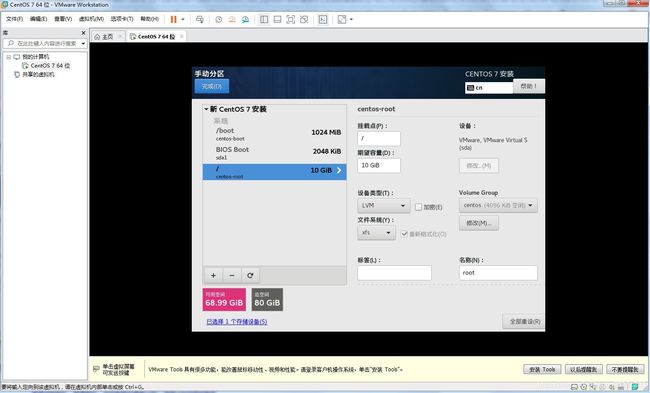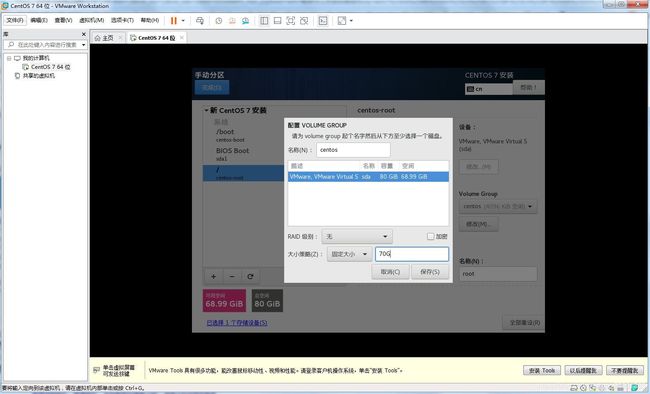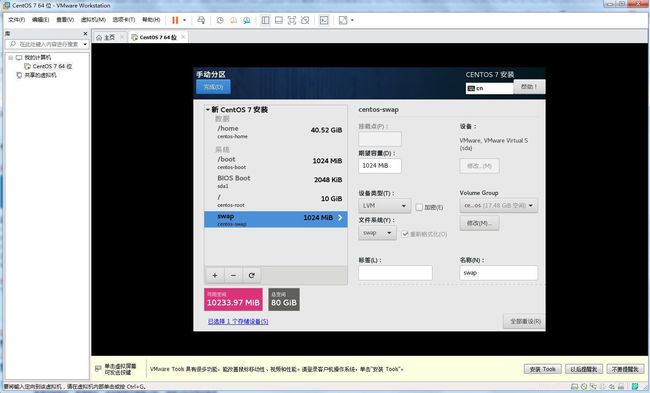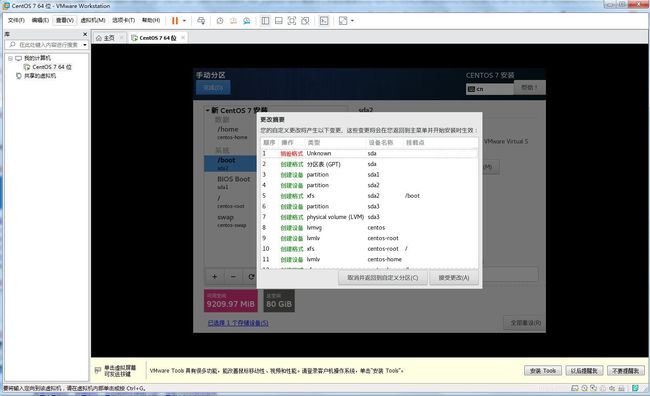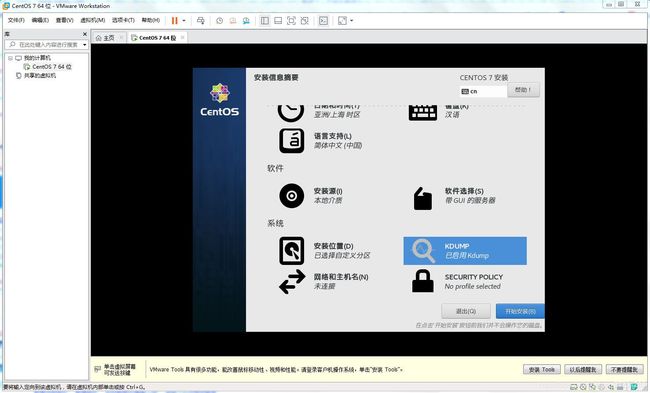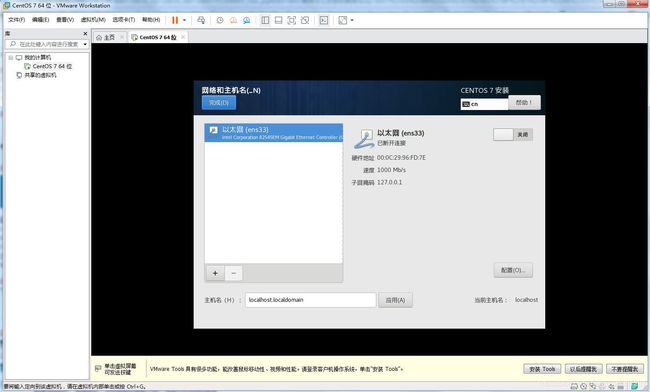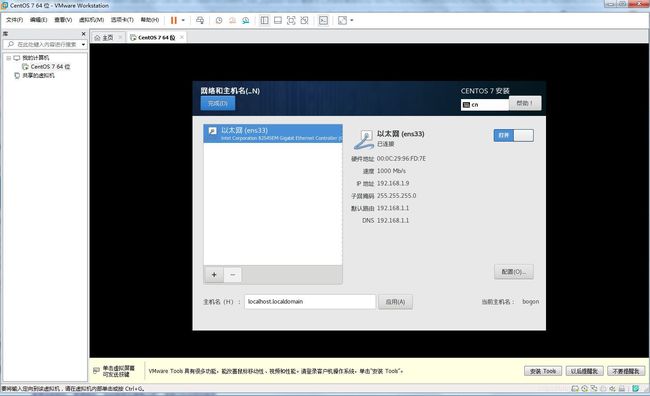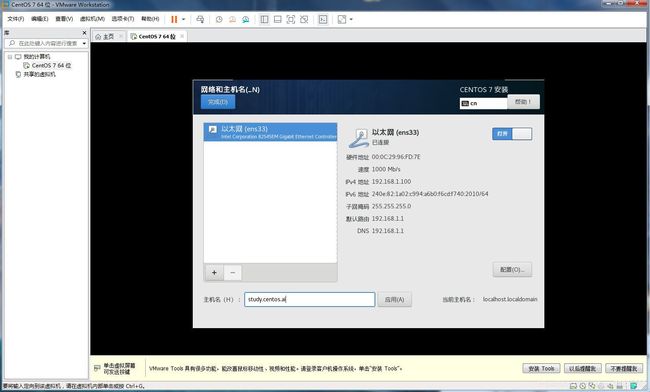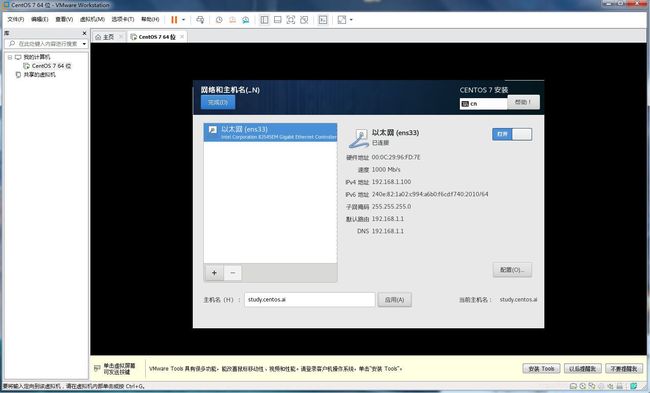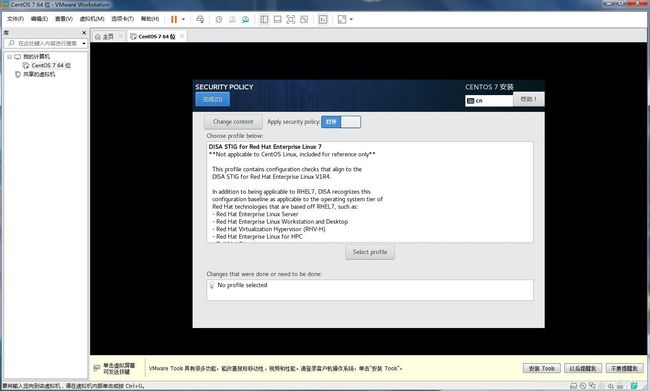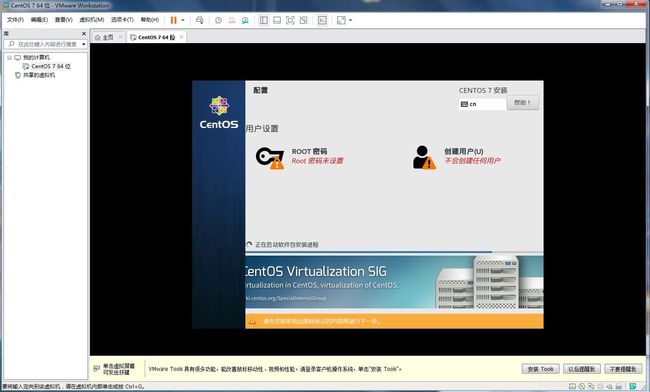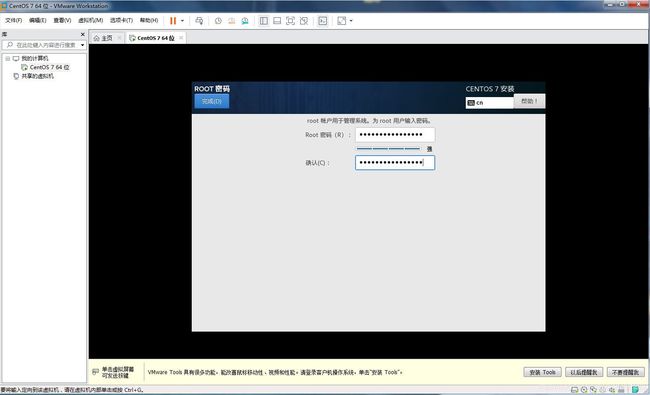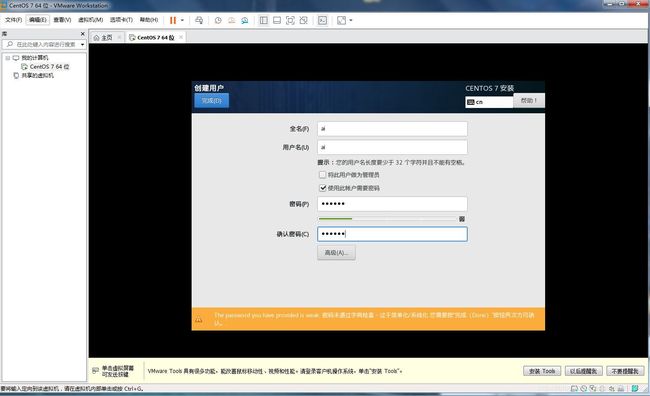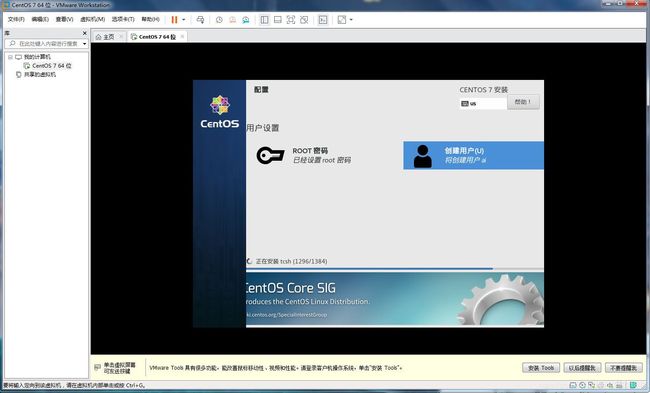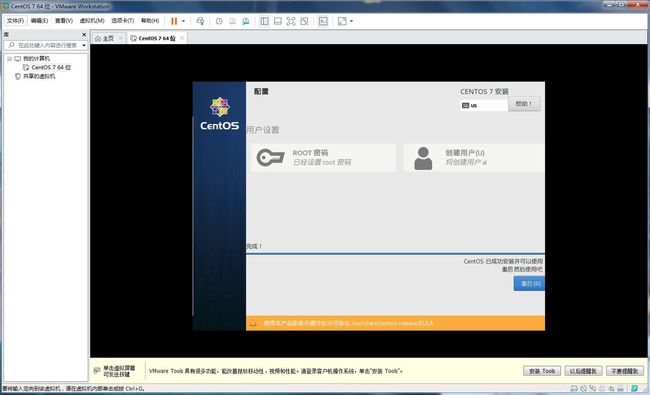基于vmware15的超详细的CentOS 7虚拟机安装方法(GPT分区)
对Linux初学者,在Windows系统上安装个虚拟机用来学习和练手是个不错的办法。实际上已有不少博客讲述了Linux虚拟机的安装步骤,但其中很大部分对安装过程讲解的很粗略,而且绝大部分进行硬盘分区时都是采用较早使用的MBR分区模式,很少有使用GPT分区模式的,此外对安装过程中的各项参数的意义和选择进行详细介绍的也不多。本文将对这些内容进行详细的阐述。
安装前的准备
首先是选择合适的Linux发行版。要知道,Linux实际上是一个操作系统最底层的内核及其提供的内核工具。虽然很多软件可以在Linux上运行,但是操作起来需要十分专业的技能,一般用户难以掌握。因此一些社区或公司在Linux的基础上添加一些软件和工具,形成一个可完整安装的程序,降低用户使用的难度,这就是Linux的发行版。各种发行版在开发时都遵循了Linux Standard Base以及File system Hierarchy Standard,因此不用担心发行版之间差异过大,如果一款软件可以安装在一个发行版上,那么它就可以安装在其他发行版上。依据软件管理方式的不同,现有的发行版主要有两大家族。一种是以RPM软件管理方式的Red Hat、Fedora、CentOS等,另一种是以DPKG软件管理方式的Ubuntu、Debian等。具体如何选择发行版,要根据自己未来的需求以及喜好来定。本文使用的是CentOS 7。可以在百度中搜索CentOS,进入官网进行下载,得到一个文件扩展名是.iso的镜像文件。
其次是下载虚拟机安装工具。VMware和VirtualBox都是不错的选择,两者的区别在于VMware是一个商业软件,需要付费,而VirtualBox则是一款开源软件,使用者不仅可以获得免费使用的权限,还可以下载源码进行阅读,但其在性能方面有时低于VMware。本文使用的是VMware15。
开始安装
首先打开VMware软件,单击软件中的创建虚拟机。
在弹出的虚拟机创建向导中选择配置类型。这里建议选择自定义(高级),因为通过这种方式可以进一步增强对Linux系统的认识,而且可以创建符合自己需求的虚拟机。选择自定义(高级)后,点击下一步。
接下来,选择虚拟机硬件兼容性。因为不同版本的VMware对虚拟硬件支持情况不同。举个例子,老版本的只支持4G内存,新版本支持8G内存等等(本例子只是为了说明虚拟硬件的含义,不代表实际情况。)。因此如果需要改虚拟机运行在旧版本的VMware中,这里需要选择旧版本的VMware的版本号。这里我并不需要以后让该虚拟机运行在其他版本的VMware中,因此选择的就是默认的版本号,即正在使用的VMware版本号。在右下方的限制中,可以看到支持的虚拟硬件状况。选择好后,点击下一步。
接下来根据实际情况选择要安装的操作系统。本文这里选择Linux系统,版本号为CentOS 7 64位,之后点击下一步。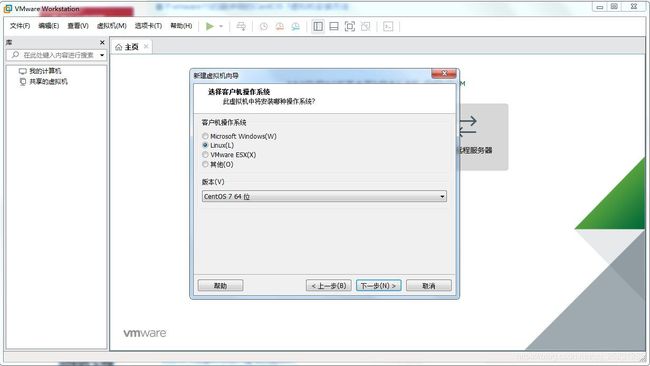
这里对要创建的虚拟机进行命名和安装的位置,这里建议安装位置不要放在默认的C盘里,因为虚拟机会有好几个G,尽可能安装在其他盘中。设置好后点击下一步。
这里设置处理器的配置,根据需要进行配置。这里存在两个限制,第一个是虚拟机的配置不能高出物理机的配置,第二个是虚拟机的配置不能高出所用的VMware支持的虚拟硬件设配置。设置好后点击下一步。
设置虚拟机的内存,根据需要进行设置,注意事项同上。设置好后点击下一步。
设置网络,一般推荐选择使用桥接网络,每个选项的具体含义图中已经给出介绍。设置好后点击下一步。之后进行I/O控制器类型的设置,这里选择方式,之后点击下一步。之后选择硬盘类型,选择默认设置,之后点击下一步。
这里可以点击自定义硬件,在弹出的硬件列表中删除自己不需要的硬件,以减少虚拟机给物理机带来的负担。同时,在新CD/DVD(IDE)中选择使用ISO镜像文件,选择下载的系统镜像文件,比如这里使用的CentOSt 7 64.
到这一步,虚拟机设置已经完成,接下来单击开启此虚拟机,开始安装。
之后就会出现下图的样子,将鼠标单击虚拟机界面(就是那块黑乎乎的一团),会发现鼠标消失了,这说明从现在的各种操作都是针对虚拟机的了,如果想去操作物理机,可以使用Ctrl+Alt快捷键。在进入虚拟机操作之后,移动方向键,选择Install CentOS 7上。按下Enter键后就会进入安装。但是……且慢!这里需要对硬盘的分区模式进行选择。这里需要说明下,系统的分区有两种,一种是MBR分区,当硬盘小于2TB时默认使用,另外一种是GPT分区,适用于硬盘较大的情况,一般当硬盘超过2TG时就应该使用GPT分区模式。一般在设置虚拟机时,硬盘都比较小,所以系统默认进行MBR模式分区。
如果想强制使用GPT模式分区,在选中了Install CentOS 7 后,按下Tab键,在最下行输入 inst.gpt,之后按下Enter键。这里推荐使用GPT模式分区,因为Linux在服务器上用到的很多,而服务器的硬盘很容易就超过2TG。
之后一路按照提示操作。
接下来需要对安装信息摘要进行逐个设置,对于每个项目,单击图标就可以进入设置界面。具体如下面一系列图。
日期和时间一般设置成亚洲上海时区
键盘布局中,首先在左侧的框中选择汉语,然后单击右侧的选项,在布局切换选项中,选择自己熟悉的切换方式,我一般喜欢用Ctrl+Shift。选择后点击确定,键盘设置完毕。
安装源设置,一般我们设置虚拟机时都是采用iso文件安装,在系统中会被识别成光盘,因此安装下图选择就可以,之后点击左上角的完成。
软件选择,这里需要注意,基本环节默认选择的最小安装时没有GUI界面的,这对于新手来说极具灾难性,因此这里推挤选择带GUI的服务器,GNOME桌面,KDE Plasma Workspaces这三者中的一个,最后系统会有大家熟悉的GUI界面。在右侧,会出现已选环境的附加选项,这里根据需求自己选择,我一般会把兼容性程序库和开发环境选择。
之后就来到了安装目标位置选项,要在这里进行磁盘分区。首先点击本地标准磁盘,出现对号,然后在下面的“其它存储选项”中选择我要配置分区。然后点击完成,就会出现磁盘分区界面。
分区界面如下:
首先设置第一个GPT分区表最好要有的BIOS boot分区,如下所示,注意“新挂载点将使用以下分区方案”这里选择的是标注分区。设置完毕后点击添加挂载点。
结果如下:
按照同样的方式设置其他分区,需要注意的是,除了BIOS Boot外其他分区“设备类型”都是LVM,这是一种可以弹性增加或缩小文件系统容量的分区。
需要注意的是,这里我们不建议将分区用完,这样可以方便我们日后持续练习。因此这里留下10G左右的空闲空间,怎么设置呢?首先在“新CentOS 7安装”中点击“/”分区,之后在右边的VOLUME GROUP中进行配置,如下图,大小策略设置为固定大小,右边输入具体值。之后选择保存。
之后继续设置其他分区,/home和swap。这里/home建议多分配一些空间,用来以后存储数据和程序。swap基本上没什么用,它是当系统内容不够时,从硬盘中划分出一块当做内存使用,但这样效率很低,如果出现内存不够的现象,还是建议多花点钱买内存条吧。可以看到最后还剩下约10G的可用空间,这些可以留着以后用。只有点击左上角的完成,即可完成分区。
这里可以看到创建了GPT分区表。选择接受更改后即可完成分区。
KDUMP设置项,是用来处理当Linux系统因为内核问题导致宕机事件的内存中的数据保存的一项功能,一般面向内核开发者除错使用,对于我们这样的使用者来说意义不大。
之后对网络连接进行设置,首先把左边选择以太网,在右边将关闭改成开启。
之后点击配置,进行如下的配置
最后可以设置一个自己喜欢的主机名。
点击主机名右侧的应用,可以看到当前主机名已经发生变化。
之后SECURIY POLICY,将Applu security policy选项打开。然后点击完成。
之后就可以选择开始安装。在安装过程中会出现两个配置,一个是ROOT密码,一个是创建用户。
创建用户时,如果要将改用户作为管理员,请点选“将此用户作为管理员”
之后就可以顺利的安装啦
重启后就可以使用系统了。当然之后还免不了调整分辨率啥的,就不再介绍了。
感谢阅读!非常欢迎和我一起开始Linux之旅,之后我会继续更新Linux的学习笔记,如有不对之处,请尽情批评指正!