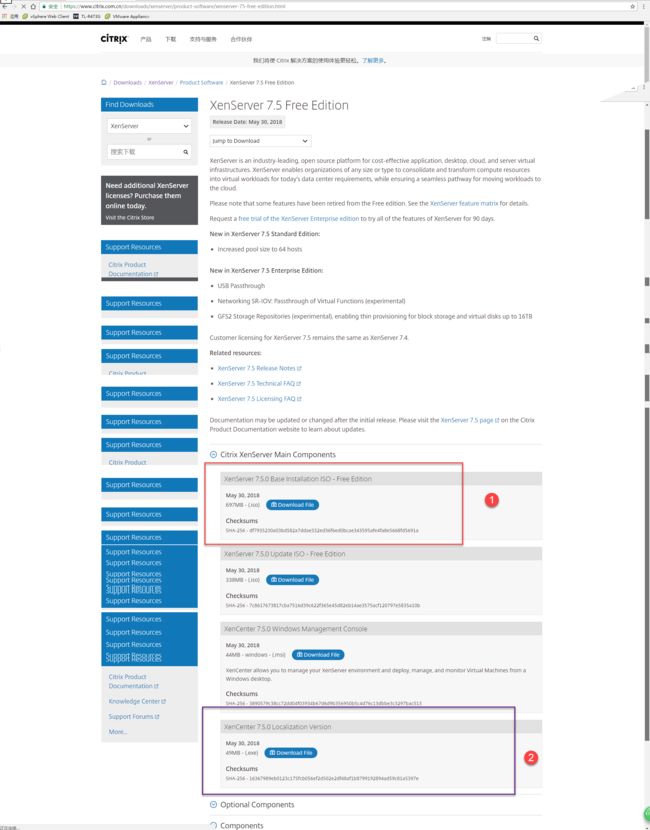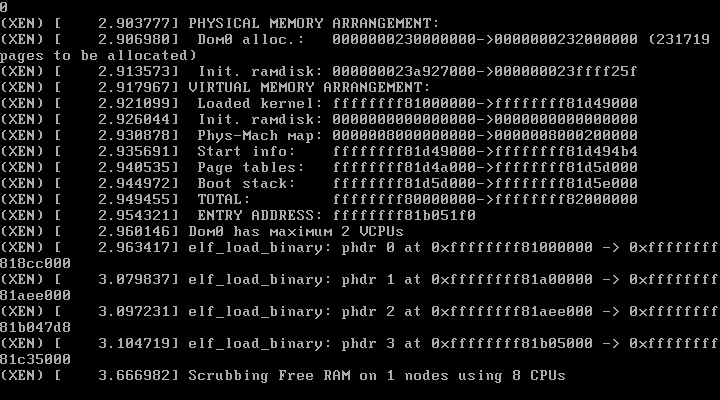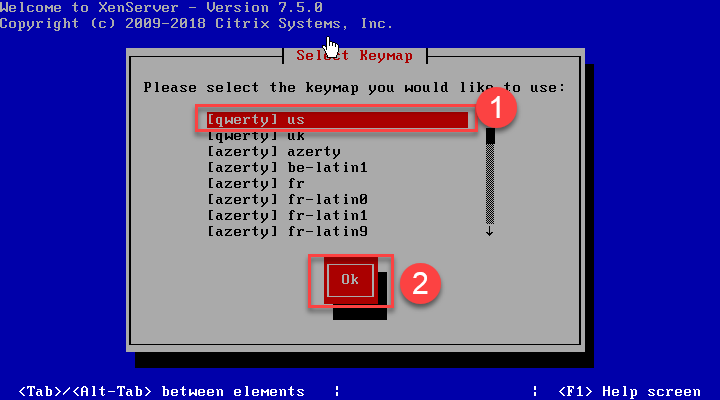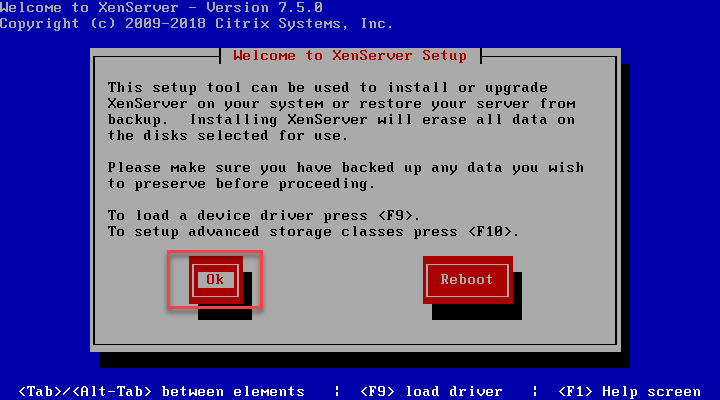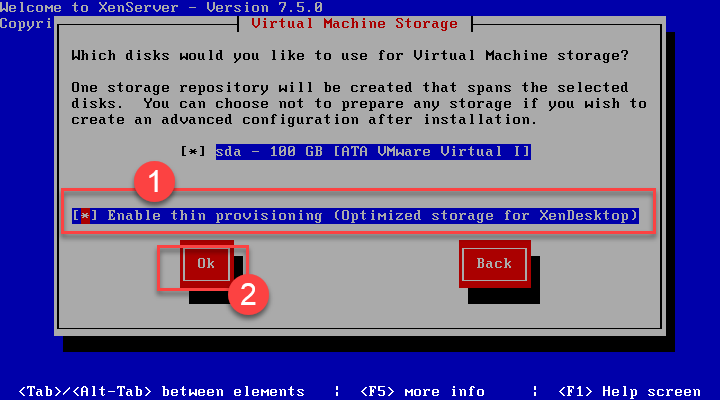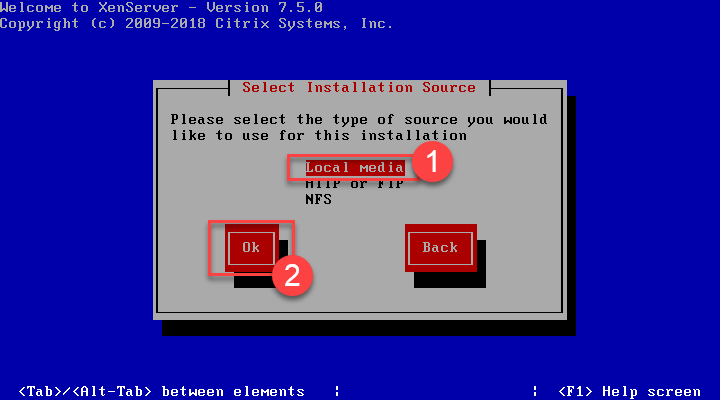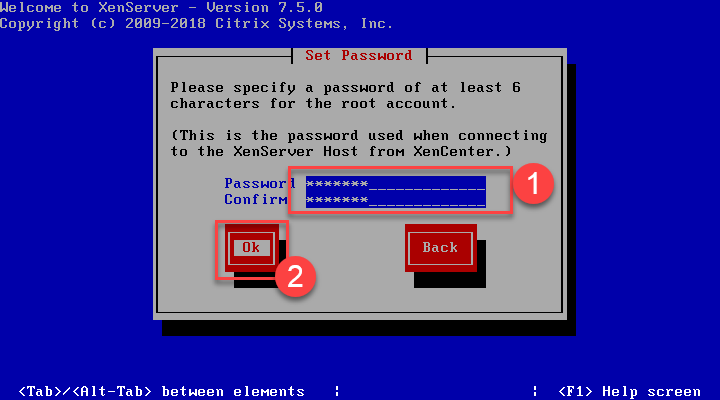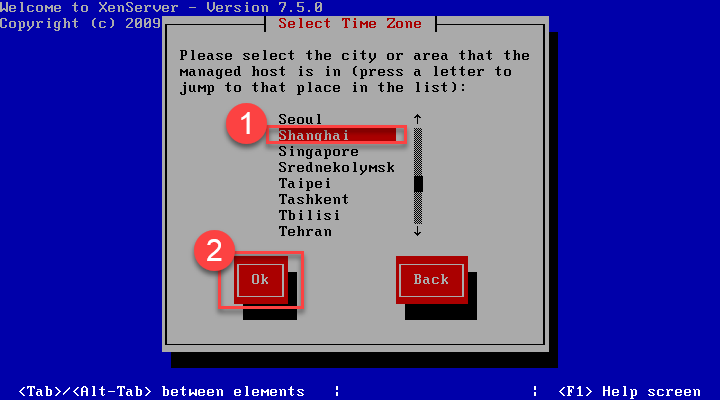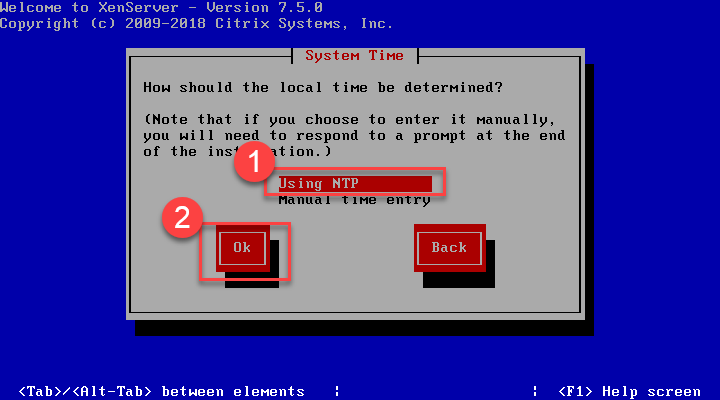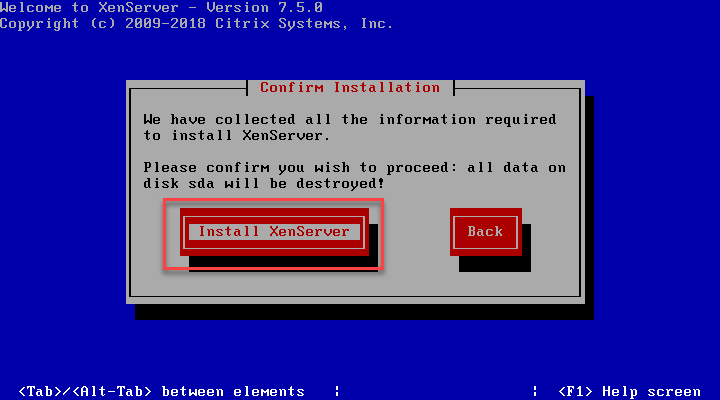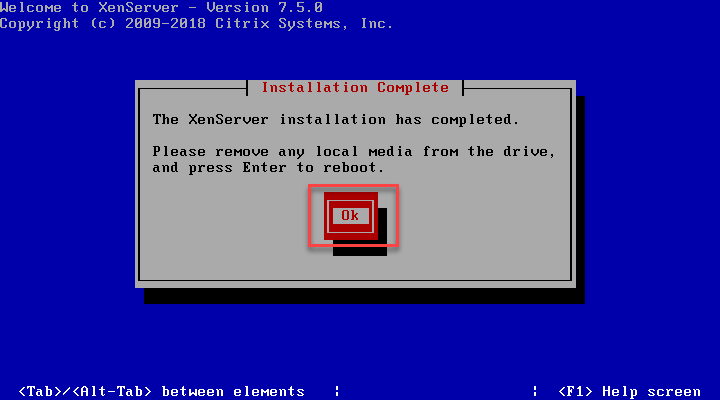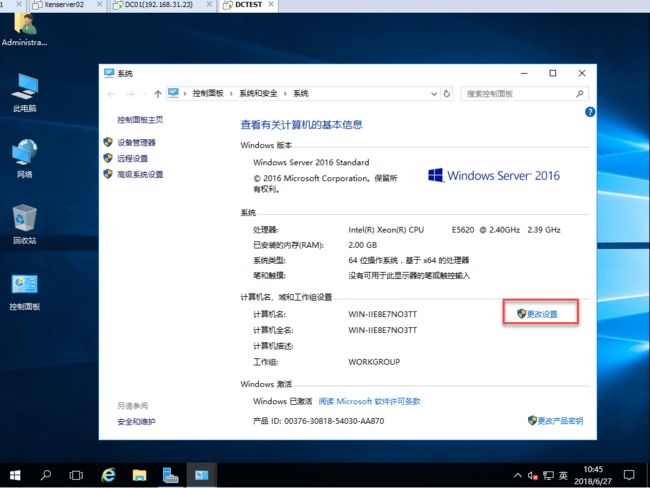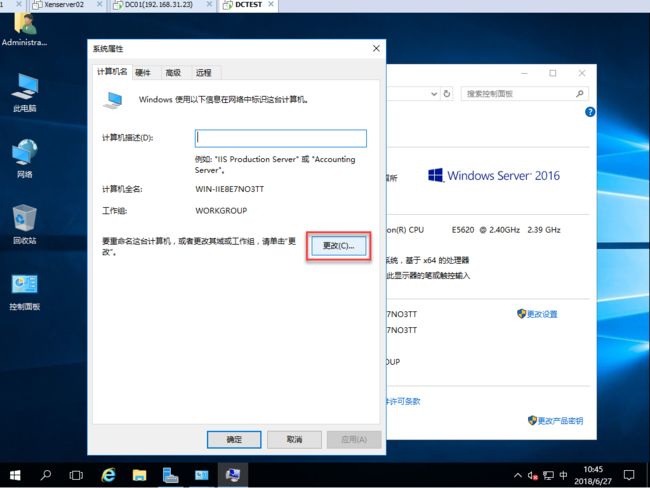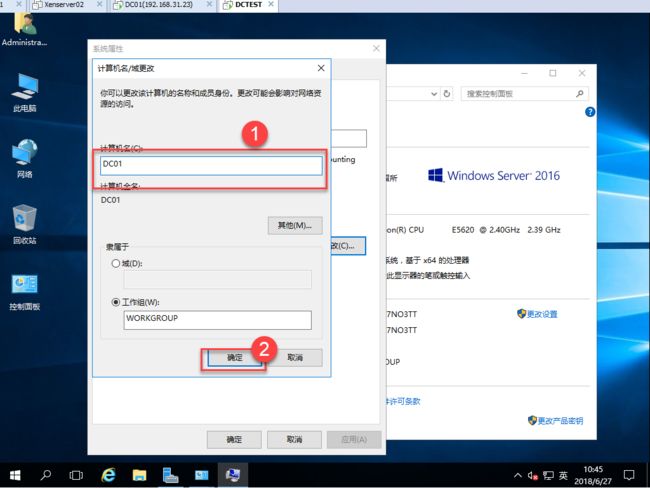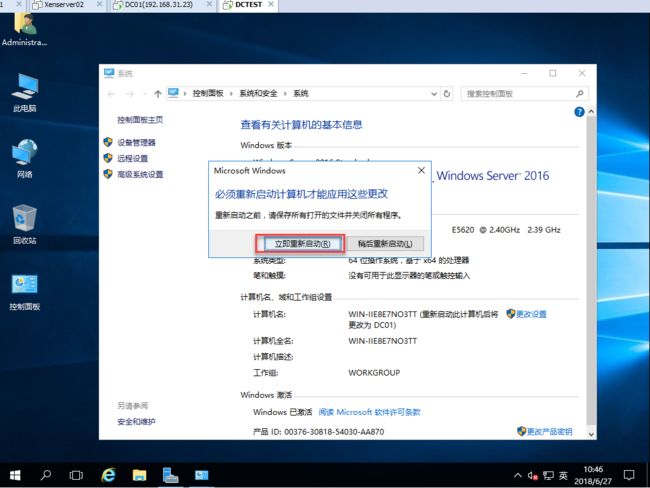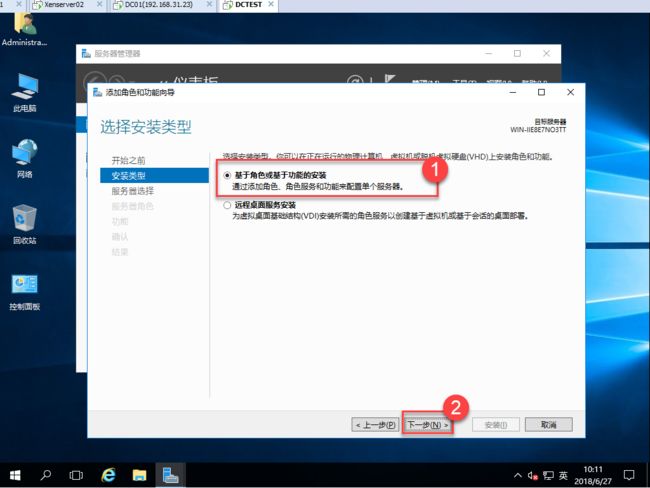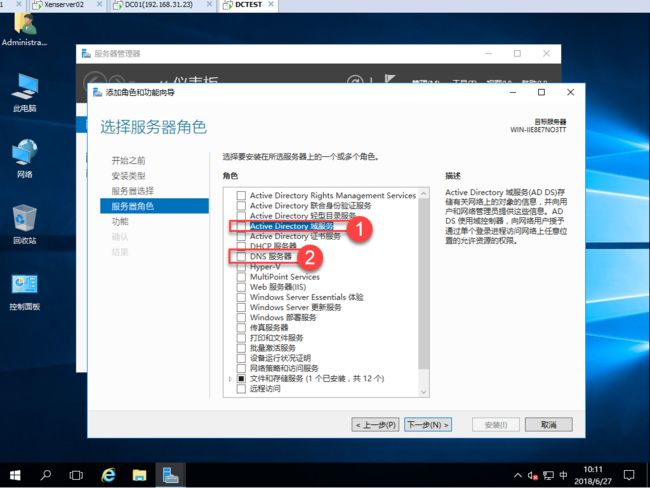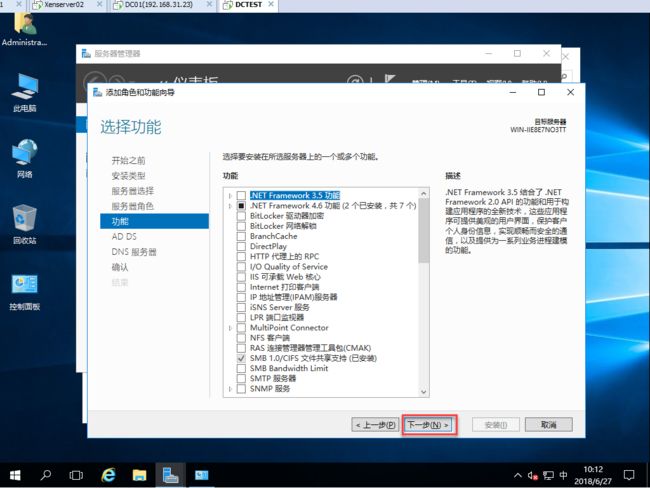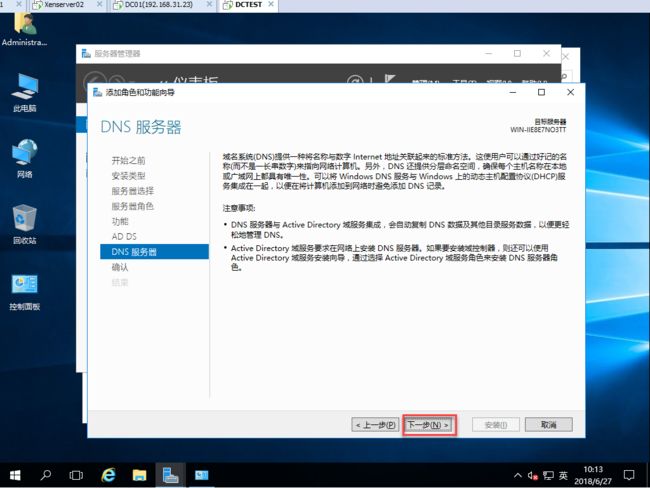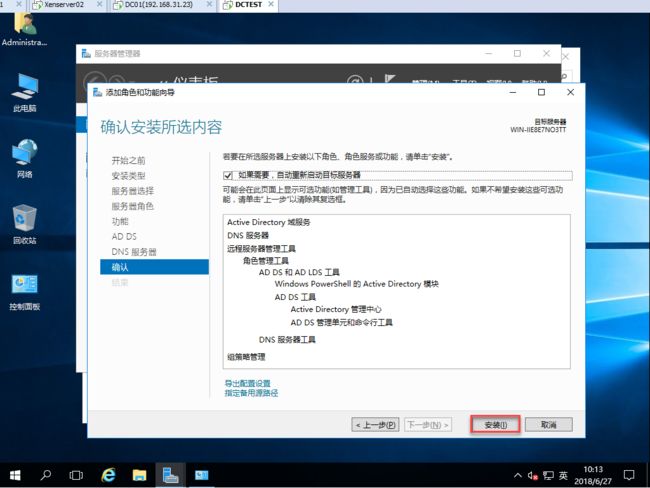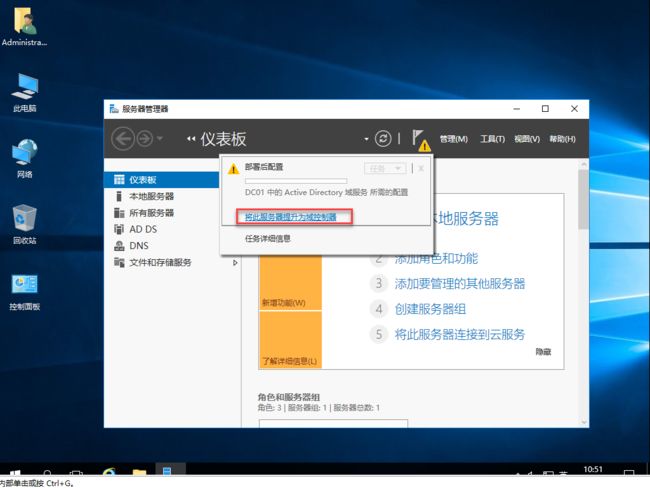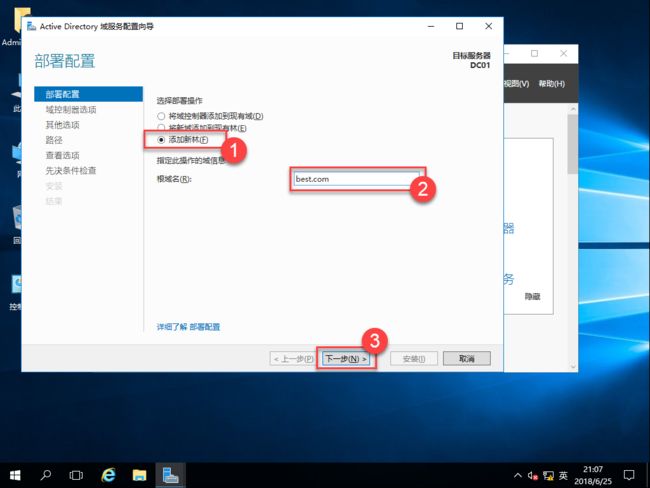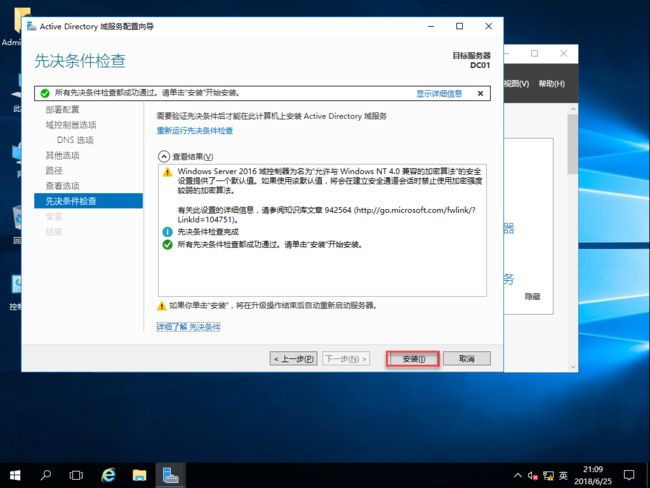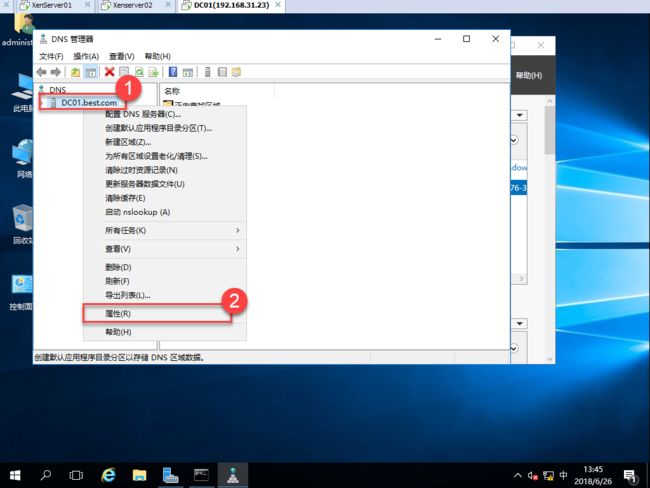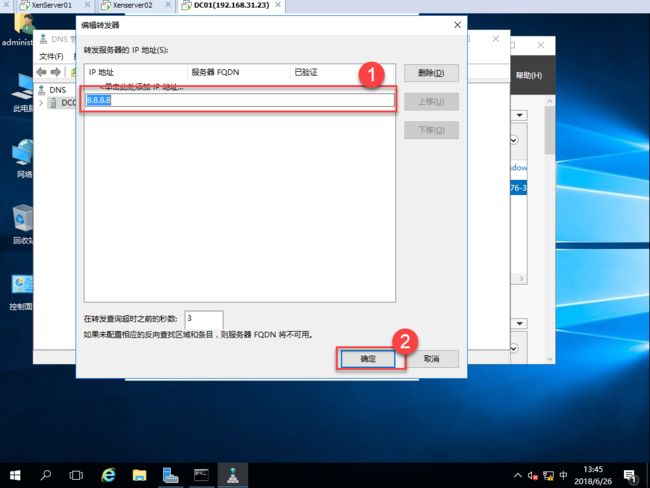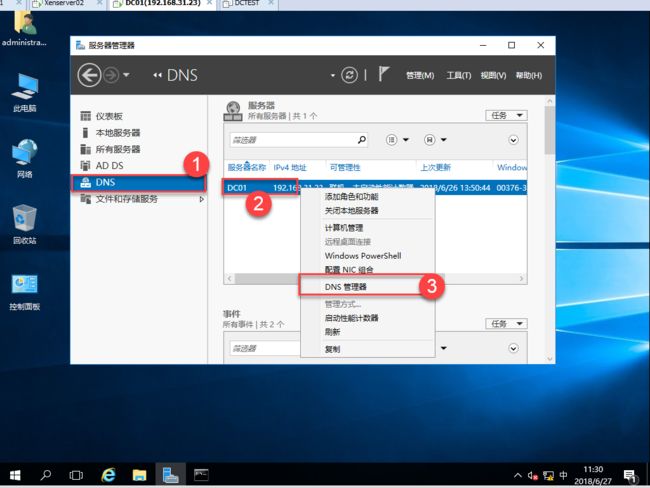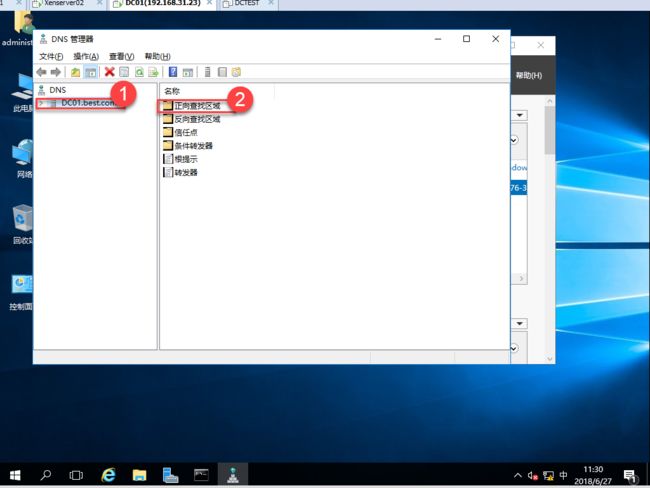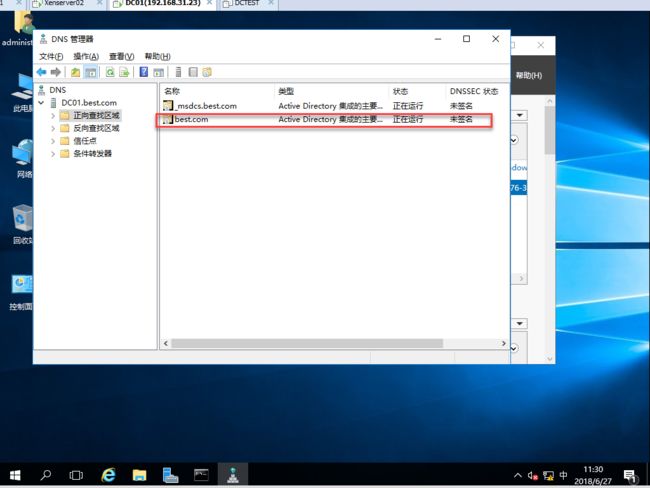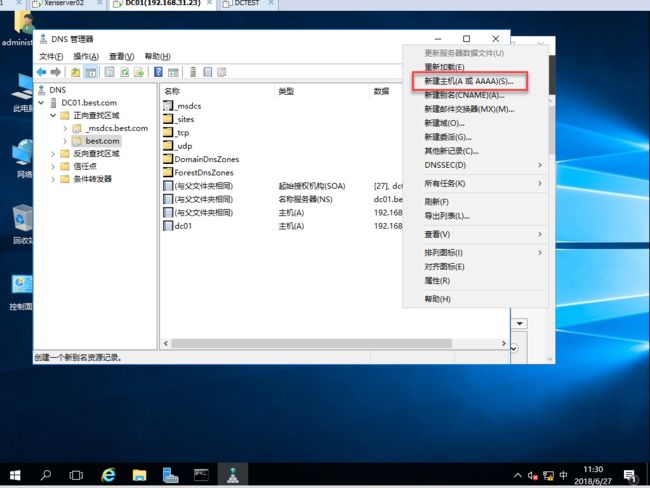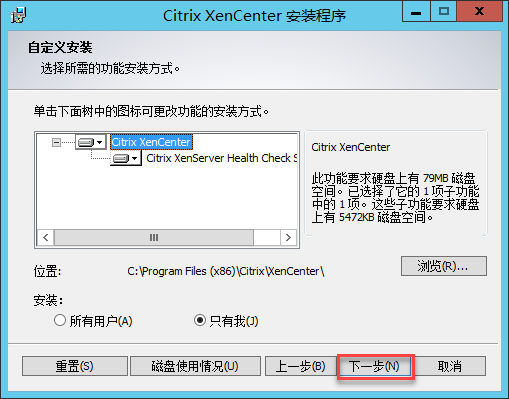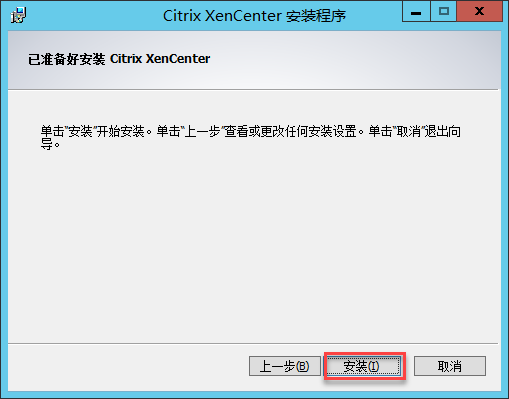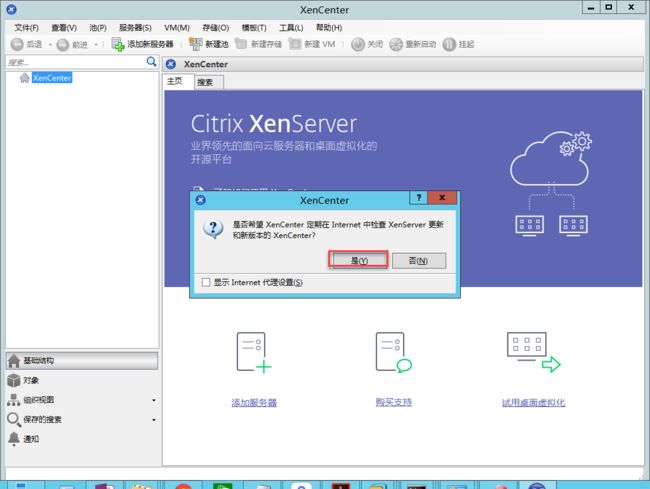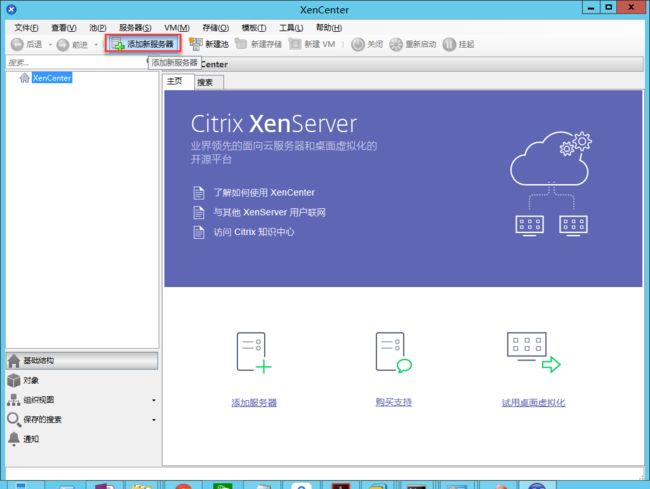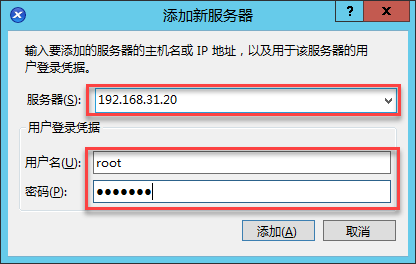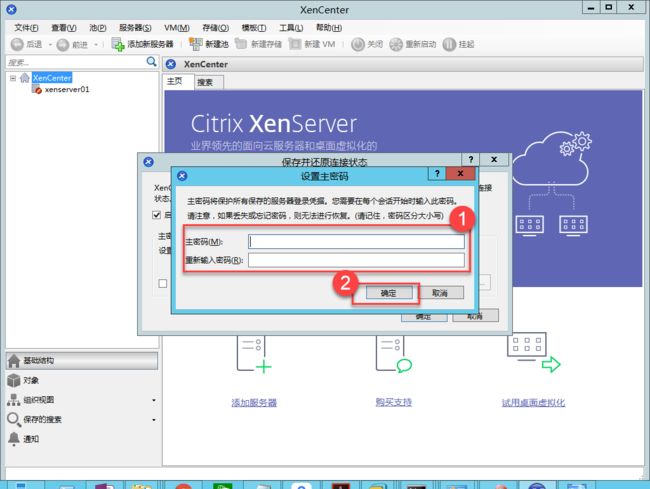点击链接查看Citrix文章总结
一、简介
1.1 XenServer简介
1)XENSERVER 是 CITRIX 推出的完全服务器虚拟化平台。
2) XenServer 软件包中包含了创建和管理在 Xen(接近本机性能的开放源代码半虚拟化虚拟 机管理程序)上运行的虚拟 x86 计算机部署所需的所有内容。
3) XenServer已同时针对 Windows 和 Linux 虚拟服务器进行了优化。
4) XenServer 直接在服务器硬件上运行而不需要底层操作系统,因而是一种高效且可扩展的 系统。
5) XenServer的工作方式是从物理机提取元素(例如硬盘驱动器、资源和端口),然后将其 分配给物理机上运行的虚拟机。
6) 虚拟机 (VM) 是指完全由能够运行自己的操作系统和应用程序的软件组成的计算机,就好 像是一台物理机。
7) VM 的运行方式与物理机十分相似,并且包含自己的虚拟(基于软件)CPU、RAM、硬盘 和网络接口卡 (NIC)。
8) XenServer 可用于创建 VM、生成 VM 磁盘快照以及管理 VM 工作负载。
1.2 架构图标
1.3 使用 XenServer 的好处
1) 使用 XenServer 时,可以通过以下方式降低成本:
将多个 VM 合并到物理服务器上
减少需要管理的单独磁盘映像的数量
允许与现有网络和存储基础结构方便地集成
2) 使用 XenServer 时,可以通过以下方式提高灵活性:
允许使用 XenMotion 在 XenServer 主机之间实时迁移 VM,在确保零停机时间的情况下安排维护工作
使用高可用×××配置相应策略(当一个 XenServer 主机发生故障时在另一个主机上重新启动 VM),从而提高 VM 的可用性
将一个 VM 映像用于一系列的部署基础结构中,从而提高 VM 映像的可移植性
1.4 管理 XenServer 的方式
可以通过两种方法管理 XenServer:XenCenter 和 XenServer 命令行界面 (CLI)。
XenCenter 是一种基于 Windows 的图形用户界面。XenCenter 允许从 Windows 台式机管理 XenServer主机、池和共享存储,以及部署、管理和监视 VM。
通过 XenServer 命令行接口 (CLI),可以使用基于 Linux 的 xe 命令来管理 XenServer。
2 XENSERVER 的特性与功能
1 XENSVER 特性
提供XenApp 和 XenDesktop 的最佳性能
XenServer 提供应用程序和桌面虚拟化的同类最佳性能。
通过紧密集成到 Microsoft 环境,并包括 XenApp 和 XenDesktop 的许可授权, XenServer 是理想的 Citrix 应用虚拟化和桌面虚拟化平台。
只有 XenServer 凭借 NVIDIA GRID vGPU 和市场领先的 NVIDIA 可扩展性,包括对 Intel 虚拟图形 (GVT-g) 以及 Linux 图形化桌面的支持,以提供卓越的用户体验。
它最大限度地提高虚拟机密度和性能,同时通过内存读取缓存和 IntelliCache 降低基 础架构存储成本。
创新的平台安全性
XenServer 定期推出创新的安全功能,如代表着虚拟基础架构保护模式转变的 XenServer Direct Inspect API。
这些 API 将对虚拟机的保护转移到主机,让病毒和恶意软件在来宾操作系统中无处藏 身。
XenServer Direct Inspect API 启用安全供应商合作伙伴集成,以通过这一真正的无 代理解决方案提供“比物理保护更好的”恶意活动保护。
企业级虚拟化
XenServer 使得 IT 部门能够整合和控制大量数据中心服务器,从而大大提高对现有 硬件资源的利用率。
借助在 CPU 内核、主机 RAM、VM RAM 和每个虚拟机的虚拟磁盘方面的显著性能与容量增益。
创新的功能(如 Storage XenMotion、Shared-Nothing Migration、Health Check,以及与 Microsoft Windows 更新服务集成以自动化 Windows 虚拟机驱动 程序更新),XenServer 可帮助 IT 管理员在其基础结构内实现效率最大化、消除计 划内停机并尽量减少计划外停机。
2.1 XENSERVER 主机系统要求
系统要求
1) XenServer 需要至少两台单独的 x86 物理计算机:一台作为 XenServer 主机,另一台运行 XenCenter 应用程序。
2) XenServer 主机计算机专用于运行托管 VM 的 XenServer,而不用于运行其他应用程序。
3) 不支持直接在 XenServer 主机上(即,安装在 dom0 控制域中)安装任何第三方软件,但作为 增补包提供并且由 Citrix 明确认可的除外。
4) 运行 XenCenter 的计算机可以是满足硬件要求的任何通用 Windows 计算机,也可用于运行其 他应用程序。
关于 XenServer 主机
1) 尽管 XenServer 通常部署在服务器级的硬件上,但 XenServer 也与许多工作站和便携计算机模
式兼容。
2)有关完整的 XenServer 硬件兼容性列表,请参阅 http://www.citrix.com/xenserver/hcl。
3) XenServer 主机必须是 64 位 x86 服务器级计算机,专用于托管 VM。
4) 此计算机将运行经过优化及增强的Linux 分区,并具有支持 Xen 的内核,可控制对 VM 可见的虚拟化设备与物理硬件之间的交互。
2)XenServer 可以使用
1) 多达 5 TB 的 RAM;
2) 多达16个NIC;
3) 多达每主机288个逻辑处理器;
3 XenServer主机的系统要求
4 XenCenter 的系统要求如下:
二、实验环境搭建
1)环境准备
| 主机名 | IP地址 | 操作系统 | 配置 | 用途 |
| DC01 | 192.168.31.23 | Windows Server 2016 | 4核4G 100G硬盘 | 域控制器、XenServer许可服务器、XenCenter |
| XenServer01 | 192.168.31.20 | XenServer 7.5 | 8核 8G 100G硬盘 | XenServer计算节点 |
| XenServer02 | 192.168.31.21 | XenServer 7.5 | 8核 8G 100G硬盘 | XenServer计算节点 |
2)搭建环境
登录到citrix官网下载XenServer:https://www.citrix.com.cn/downloads/xenserver/ 本人是下载的免费版本(下载之前需要先注册一个Citrix账号)
下图中步骤①是XenServer的镜像文件 步骤②是XCenter中文版的镜像文件,我们需要将两个都下载了,安装步骤是先安装XenServer在安装XenCenter
点击完XenServer或XenCenter的下载链接后,勾选“I have read and certify that I comply with the above Export Control Laws.”并点击 “accept”接受协议。
XenServer安装
将XenServer的镜像文件刻录成引导光盘或U盘,由于每个品牌以及型号的服务器引导方法各不相同,本文不做讲解,安装是大家根据自己所使用的服务器型号百度搜索即可。
将镜像引导起来之后点击“Enter”键即可进入安装
到这里需要等待一会儿
键盘布局选择默认的“US”即可
此处选择“OK”即可。
选择“接受”即可
此处选择“OK”
本次实验中我的主机只有一块硬盘,如果该群集后期会用到XenDesktop则需要勾选上标红步骤一①
选择安装源,如果使用U盘或者光盘安装直接选择第一个“Local Media”即可
我们的镜像是从官网下载制作的,此处直接跳过效验即可
配置XenServer服务器密码
选择用作管理XenServer服务器的网卡
配置静态IP地址
配置主机名以及DNS(此处我们的DNS服务器还没有搭建,暂时先使用谷歌的DNS服务器)
选择时区
选择时间同步方式
输入NTP服务器地址我们使用的是阿里云的NTP服务器
设置完NTP服务器之后点击“Install XenServer”安装XenServer
下图中是正在安装中
暂时不安装其它包,此处选“No”
安装完成后点击“OK”重启服务器
重启之后进入到如下图中所示状态,该界面中的其它功能我们到后面再一一介绍,XenServer01已经安装完成,请按照相同方法安装XenServer02,再次不做过多赘述
XenCenter安装
先将准备用作域控制器的DC01更改主机名为“DC01”
“桌面”→右键“计算机”→“属性”
点击“更改设置”
点击“更改”
在“计算机名”中输入“DC01”
更改完成后需要重启计算机
计算机重启完成后打开服务器管理器,点击“管理”→“添加角色和功能”
点击“下一步”
勾选“基于角色或功能的安装”,点击“下一步”
保持默认即可
勾选“Active Directory域服务和DNS服务器”并点击“下一步”
勾选“Active Directory域服务和DNS”后会弹出确认信息,点击“添加功能”即可
DNS确认信息
勾选完成后点击“下一步”即可
继续点击“下一步”
点击“下一步”
继续点击“下一步”
如果该服务器上没有其它服务,勾选 上“如果需要,自动重新启动目标服务器”并点击“安装”
安装成功后进入到服务器管理器点击右侧小旗子,并点击“将此服务器提升为域控制器”
勾选“添加新林” 并在“根域名”处填写域名,点击“下一步”
配置域还原密码,并点击“下一步”
取消掉“创建DNS委派”勾选
此处域名默认,点击“下一步”即可
保持默认,点击“下一步”
配置完成后点击“安装”
进入到服务器管理器点击左侧的“DNS”,然后在步骤2标记处右键并选择“DNS管理器”
在域名处点击右键并点击“属性”
在转发器处点击“编辑”
输入共有DNS服务器地址,此处我们填写的是谷歌的DNS服务器,否则域中的服务器没法解析域名
再次打开DNS管理器
依次点击“DC01.best.com”域名→“正向查找区域”→“best.com”域
在空白处右键并点击“新建主机(A或AAAA)(S)记录”
将两台XenServer在DNS服务器中添加解析记录
两台主机均已添加完成
安装XenCenter7.5
打开软甲后点击“下一步”即可
如没有特殊需求点击“下一步”即可,如果是在企业环境中建议勾选“所有用户”,本次实验环境保持默认就好
点击“安装”
等待几秒钟即可安装完成
首次打开软件会弹出如下内容,点“是”即可
点击“添加新服务器”添加服务器
输入服务器的IP地址已经用户名密码,并点击“添加”
勾选“启动时保存并还原服务器的连接状态”,并在下方设置主密码(主密码的作用是在管理不同密码的XenServer时,使用主密码可以作为统一管理密码) 
设置主密码
将两台XenServer服务器都添加到XenCenter中
查看原文:http://www.ctoclubs.com/?p=1047