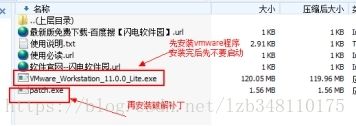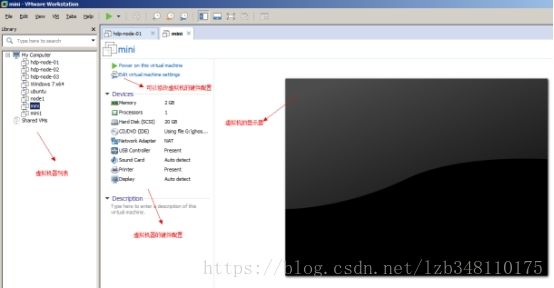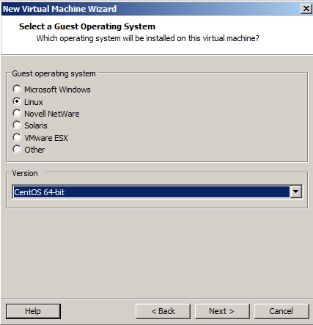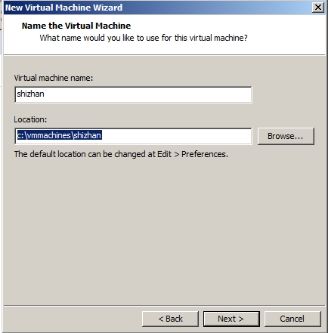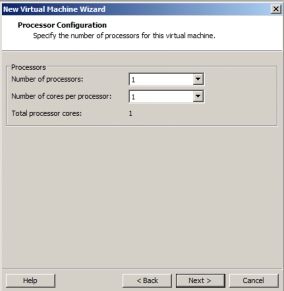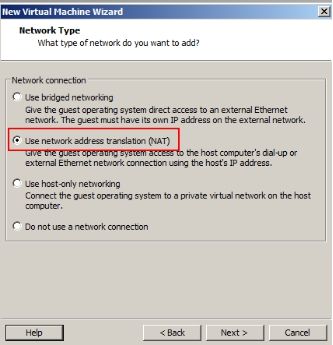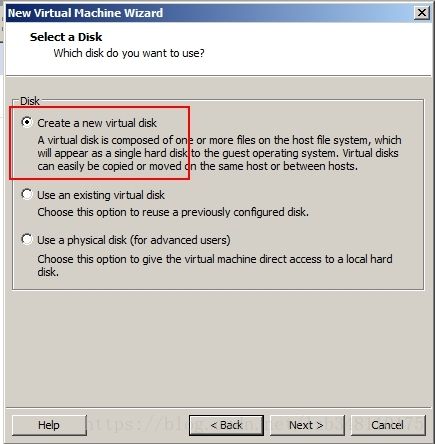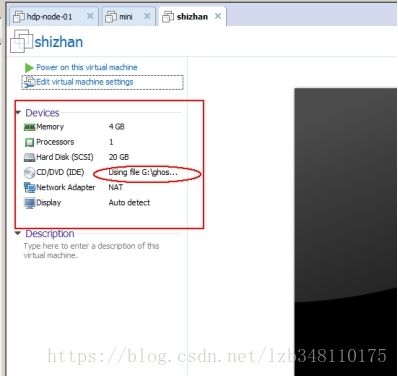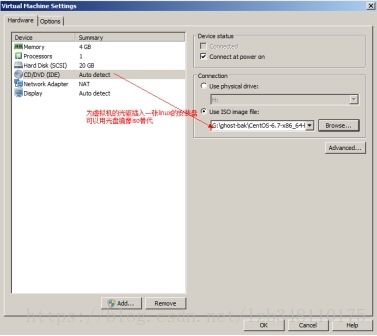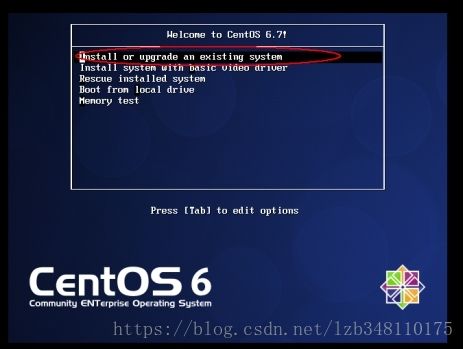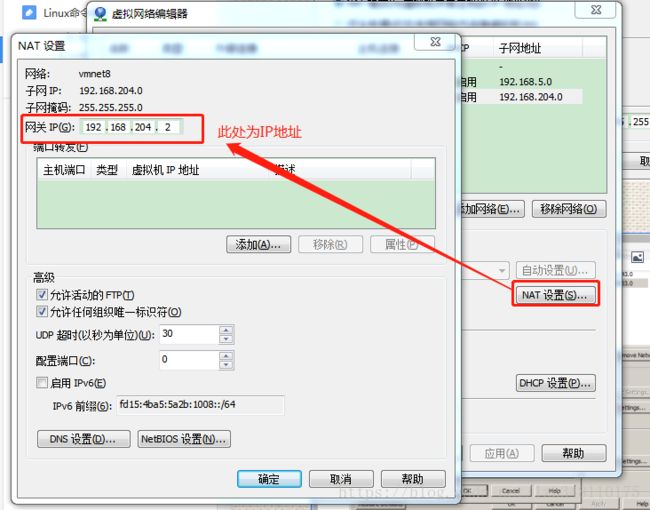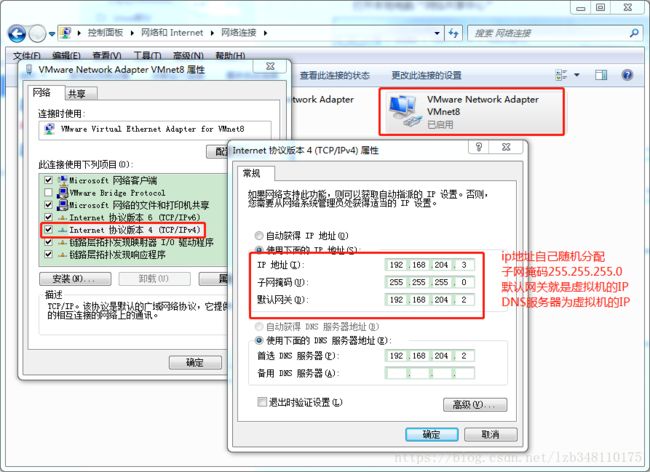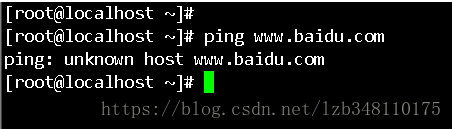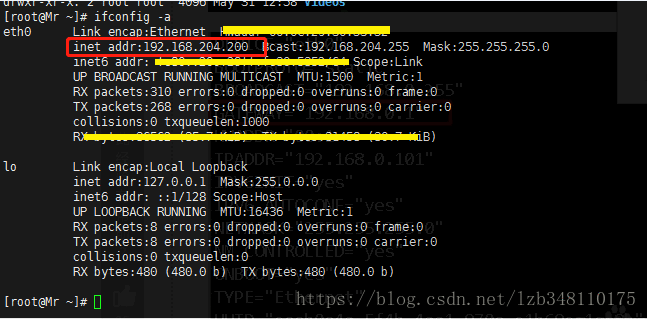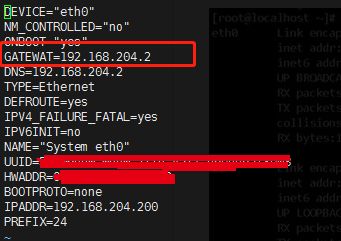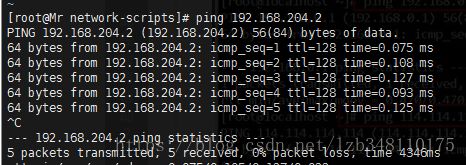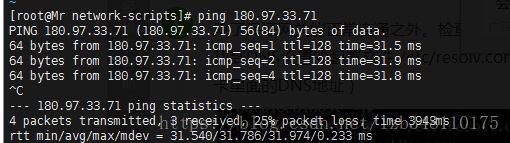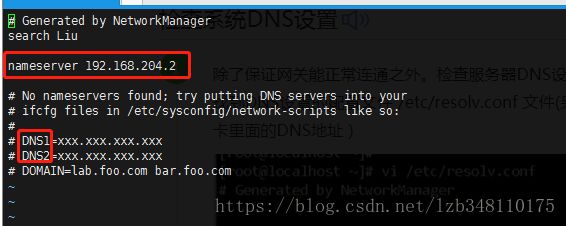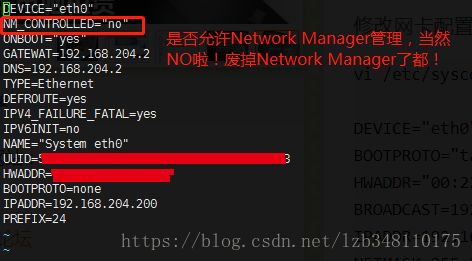1.VM虚拟机安装及如何正确联网
楼主零基础正在自学Hadoop,有Java_Web基础
以此来记录学习笔记以及自己学习过程中出现的一些问题,笔记中所涉及的内容均是已经正常运行之后写的,所以笔记不存在任何问题,起码我自测通过了。哈哈。如有一些小错误,希望大家能够指出来,方便我们一起交流,Hadoop学习不断,笔记不断,希望大家多多支持,菜鸟一只,谢谢。
需要下载:
1)VMware 12,第一个图和第二个图是借用其他网友的,本教程使用全部为VMware12
2)Linux系统:CentOS-6.2-x86_64-bin-DVD1.iso
![]()
1/安装vmware软件
2/验证VMWARE是否安装成功
(有些同学的机器在安装vmware的时候会出现一个错误:virtual XT,这需要重启电脑<按F2/按DELET/.........>进入BIOS,开启这个虚拟加速开关)
(有些WINDOWS8/10系统会出现虚拟网卡安装失败的现象,这需要关闭windows的驱动程序安装签名验证)
3/启动vmware后的软件界面
4/新建虚拟机
5/选择自定义配置
6/选择硬件兼容标准
7/选择是否让vmware安装操作系统
8/选择将要安装的操作系统的类型
9/选择虚拟系统文件存放的目录
10/为虚拟机分配cpu/内存
11/选择虚拟机所连接的网络类型
12/选择为虚拟机创建一块新的虚拟磁盘
13/虚拟机创建完毕后,可以调整硬件配置(删除打印机、声卡等无用硬件)
14/往虚拟机的光驱中插入一张linux安装光盘的iso镜像文件
15/启动虚拟机,将自动进入centos安装界面
接下来按提示不断下一步即可(中间可以选择安装模式:desktop、minimal、server等,建议先用desktop,因为安装的工具软件比较全)
至此,Linux系统安装完毕!
16/centos系统安装完后,需要设置网络
首先在vmware中,查看NAT网络模式中的虚拟路由器的网段和IP地址
在这里会发现该虚拟机--网段为:192.168.204.0
IP地址为:192.168.204.2
17/接下来设置windows的vmnet8的ip地址和虚拟机中centos的ip地址,即可联网
打开本地电脑“网络共享中心”
18 /修改虚拟机的网络配置
命令:vi /etc/sysconfig/network-scripts/ifcfg-eth0 --->打开网络配置信息
如果没有IPADDR
GATEWAY
DNS ,则手动配置上
如果ONBOOT="no"--->手动修改为“yes”
Linux不能上网ping:unknown host问题怎么解决
1、检查网卡配置
输入命令:ifconfig -a
查看当前网卡配置的IP地址
使用命令 vi /etc/sysconfig/network-scripts/ifcfg-eth0
2、检查网卡网关设置
ping 192.168.204.2 看是否能够ping通
3、对于网卡设置网关之外,没有设置网关的网卡。还需要检查系统默认的网关,使用命令找到 /etc/sysconfig/network 配置文件如下图 (如果没有需要添加一个默认网关上去)
如果没有,则配一个网关GATEWAY
4、设置好网关之后,可以通过测试ping 一个公网地址,看看能否正常连接,如果能连接了,再继续下一步
5、除了保证网关能正常连通之外。检查服务器DNS设置是否正确
找到DNS设置的配置文件 /etc/resolv.conf 文件(另外网卡里面如果设置了DNS也会用网卡里面的DNS地址)
此处配置DNS,也可以叫nameserver:此处配网关地址192.168.204.2即可
:wq!保存即可
注意:
/etc/resolv.conf 被还原解决办法
解决方法:
(1)停止Network Manager服务
service NetworkManager stop
(2)重启网络服务
/etc/init.d/network restart
(3)彻底废掉Network Manager
chkconfig NetworkManager off
(4)修改网卡配置
vi /etc/sysconfig/network-scripts/ifcfg-eth0
6、重启网络服务
service network restart
Minimal Linux网络配置
1、进系统:service network start
打开网络服务(默认是不打开的)
2、vi /etc/sysconfig/network-scripts/ifcfg-eth0
添加 IPADDR
GATEWAY
DNS
修改ONBOOT为"yes" 修改NM_CONTROLLED为"no"
3、本地电脑SSH连接
4、解决Linux不能上网ping:unknown host问题怎么解决(如上解释)
---->如有疑问,请发表评论,或者联系博主:[email protected],欢迎哦^_^