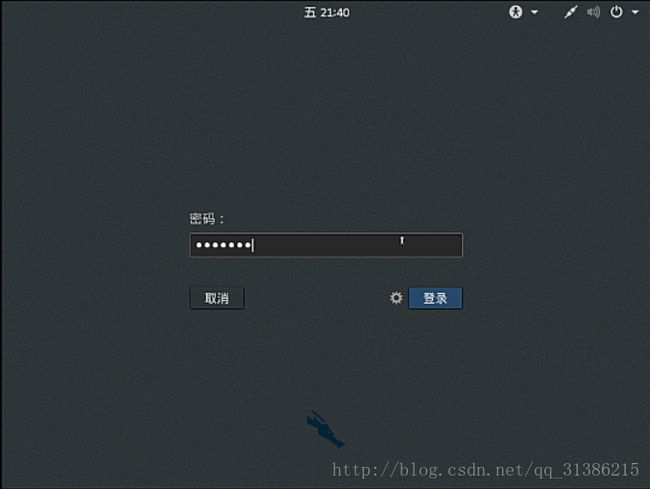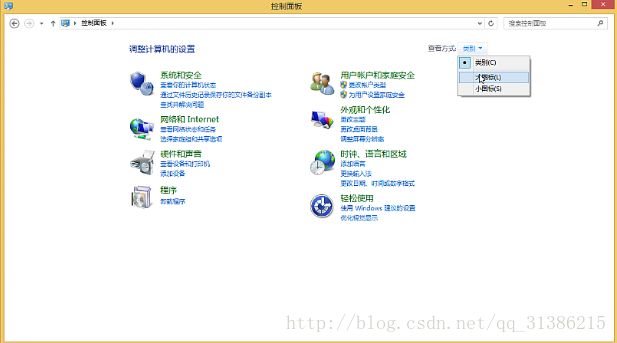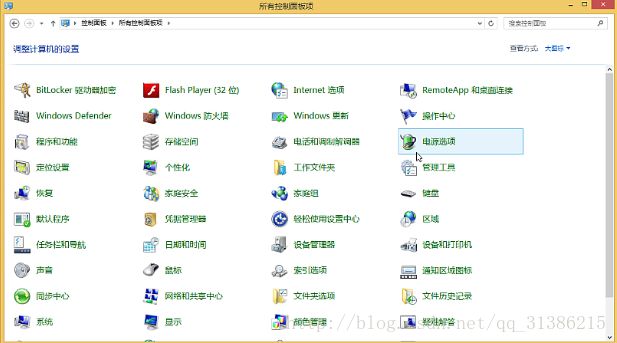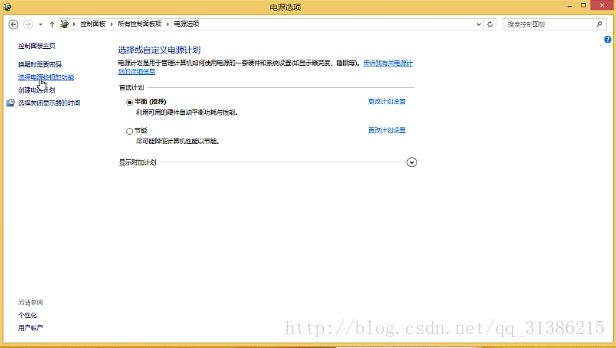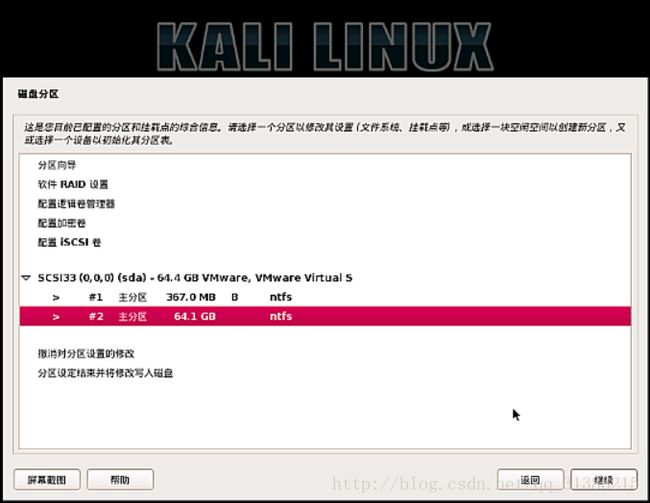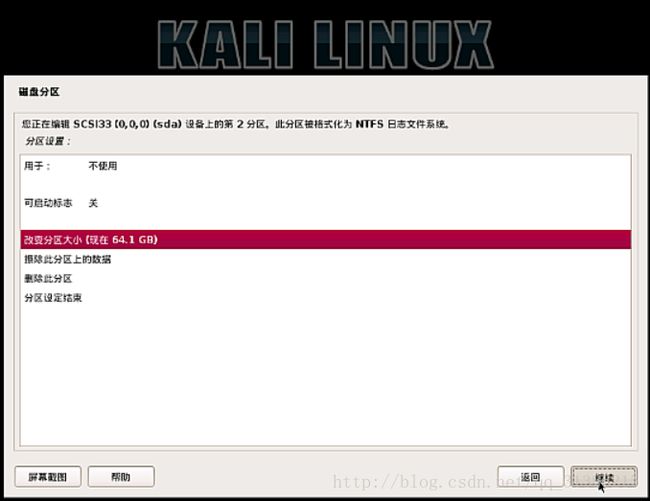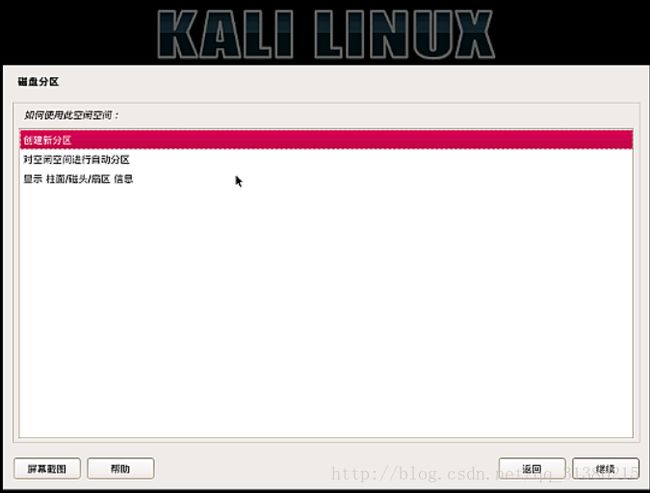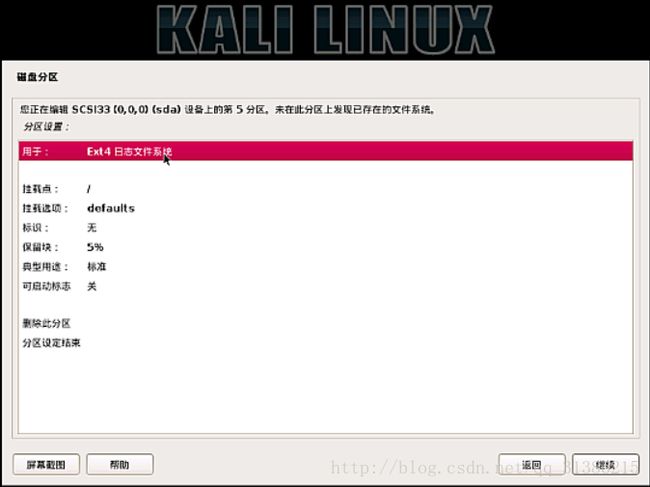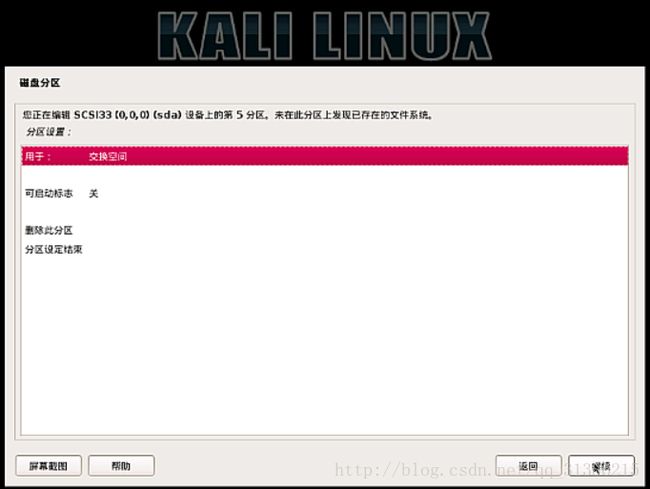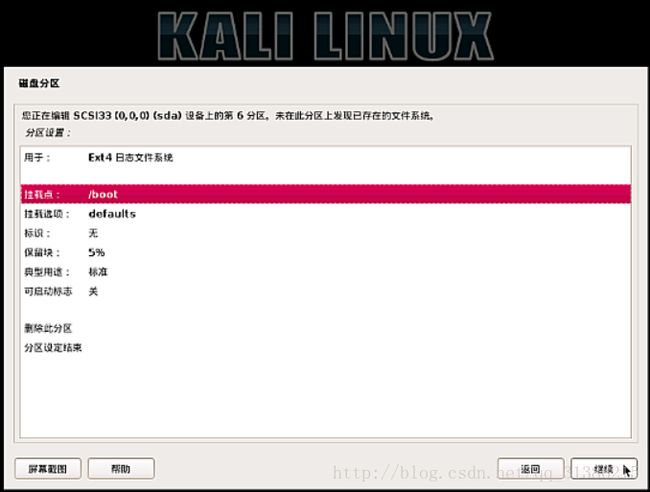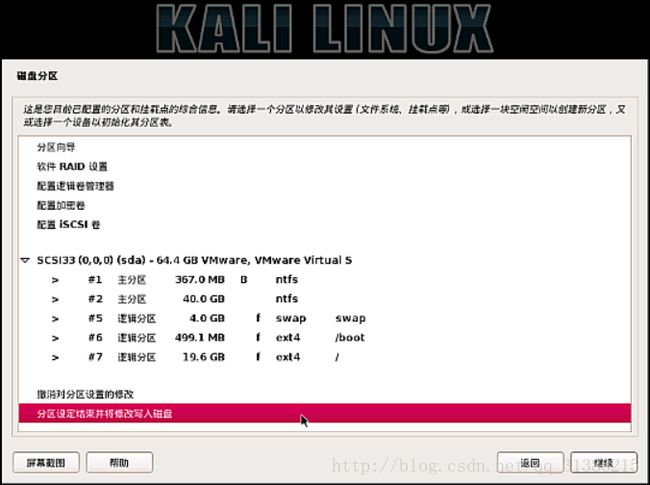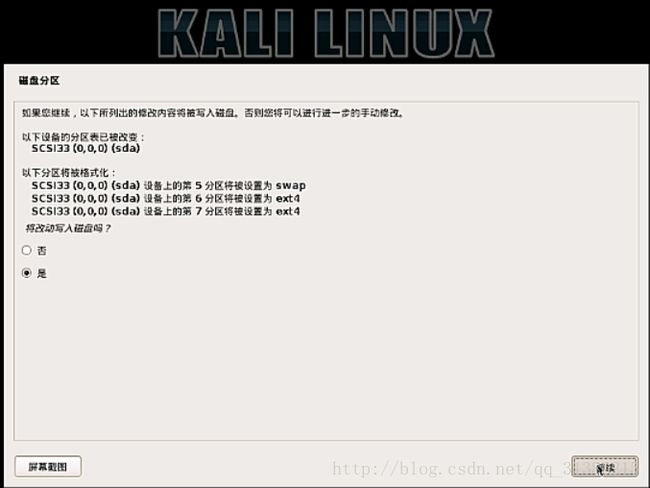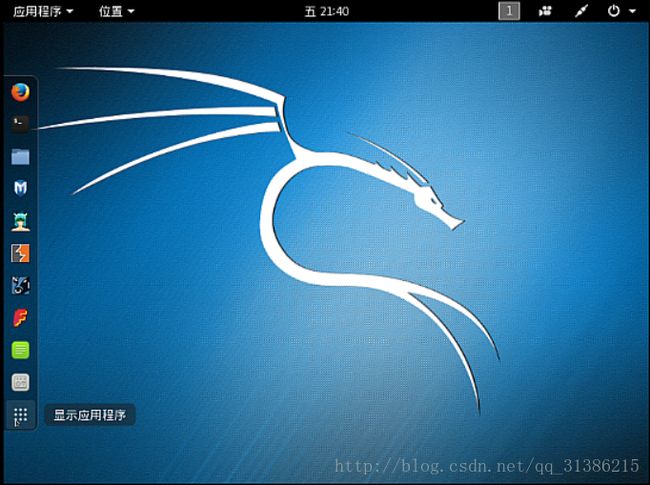Windows下安装Kali Linux (双系统)
相信很多朋友使用的电脑都是单系统的,因为单系统在安装和使用方面都是比较方便,还有就是硬盘的空间比较小且没有什么很大的使用性质,因为同是Windows 系统,单系统和双系统有什么区别呢?但是,因为有了双系统的存在,让 Windows 和 Linux 之间共存与一台电脑,大大地解决了电脑的系统单一性和灵活性。
首先简单介绍一下 Kali Linux :Kali Linux 是基于 Debian 的 Linux 发行版, 它的核心的设计用于数字取证和渗透测试,是一个非常强大的系统,用的好就是你工作上的神器,用不好说明你不够努力去使用这个神器。
接下来就是教程,我的 Windows 系统是 Win8 ,不管你的是什么系统,原理还是一样的。
附上 Kali Linux 下载地址:https://www.kali.org/
1.Win8、Win10 都有一个快速启动的功能,为了不影响安装,首先要把它关闭
(5)你会发现下面有一个“启用快速启动(推荐)”,但是它是灰色的。点击“更改当前不可用设置”,然后把“启用快速启动(推荐)”的勾去掉

(7)好了,前面的准备工作已经做好了,现在重启电脑,准备用做好的Kali Linux 启动盘来安装吧。不会做?点我你就会了
2.在开机的 LOGO 界面中按 F12【联想】(也可以按 F2 进入BIOS更改第一启动项),进入临时启动设置,选择USB***
3.这就是 Kali 的安装界面了
- (1)其它的不常使用,解释一下常使用的3个吧
- (2)Install 顾名思义那就是安装了,这是纯字符化界面的安装。要纯字符化界面安装?装B请点此
- (3)Graphical install 这个是图形化界面的安装方式,简单、方面、快捷
- (4)Install with speech synthesis 语音合成安装,高大上的名字,你们自己试试吧
- (5)Advanced options(高级选项)是一个安装包内的工具集,跟 Windows 的修复工具包差不多,但功能强大
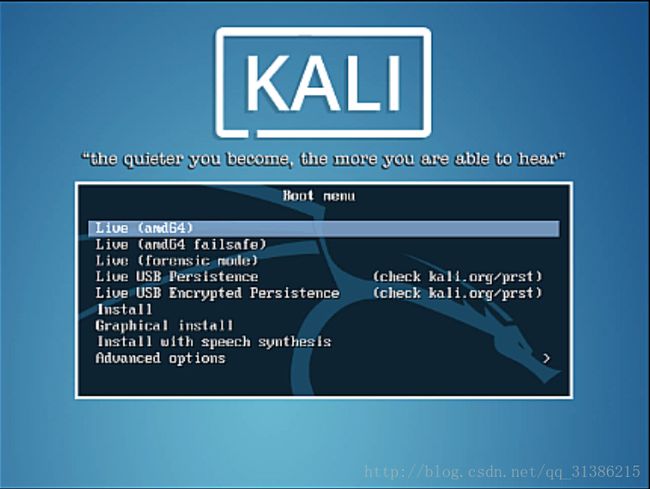
4.我们选择使用“Graphical install(图形界面安装)”,接着就是选择语言种类了,此处任选English - English ,Arvin 小白不跟风,默默地选择“中文简体”压压惊,立马点了个“continue”
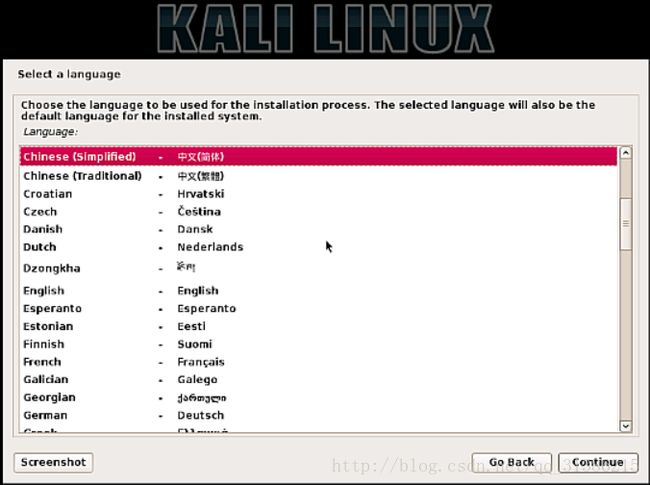
5.这里会弹出一个警号,对我们现在及以后使用图形化界面并不影响,选择“是”,点击“下一步”
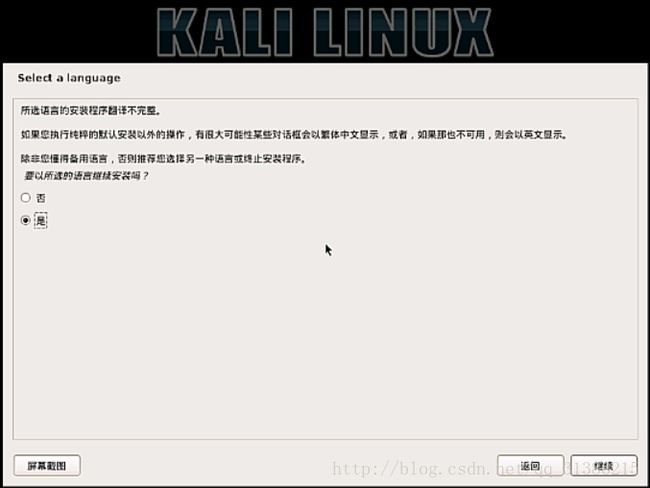
6.现在进入了“请选择您的区域这里”,选择“中国”,然后点击“继续”
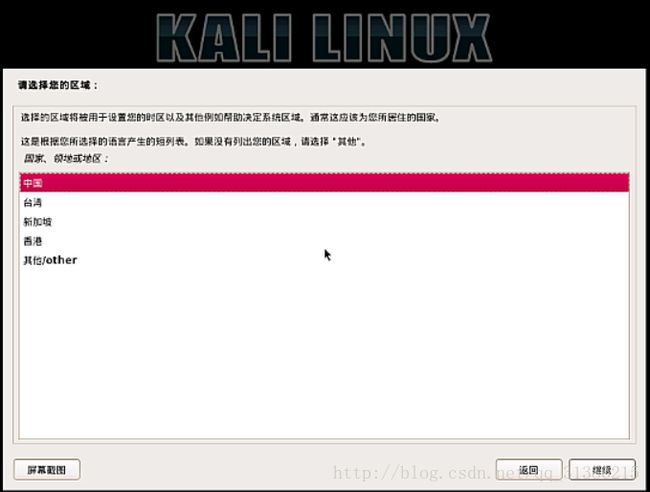
7.接着就是配置键盘,我们知道,我们现在用的都是美式的键盘,这里选择“美国英语”,点击“继续”。有兴趣可以尝试一下更改自己 Windows 系统上的键盘布局,你会发现打出来的字母是不一样的
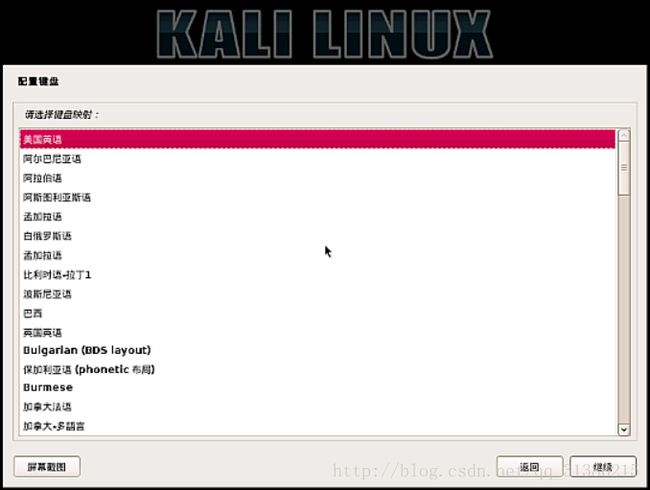
8.接着需要等待一段时间,就会弹出配置主机名,主机名这个随便一个就好了,主机名类似于 Windows 上的计算机名(注:不是用户名)。修改好后点击“继续”
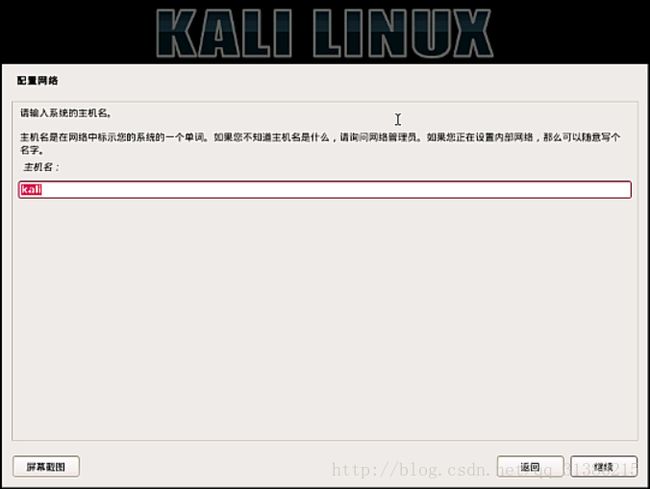
9.域名,看它的介绍就知道,这个的话现在还用不上,直接空着,点击“继续”

10.设置 root 账户的密码,root 账户是最高权限,密码也是必须配置的,设置好密码之后,点击“继续”

11.到了重要的一部分了,磁盘分区。因为我们配置的是双系统,虽然四个选项都是可以使用的,但是各有利弊
- (1)使用整个磁盘,这个选项一般是用来安装单系统的,因为我们的电脑在每个磁盘都使用的情况下,是没有空余的磁盘分区的,如果有,可以选择这一项(不建议)
- (2)使用整个磁盘并配置 LVM ,LVM 是 Linux 系统的一个磁盘管理机制,功能强大,结构复杂
- (3)使用整个磁盘并配置加密的 LVM,这个跟 2 项字面上差不多,但由于有“加密”这两个字,意义是完全不同的,当你要重新安装 Linux 系统的时候,因为有加密机制,所以你的文件可以说是全部拿不回来的。
- (4)手动,是这个教程的重点,作为小白的我们,应该认识一下 Linux 系统中的各种文件

12.选择手动,点击“继续”就到了磁盘分区这个看起来复杂的主界面了
- (1)分区向导:类似于自动分区
- (2)软件 RAID 设置:只能在多磁盘系统上使用,一般用于服务器的磁盘阵列
- (3) 配置 ISCSI 卷:是一种网络的多硬盘储存机制,一般用于服务器
- (4)接下来就是我们要修改和配置的地方了“sda”,这个是磁盘序列号,我们是用U盘安装系统的,所以应该还会有一个U盘的磁盘序列号,我这里没有显示是因为我的电脑默认设置隐藏了

13.从第12步的图片可以看出,我是没有空余的磁盘的,必须从“#2”这个磁盘中抽出一些空间提供给我的 Linux 系统,这样的话有利于灵活性,如果你提前分盘,如果不够的话就限制了你的系统的大小了。
(4)分区的新大小,指的是你要预留给你的 Windows 系统的大小,一般只要给 Linux 在 20GB 左右就可以了,不需占用太多。(因为的的整个硬盘就那么 60GB,所以留 40GB 给 Windows,剩下的就给Linux。)
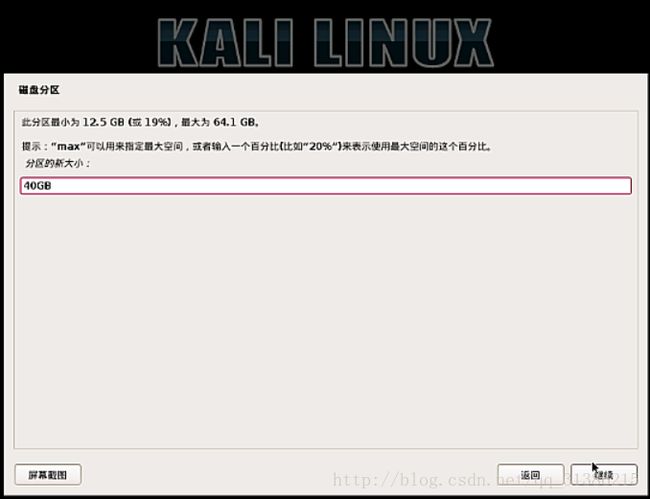
(5)现在你会发现,24GB 被分离出来了,而且它显示着是空闲空间,所以说这部分现在是可用部分了,双击“24GB”这个盘

(7)设定分区大小:4GB,分区大小的设定取决于你的电脑的处理内存的1~2倍,如果处理内存有8GB 或者更大,这里只需要设定 8GB 就可以了(具体的原因后面的步骤中会说明原因)
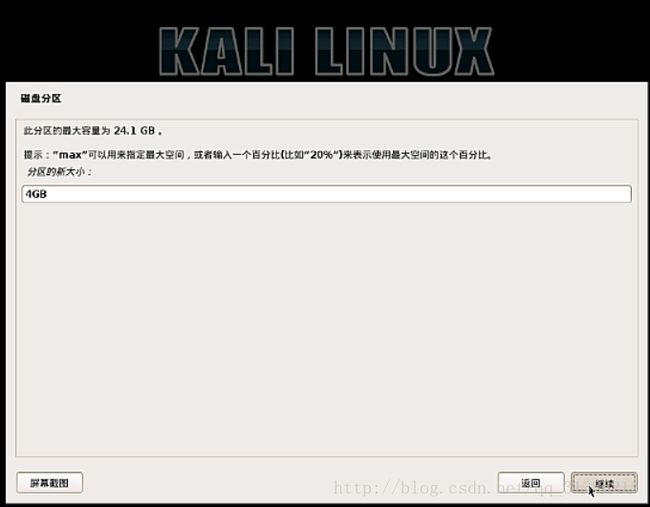
(8)新分区类型:逻辑分区。在这里说明一下,一块 MBR 格式的硬盘,能分4个主分区,和一个拓展分区,逻辑分区在拓展分区里面,逻辑分区的数量没有限制。一块 GUID 格式的硬盘,默认全部都是主分区,主分区数量不计。MBR 和 GUID 格式区别:请点击此处
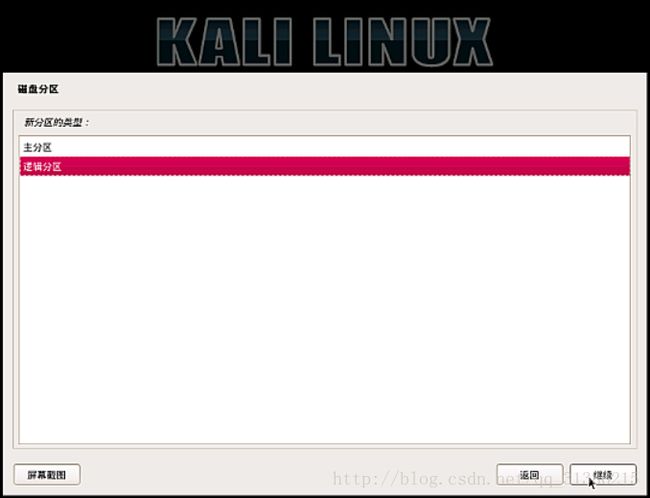
(11)选择“交换空间(swap)”,交换空间的大小在第(7)中有体现,交换空间的用途是,当你的物理内存使用满了的时候,它会自动把交换空间当做物理内存临时使用,让你不至于电脑死机(相当于Windows 中 系统属性>高级>性能>虚拟内存)
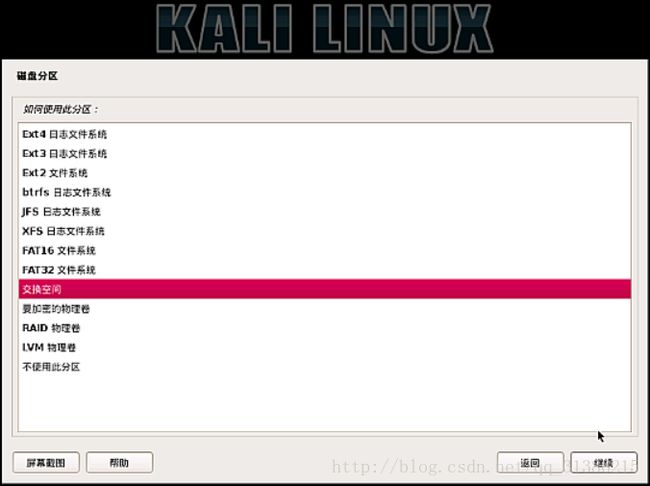
(14)点击空闲分区之后,设置分区大小:500MB,其它设置跟步骤(6)(8)(9)跟一样,然后就到分区设置这部分了,然后选择“挂载点”
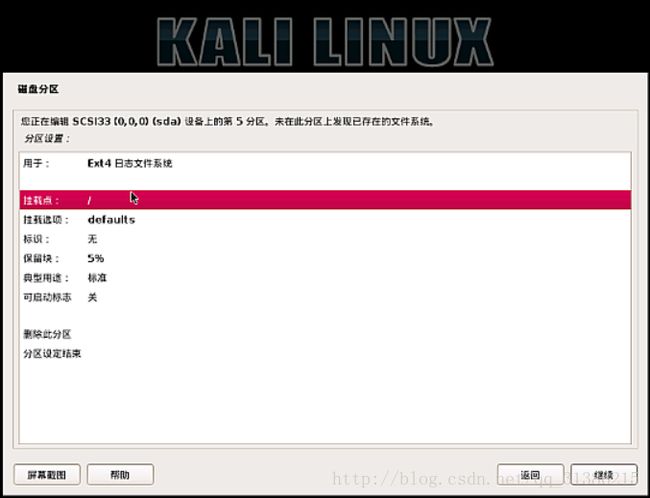
(15)这里选择“/boot”,简单介绍一下:“/”这是根目录,是Linux 系统中必须有的,根目录等于我的的C盘,所以的储存在这里;“/boot”是引导分区的目录,就是用来启动的时候用的,如果没有分出来,当你的“根目录”没有空间的时候,你的系统将无法使用;其它的目录在这里不分区的原因是,其它的在设置“根目录”的时候自动回自动生成,没有必要自己设定空间,使用“根目录”的空间就可以了
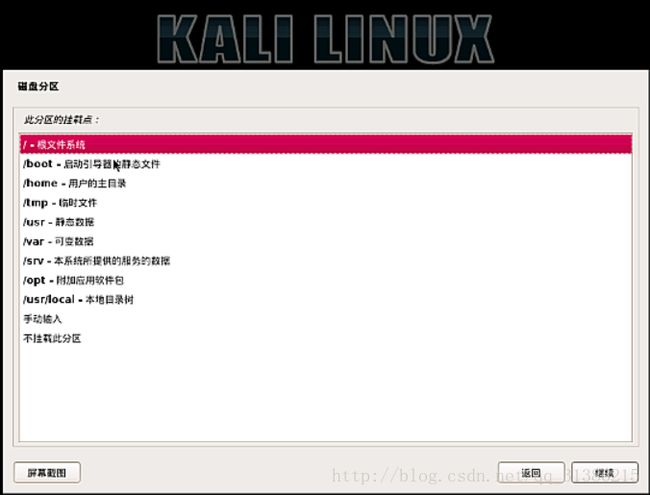
13.等待一段时间之后就是这个了,是否使用网络镜像:如果有网络就选择“是”,没网络就选择“否”,不影响系统的安装。选择“是”,一路回车就可以了,不用修改什么
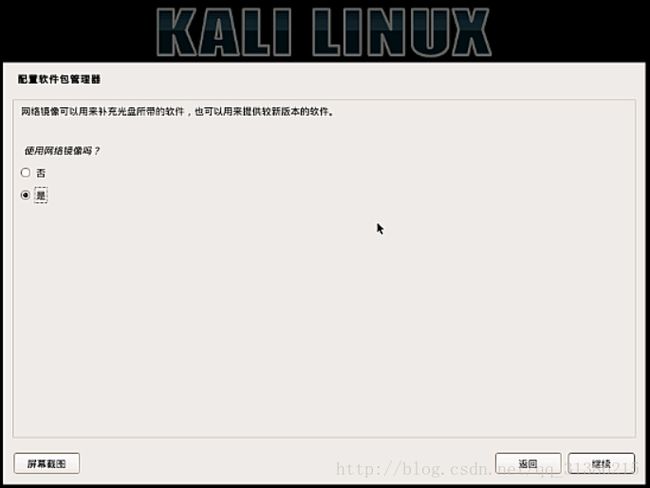
14.选择“否”直接跳到这里,当安装了网络镜像之后也会到这里,这是开机引导部分,选择“是”
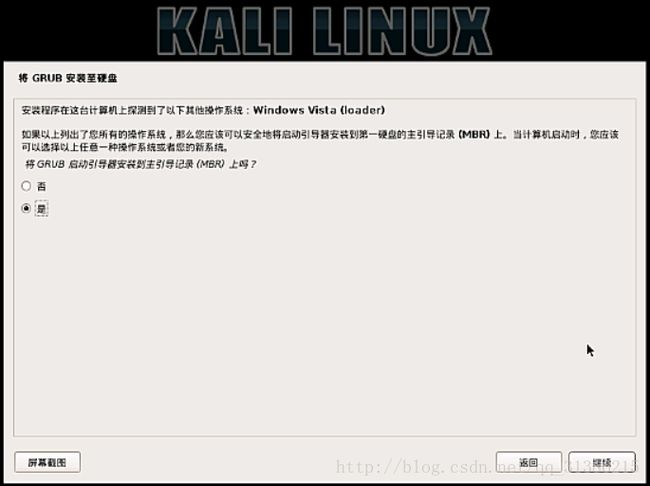
15.从我们分区的那个步骤可以看出,我们的 Windows 放在 sda 中,所以引导应该选择 sda

16.到了这一步,Kali Linux 已经安装完成,按“继续”重启并进入 Kalli Linux

这就是完整的开机界面,第一个就是我们刚刚安装的 Kali Linux 系统,第二个是它自带的修复工具,第三个是你的 Windows 系统
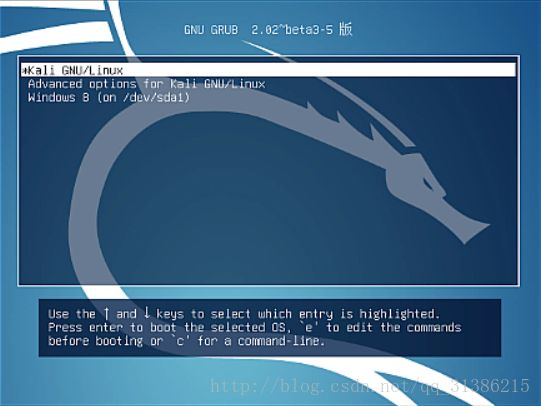
因为 Kali Linux 在安装过程中是不会创建除最高权限root外的账号密码的,所以我们第一次登陆只能输入这个 root 的账号密码登陆;如需新建用户,请点击此处Kali 添加/删除用户