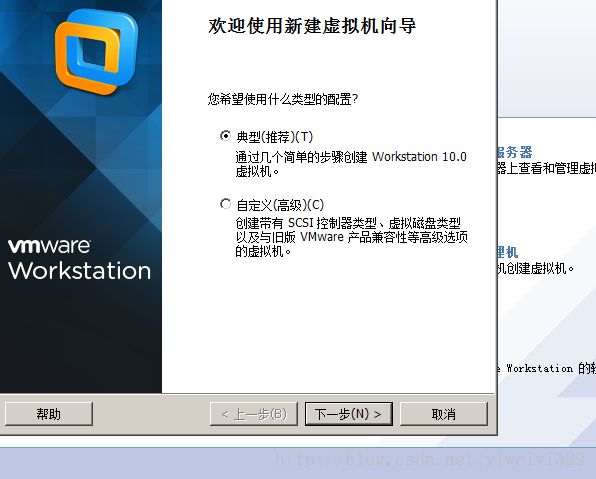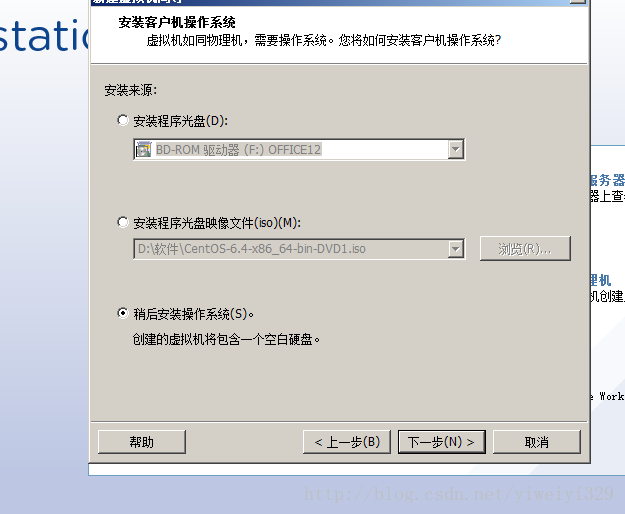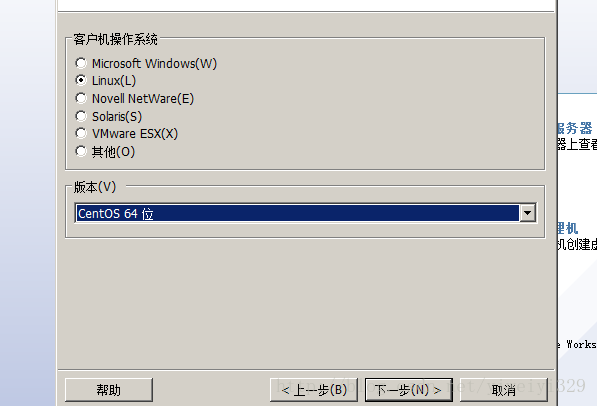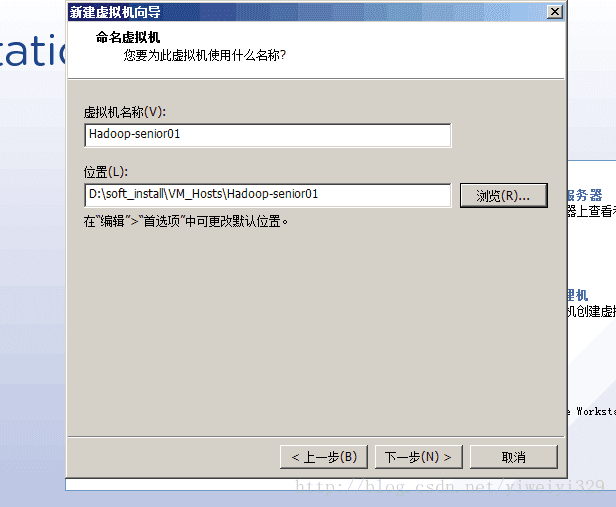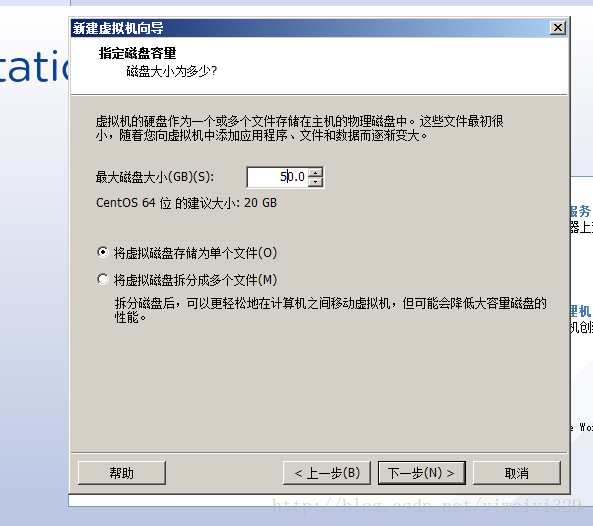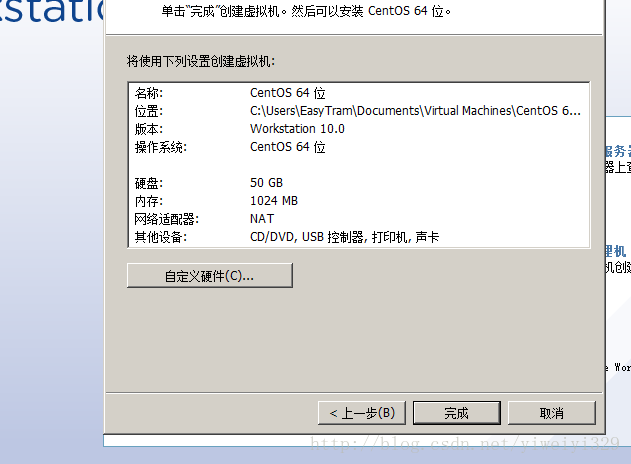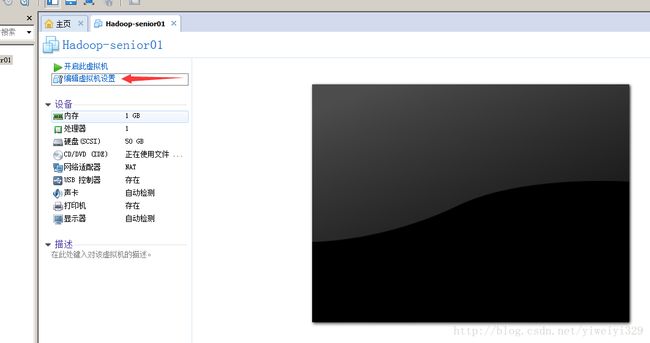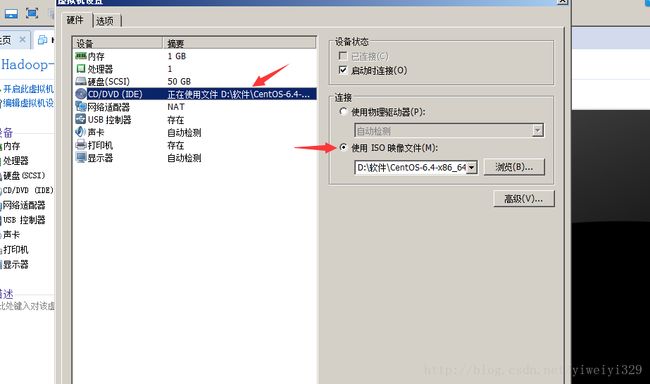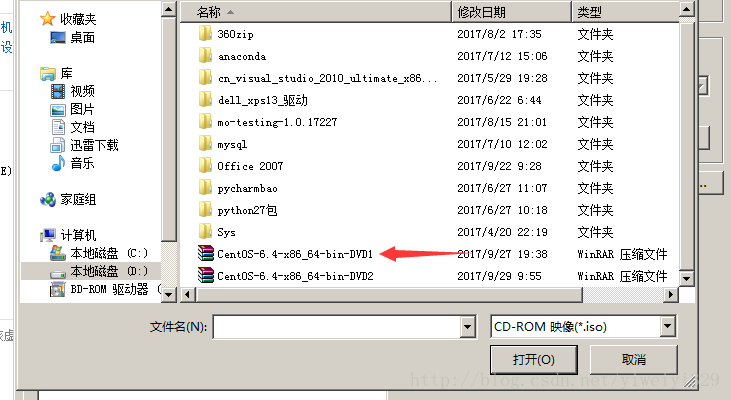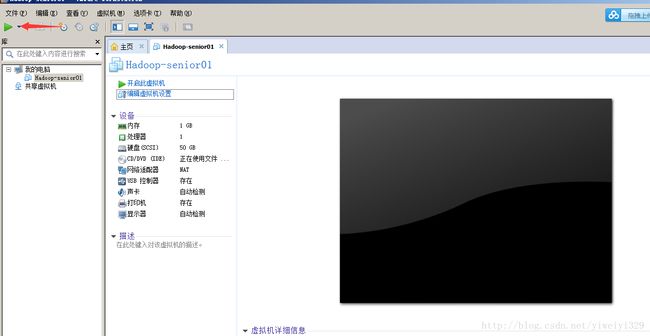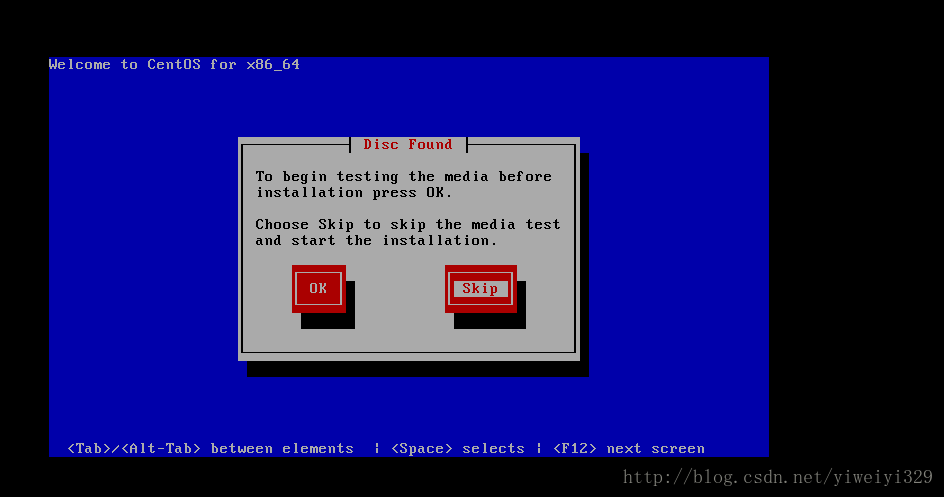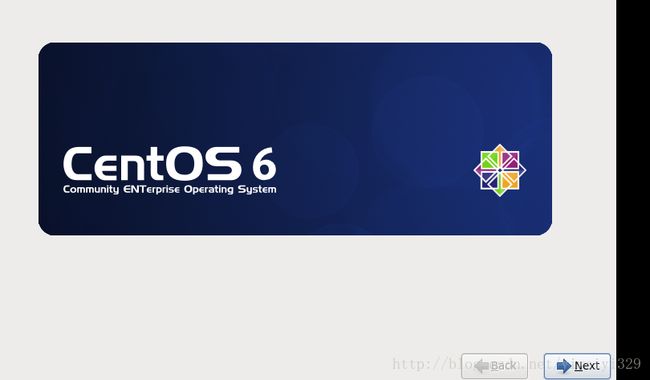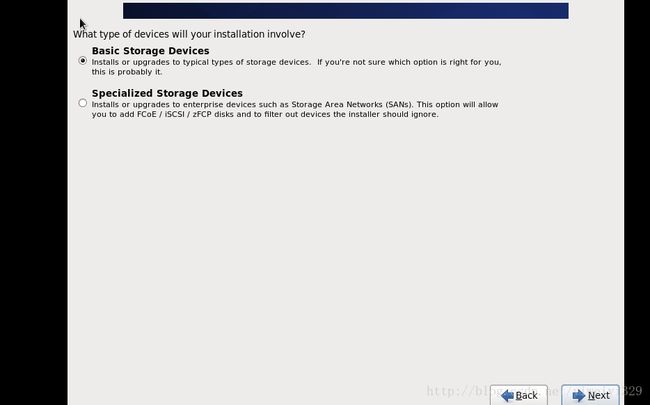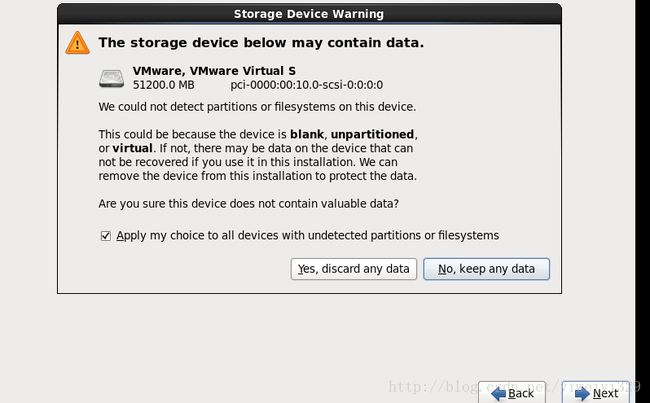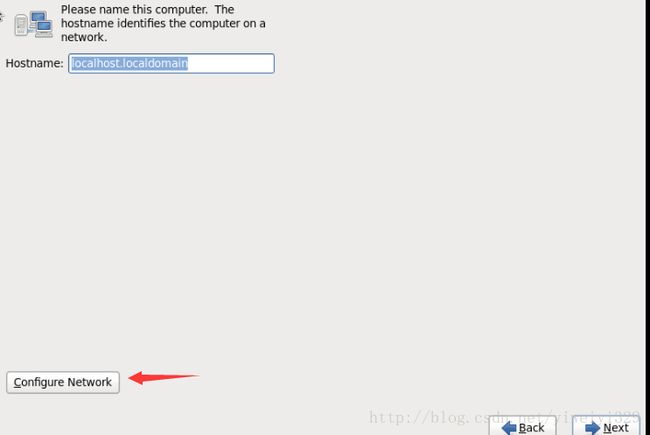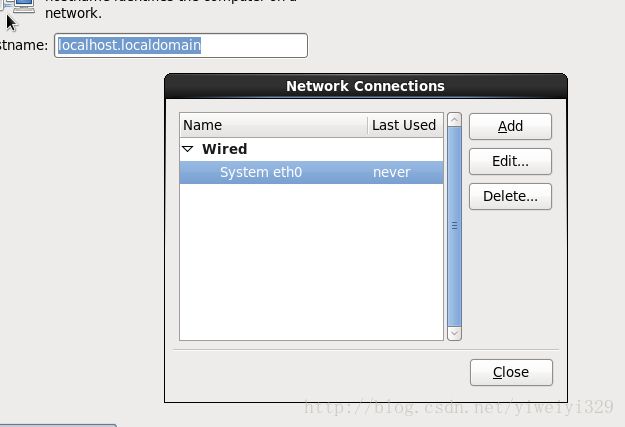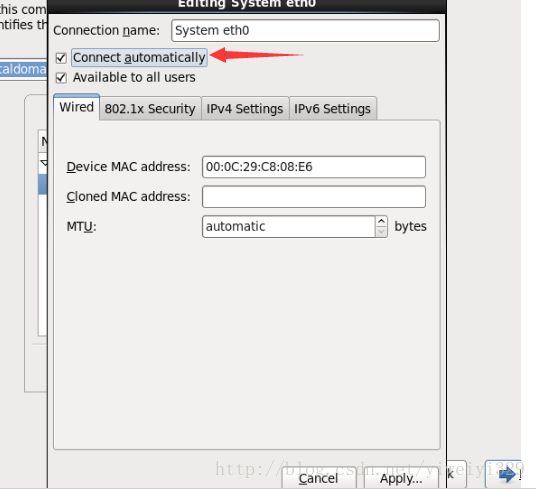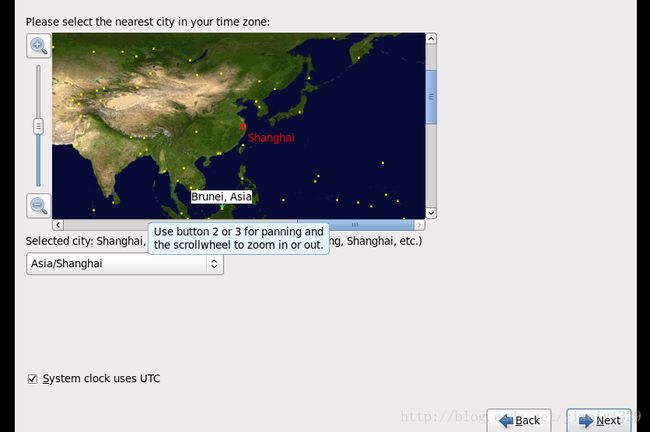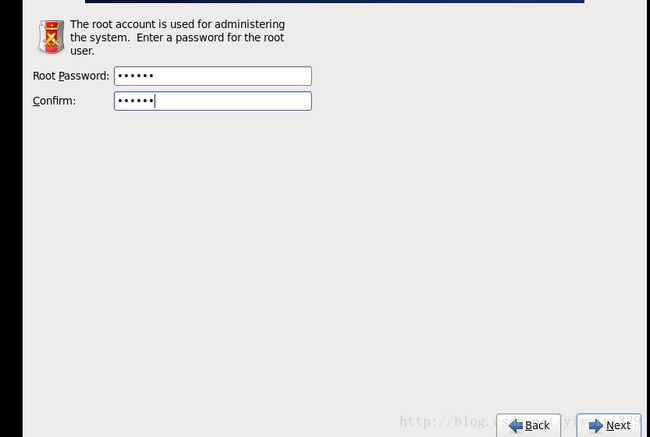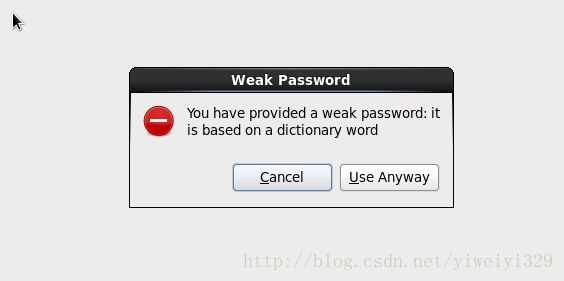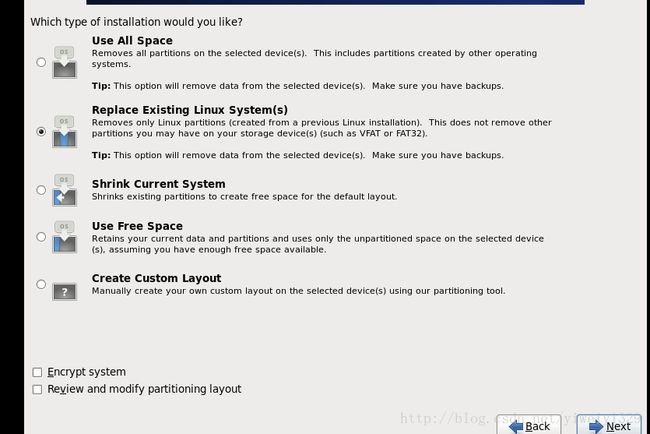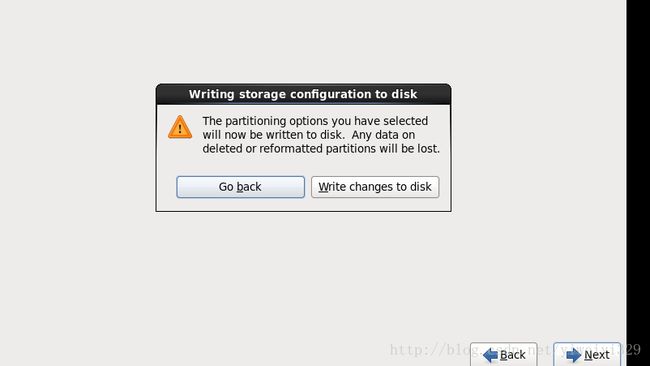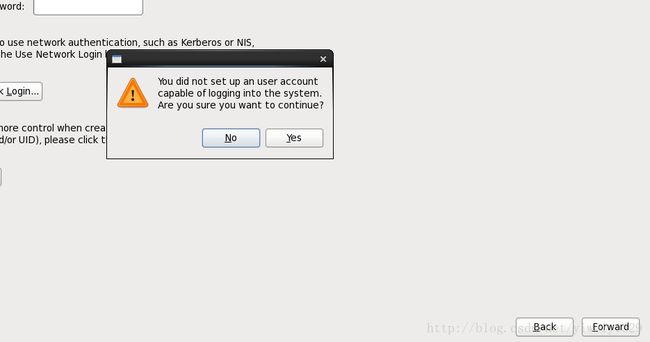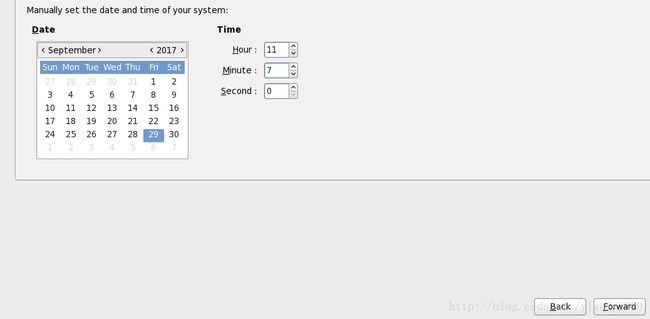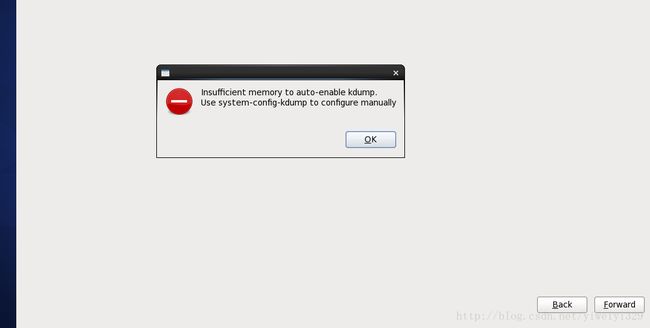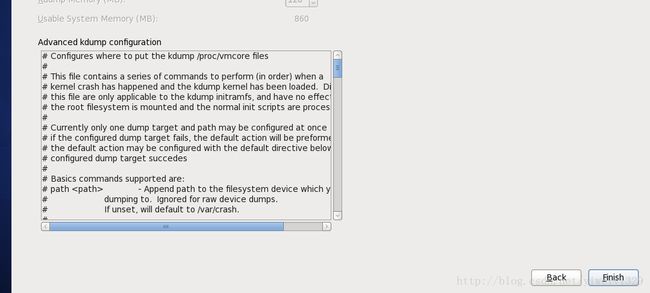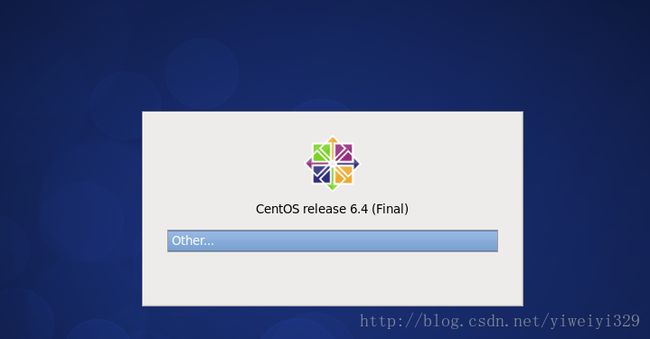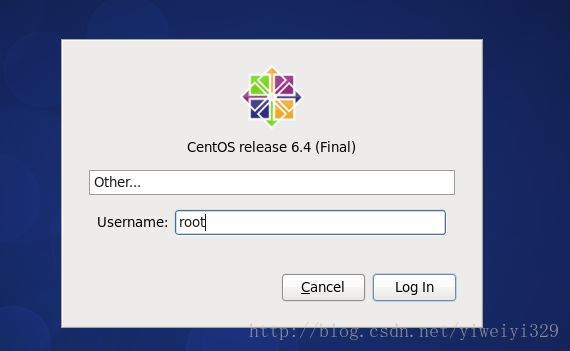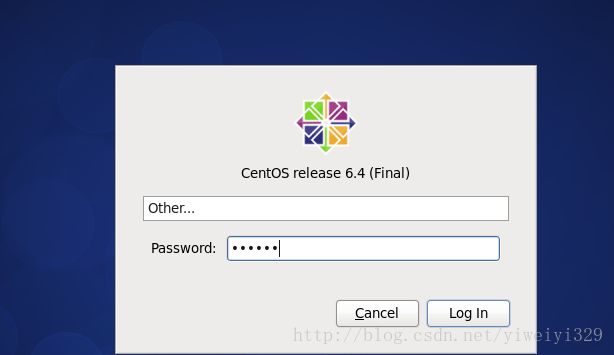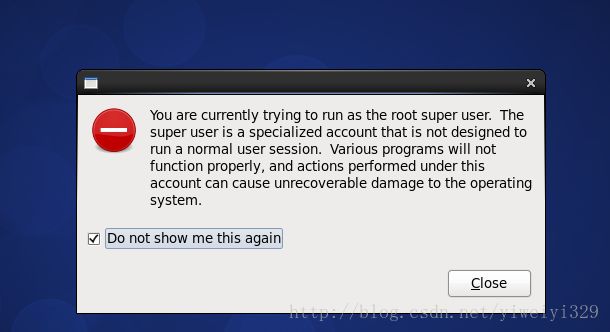VMWare10+CentOS 6.4下载与安装详解
VMWare10+CentOS 6.4下载与安装详解
本文是在win7 64位环境下安装,包括以下四步:
- 下载并安装VMWare10
- 下载CentOS6.4镜像文件
- 创建一个目录保存虚拟机文件,在Workstation中创建虚拟机
- 安装CentOS 6.4
下载并安装VMWare10
以下是我分享的百度网盘里的下载地址,永久有效。
链接:http://pan.baidu.com/s/1dEMb55Z 密码:ibqj
安装就不必多说了,普通软件安装
下载CentOS6.4镜像文件
本机为win7为64位系统,
下载地址:http://archive.kernel.org/centos-vault/6.4/isos/x86_64/
CentOS发行一般有两个包,CentOS-6.4-x86 64-bin-DVD1.iso主程序包、CentOS-6.4-x86 64-bin-DVD2.iso放置额外的工具(一般用不到),因此要下载两个,下载页面如下:
创建一个目录保存虚拟机文件,在Workstation中创建虚拟机
在你的电脑下为虚拟机创建一个文件夹,我此时在D:\soft_install下新建一个文件夹,取名为VM_Hosts,然后在此文件夹下为此次的CentOS创建一个文件夹(因以后可能会安多个系统)取名Hadoop-senior01,用于存放此系统的文件。
下面开始创建虚拟机:
1.首先打开虚拟机,点击主页上创建新的虚拟机,如下图:
2.出现新建虚拟机向导,如下图所示,默认典型配置就行,直接点击下一步:
3.出现以下页面,选择稍后安装操作系统,点击下一步:
4.选择操作系统页面,客户机操作系统选择Linux,版本选择CentOS 64位,如下图所示,点击下一步:
5.出现以下页面,为虚拟机取个名称,位置用于存放此系统的相关文件,选择刚刚新建的文件夹,点击下一步:
6.为系统设置最大磁盘大小,此时设置50G,并不是E盘(我此时用的E盘)下必须大于50G,才能设置50G,此时不是真正的到你的E盘下创建一个50G大小的文件,而是用多少就占用多少。当然此E盘的多余空间起码要20G,因为以后要存放软件。选择将虚拟磁盘存储为单个文件,点击下一步,如下图:
7.此时点击完成:
安装CentOS 6.4
接下来就可以安装CentOS了,步骤如下:
1.点击刚出现的界面,选择编辑虚拟机设置,如下图:
2.点击CD/DVD(IDE),右侧选择使用ISO影像文件,浏览目录,找出下载的centos文件,选择CentOS-6.4-x86 64-bin-DVD1.iso,点击打开,点击确定,如下图所示:
3.点击下图所示箭头处,启动虚拟机:
4.进入安装界面,如下图所示,选择第一个:
5.弹出窗口,询问是否测试安装介质,直接跳过,如下图:
6.弹出个警告窗口,直接点OK,就一个按钮,不粘图了。然后直接next:
7.选择安装语言,直接默认英文就好了,然后next,如下图:
8.选择键盘,直接美式键盘,点击next:
9.选第一个,如下图,点击next:
10.警告,直接忽略就好了选择yes,然后选择next,如下图:
11.主机名,默认就行,后面可以改,下面的选择箭头处配置网络,此处重点,否则上不了网:
12.点击System eth0 ,点击Edit按钮,如下图:
13.然后出现如下界面,此时出现自动连接的选项(connect automatically)–箭头处,前面要选中,否则装完系统,网卡是没有启动的,然后点击apply,点close,然后点击next,如下图所示:
14.指定时区,选择国内时区,指定地图中的上海就好了,选next,如下图:
15.设置root密码,root是Linux下超级管理员,尽量设置简单好记的,避免忘记,然后点击next,如下所示:
16.跳出警告,说密码太简单了,点use anyway,如下:
17.默认就好了,直接next,如下图:
18.警告,问你是否将分区信息写入磁盘,点击Write changes to disk,如下图:
19.选择类型为Desktop,点击next,如下图。然后就启动了安装程序,选择Desktop要安装1100多个包,安装过程10几分钟:
20.然后就出现如下界面,提示你重启系统,然后点击reboot重启下:
21.出现配置信息,直接forward,如下图:
22.点击forward,如下所示:
23.然后让你创建一个用户,不用创建,直接forward,如下所示:
24.警告窗口,提示你没创建用户,直接yes,如下:
25.设置系统的时间和日历,把时间改下,然后点击forward,如下所示:
26.弹出个警告窗口,点击OK,如下:
27.点击finish,如下:
28.系统安装完成,点击other,如下:
29.输入用户名,默认为root,点击回车,如下:
30.输入刚才设置的密码,点击Log In,如下所示:
31.弹出警告,通知你现在是超级管理员登录的,不安全,最好建一个普通用户,直接点Do not show me,关闭就好了,如下图所示:
32.此时安装完成,如下所示: