搭建webgis环境 (Java、Tomcat、GeoServer、PostgreSQL、PostGIS、OpenLayers3) 超详细
1.安装并配置Java
1.1下载Java1.8
根据系统架构下载对应版本,32位选择“Windows x86”,64为选择“Windows x64” URL:http://www.oracle.com/technetwork/java/javase/downloads/jdk8-downloads-2133151.html
我的系统是64位,所以下载的文件是 jdk-8u161-windows-x64.exe

1.2 安装java
默认安装路径为 C:\Program Files\Java\jdk1.8.0_211,建议在windows下选择一个目录:比如 D:\java\jdk1.8.0_211\
安装路径可以根据自己选择,路径中建议不要存在汉字,或者特殊字符串,JDK 和JRE建议安装在同一个路径下。
1.3配置环境变量
对于Java程序开发而言,主要会使用JDK的两个命令:javac.exe、java.exe。路径:C:\Java\jdk 1.7.0 _09\bin。但是这些命令由于不属于windows自己的命令,所以要想使用,就需要进行路径配置。
单击“计算机-属性-高级系统设置”,单击“环境变量”。在“系统变量”栏下单击“新建”,创建新的系统环境变量。
新建用户变量: 变量名:“JAVA_HOME”,变量值:“D:\Java\jdk1.8.0_211”
编辑->变量名"Path",在原变量值的最后面加上
“;%JAVA_HOME%\bin;%JAVA_HOME%\jre\bin”
新建->变量名“CLASSPATH”,变量值
“.;%JAVA_HOME%\lib;%JAVA_HOME%\lib\dt.jar;%JAVA_HOME%\lib\tools.jar”
1.4检验安装java是否成功
在"cmd"中运行"javac"或"java -version",出现下图表示Java安装配置成功!

若出现错误“‘javac’不是内部或外部命令,也不是可运行的程序或批处理文件”等提示。
解决方案有:a)重启CMD;b)在Path中,调整下那两个bin文件夹的位置(上移到最上面),之后,再重启cmd;c)PATH配置中路径改用绝对路径,不用JAVA_HOME。
2、下载GeoServer
到http://geoserver.org/download/下载最新的released版本的war包。我使用的是geoserver-2.11.5-war
3、安装Tomcat然后部署GeoServer
从Tomcat官方网站下载最新的版本:https://tomcat.apache.org/download-90.cgi 建议直接下载zip包,下载后直接解压即可使用。我的版本是apache-tomcat-9.0.20
3.1 配置管理角色及用户
编辑"conf\tomcat-users.xml"文件,将最后的信息改为以下文字:

然后,就可以在Tomcat中使用账号"admin",密码:"tomcat"登录管理了。
3.2部署Geoserver的war包
因为war文件超过了taomcat文件附件大小限制,所以需要修改配置tomcat的配置文件:“webapps\manager\WEB-INF\web.xml”
原来限制是50M大小,现在把前面50改为100。

将geoserver.war解压,将解压出来的geoserver文件夹移动到tomcat的webapps目录下。
3.3启用服务
打开tomcat文件夹中的bin文件夹,找到setup.bat,运行它。
在浏览器地址栏输入:http://localhost:8080
点击"Manager App",在登录用户名中输入“admin”,密码输入"tomcat"进入管理界面
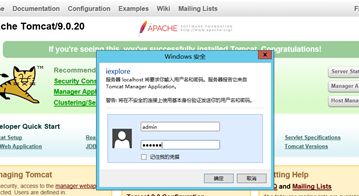
Application列表界面中出现:"/geoserver",点击该链接可进入部署好的Geoserver站点(或者地址栏直接输入:http://localhost:8080/geoserver/web/ 进入)

GeoServer默认登录名:admin,密码"geoserver"。
4地理信息数据导入及发布
4.1安装PostgreSQL以及PostGis扩展工具
下载PostgreSQL:
https://www.postgresql.org/里面的版本在windows环境下安装多次都没能成功,找了很多地方才找到正确的地址,请从这个URL下载:https://www.enterprisedb.com/products-services-training/pgbindownload
按照引导安装,记住自己设置的初始密码

设置运行的端口,保持默认就好
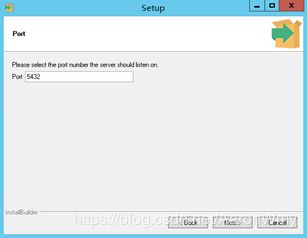
安装PostgreSQL,安装完成后,提示下载扩展工具。 建议不要勾选,下载太慢了!直接从http://postgis.net/windows_downloads/下载PostGIS工具,我这里下载的PostgreSQL是9.6版本的,那么对应的PostGis也要对应到版本

下载到的文件为:postgis-bundle-pg96x64-setup-2.4.3-1.exe,安装即可,注意选择:“Create spatial database”。

安装完毕后,使用pgAdmin管理工具,进行管理。
4.2导入地理信息数据(shp文件)到PostgreSQL数据库:
新建数据库,连接服务器,然后按下图操作。

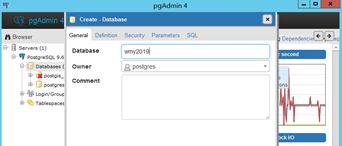
建立完成数据库后,右键该数据库,打开Query Tool
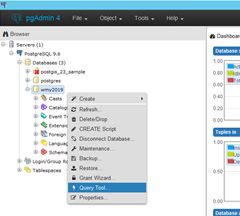
使用SQL语句添加空间数据库管理插件PostGIS:
CREATE EXTENSION PostGIS
SQL执行成功后,刷新,数据表中会出现spatial_ref_sys,说明可以导入空间数据了(如下图)
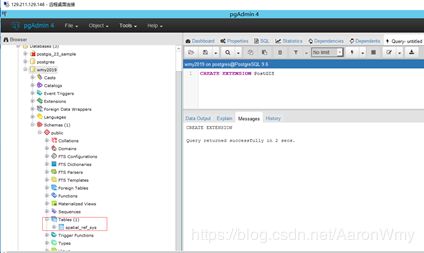
开始菜单中打开PostGIS工具,如下图
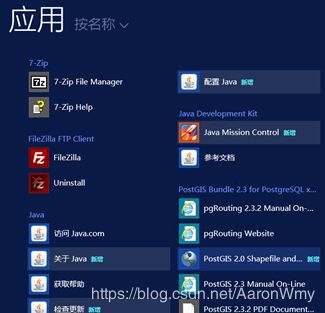
连接PostgreSQL数据库
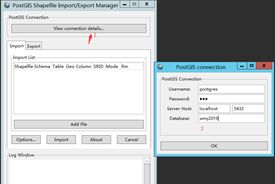

先使用”Add File”添加数据,点击"Import"导入数据到数据库

如果出现错误,提示如下

使用Options 将UTF-8 改成GBK

出现"Shapefile import completed.",导入完毕!
4.3 使用GeoServer发布数据库中的地图
打开浏览器,登录GeoServer管理界面,点击左侧栏目中的"工作区",在新界面中点击"添加新的工作区"

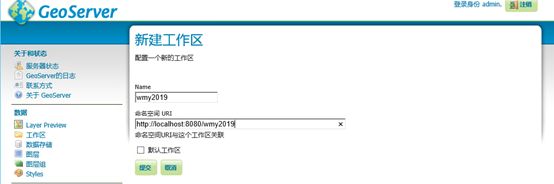
设置工作区名称,以及命名空间(URL),然后点击"提交"完成新建。
接下来新建数据存储:
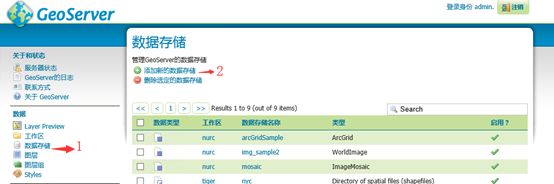
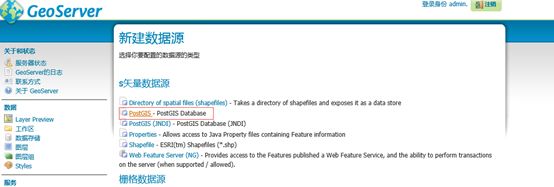
设置数据源名称,PostgreSQL连接信息等。此处设置数据源名称为"res1_4m",连接本机数据库,连接参数如下图
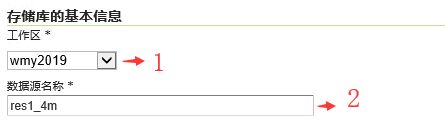
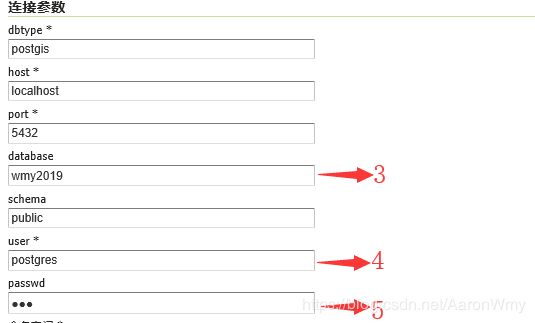
点击"保存",保存成功后会出现新建图层界面:

点击"发布",出现"编辑图层"界面,在该界面中配置坐标系

点击"从数据计算"获得数据的边界,点击"Compute from native bounds"获得数据的经纬度边框,其他配置可按默认的来,保存即可。
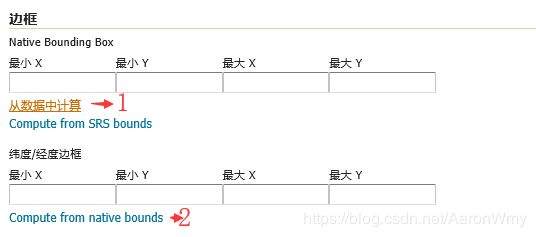
查看发布的图层效果,点击左侧的"Layer Preview",搜索刚刚添加的图层

找到图层后点击"openlayers",打开预览窗口,效果如下:
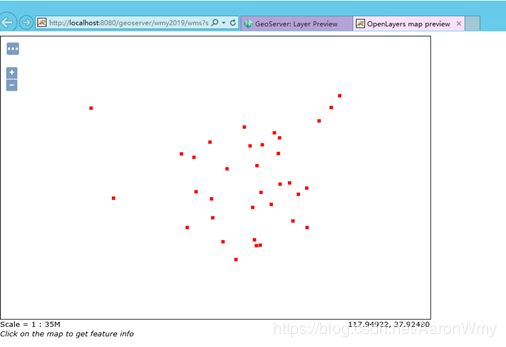
预览的地址为(后面加载地图时用到):
http://localhost:8080/geoserver/wmy2019/wms?service=WMS&version=1.1.0&request=GetMap&layers=wmy2019:res1_4m&styles=&bbox=87.4109344482422,19.9032459259033,126.838523864746,45.8700408935547&width=768&height=505&srs=EPSG:4326&format=application/openlayers
5.使用openlayers浏览地图
从openlayers官网下载最新版的openlayers: https://openlayers.org/download/,选择v*-dist.zip下载。
使用openlayers的js以及css制作一个demo网页,脚本如下:
OpenLayers演示
保存页面后,预览效果如下:

参考链接:https://www.cnblogs.com/mhere/p/8567805.html
https://www.cnblogs.com/saratearing/p/5811866.html
https://www.cnblogs.com/kkyyhh96/p/6379515.html