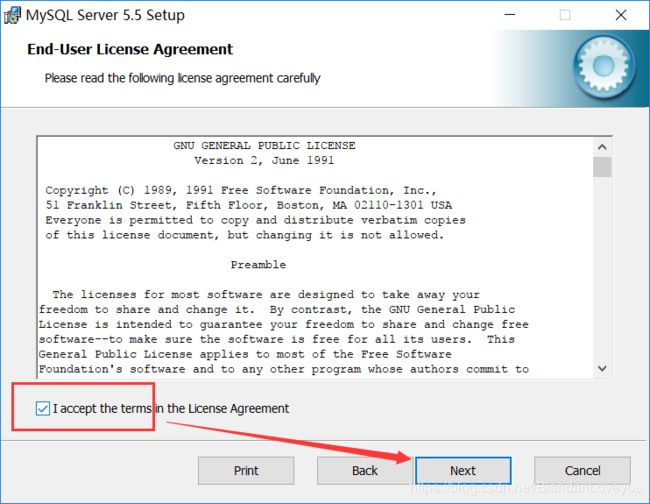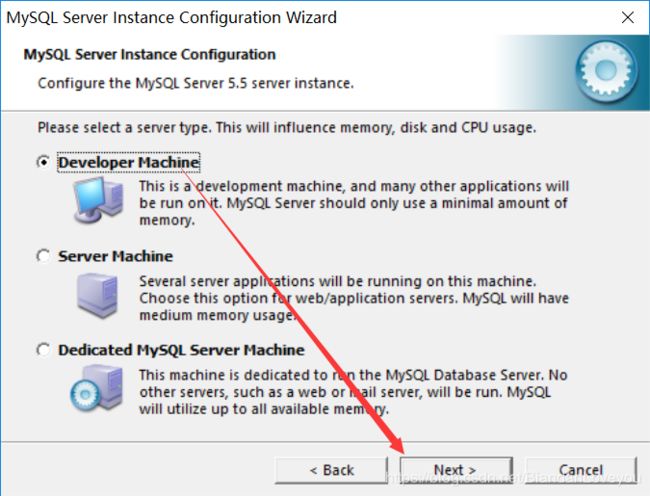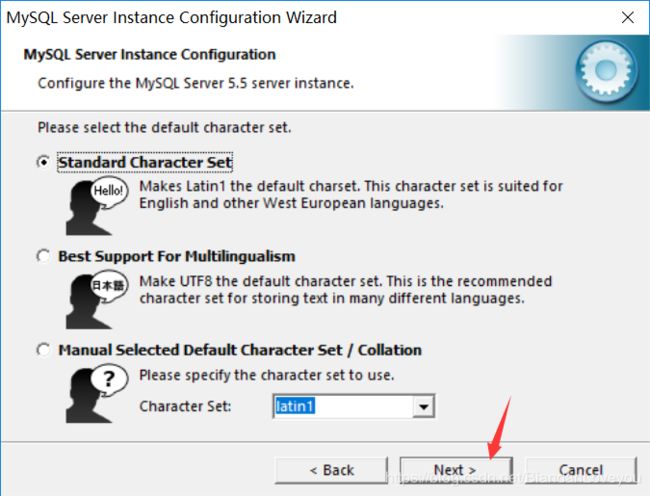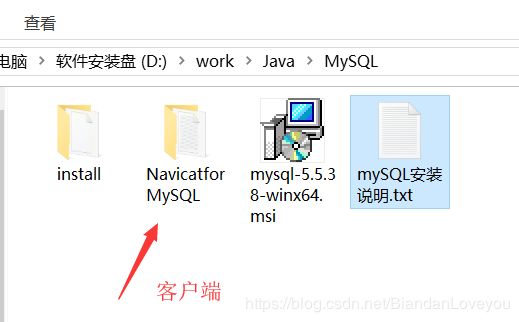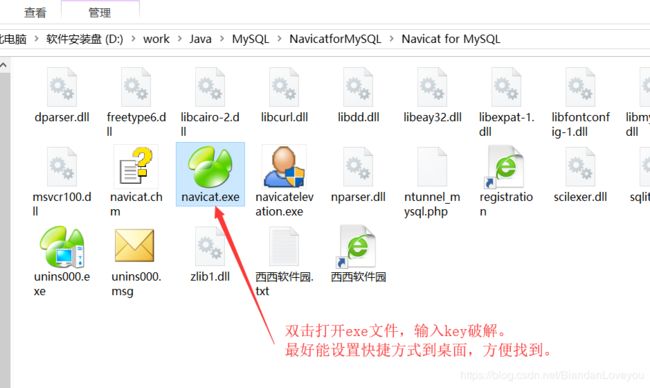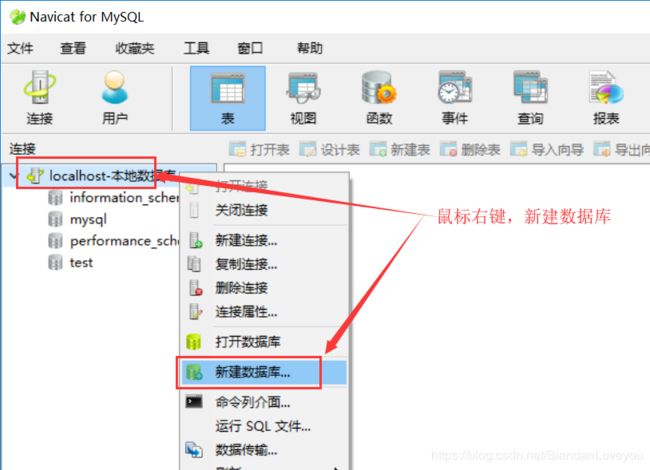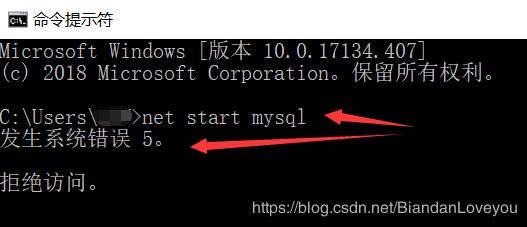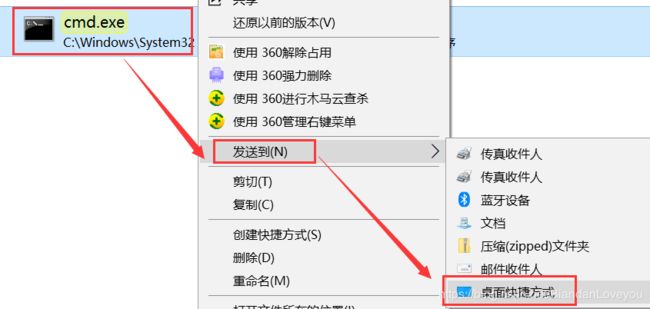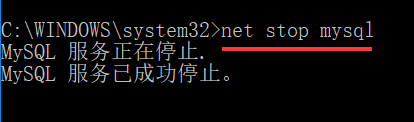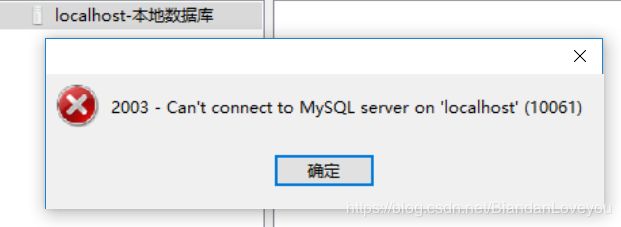MySQL 数据库(一)—— Windows 系统安装MySQL数据库
O的K,这篇博客主要讲解在 Windows 系统(win7、win10都可以)如何安装MySQL数据库。
百度网盘下载地址:MYSQL 5.5.38 提取码:xkmn
首先,下载MySQL数据库安装包,可以在我上传的资源下载:MySQL安装包下载 因为CSDN下载最少需要1积分,所以你懂的。这款MySQL版本5.5,64位的。本人从入门到现在一直用,稳定,好使。
1、下载。放在你常安装的磁盘,不要起中文的文件夹名。msi 是MySQL数据库安装包。一起下载的还有一个文件夹 NavicatforMySQL,这个是操作MySQL的客户端,不是数据库!
2、开始安装。双击 msi 文件。勾选同意协议,下一步。
3、选择 Typical 类型,下一步。或者点中 Typical 也可以进入下一步了。
4、安装。默认的,MySQL会安装在C盘系统盘目录下。也没得更改,更改起来很麻烦,就让它自己来吧。
5、下一步
6、勾选运行MySQL配置,下一步
7、选中第一个,详细配置。下一步
8、勾选开发者机器,下一步
9、默认勾选,下一步。
10、选在驱动安装的路径。根据自己的实际情况安装,不要有中文路径。这一步要慎重。
11、默认勾选最大连接数,下一步
12、默认的连接端口。全世界都默认3306,我们也不要做逗比修改。不然自己为难自己。
13、编码的选择,我们先默认第一种,也可以选择第三种,然后自己修改成 utf8,但是建议默认选择。
14、起个名字,默认的,下一步
15、设置密码。为了学习简单,设置:123456
16、最后一步,点击Execute,执行你之前的配置,会看到这4个圈圈依次被勾选。
17、等待4个圈圈都勾选,点击完成。
O的K,至此,MySQL数据库已经成功的安装到你的电脑机器上了。
18、接下来,安装操作数据库的客户端。如果不安装客户端,除非你很厉害的使用命令。
19、打开客户端文件夹,找到 key.txt 文件,打开。把那串破解的英文复制下载。
20、打开客户端文件夹,找到navicat.exe 可执行文件,双击打开。
21、选择“注册”
22、输入注册码。名、组织都不用填写。
至此,客户端也完成了。把 exe 可执行文件发一份到桌面快捷方式,方便下次打开。对着exe文件,鼠标右键,发送到——》桌面快捷方式。
23、接下来简单介绍使用客户端。在打开的客户端,看到有个大大的连接图标,点击它。输入信息
连接名:这个自己随意起,最好一看到它就知道它干嘛的
主机名或IP地址:这个可以填localhost,也可以填127.0.0.1 这个IP地址就是指本机的IP地址。
端口:之前配置的,3306,默认。
用户名:默认的是root
密码:之前配置的,123456,简单点。
24、确定之后,会看到数据库默认有的一些库。对着你的数据库名,鼠标右键,新建数据库。
25、数据库名:可以自己填写,不要填正文!多个英文单词最好下划线分隔。然后选字符集,输入urt8,然后选择如图的。
26、在你建好的数据库名里,双击打开,可以看到常用的几个菜单:表、查询等等
27、新建一个表
O的K,至此,全部讲解完毕数据库的安装和客户端的使用。接下来的就需要自己学习数据库知识了。
启动MySQL命令:net start mysql
关闭MySQL命令:net stop mysql
默认开机的时候,都会自启动MySQL,如果遇到mysql连接不上的情况,可以通过命令打开它。
打开电脑的菜单键——》输入cmd(然后按Enter键确定)——》输入 net start mysql (然后按Enter键确定)就能启动MySQL数据库了。
如果遇到下面的错误:
解决办法:先关闭命令提示符,然后打开电脑的系统盘C盘。
打开路径:C:\Windows\System32 然后在右上角的搜索框输入cmd.exe
把这个 cmd.exe 可执行文件放到桌面快捷方式
然后,到桌面找到它,对着快捷方式,鼠标右键,选择属性。找到“快捷方式”,选择“高级”
勾选“用管理员身份运行”,确定。
然后双击打开桌面的快捷方式,尝试关闭再打开MySQL数据库的服务:
关闭:
打开:
今后遇到下面的错误,就是需要打开MySQL的服务了: