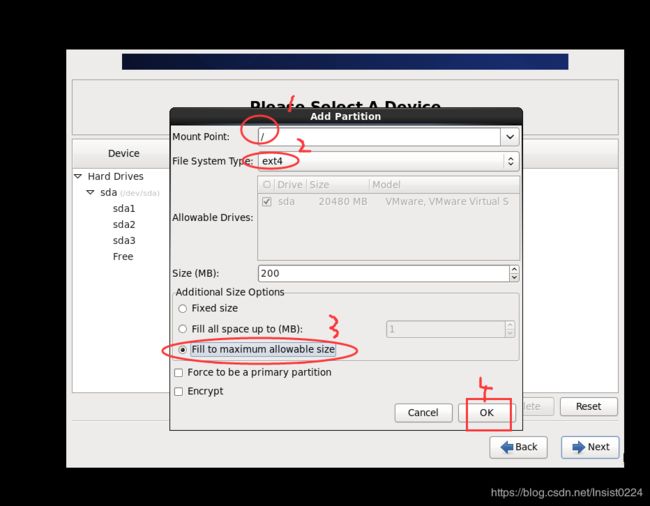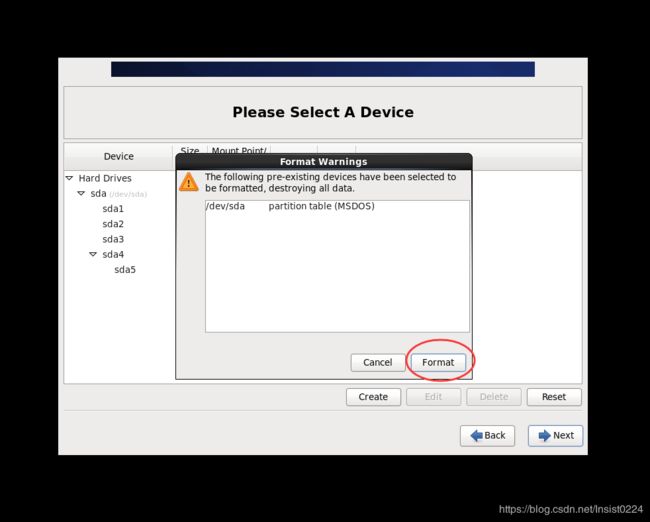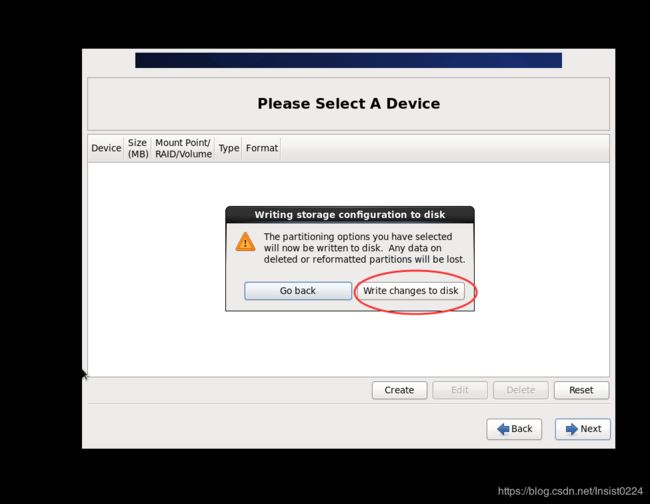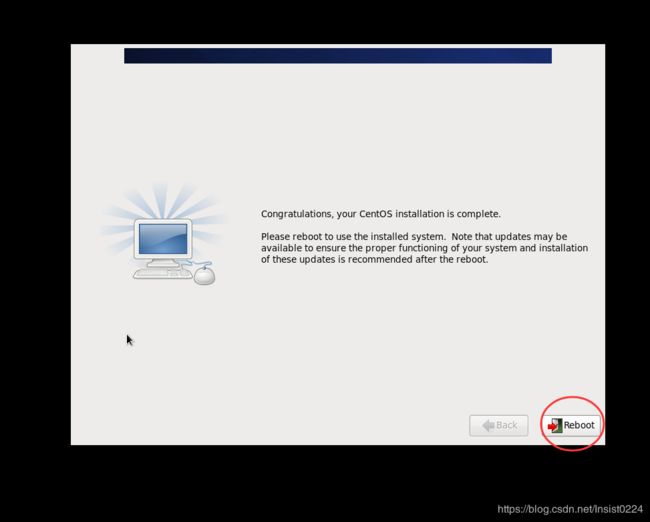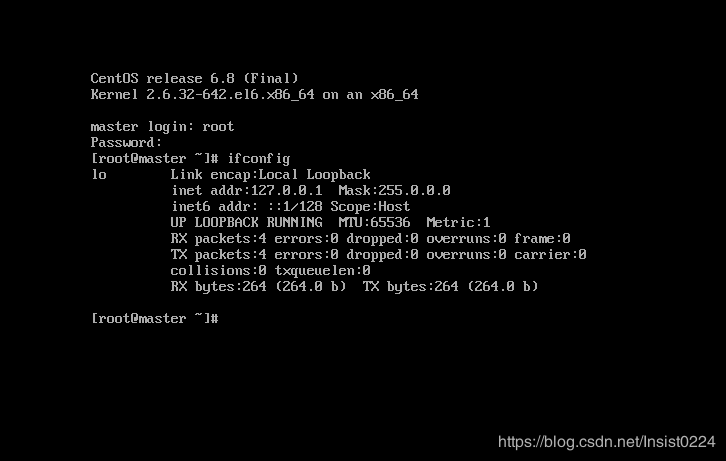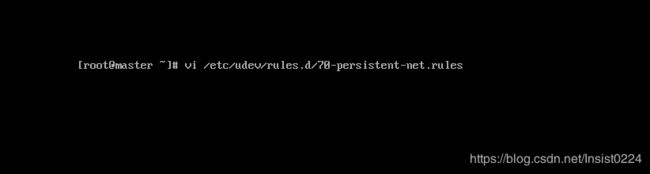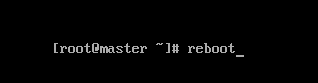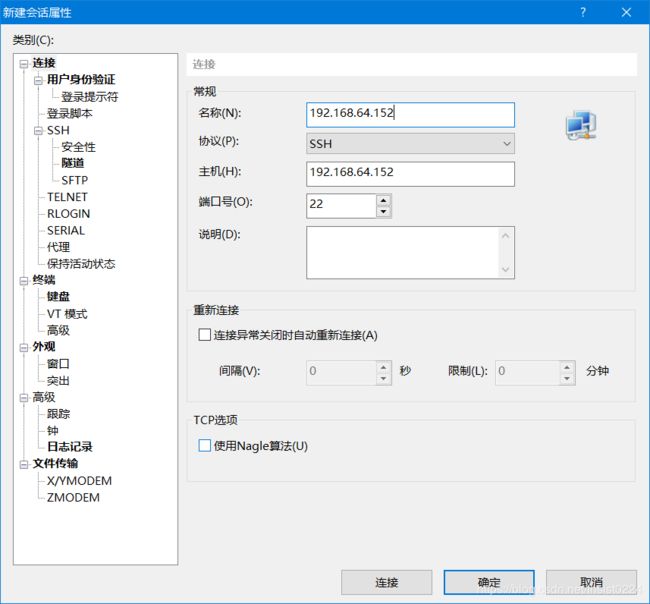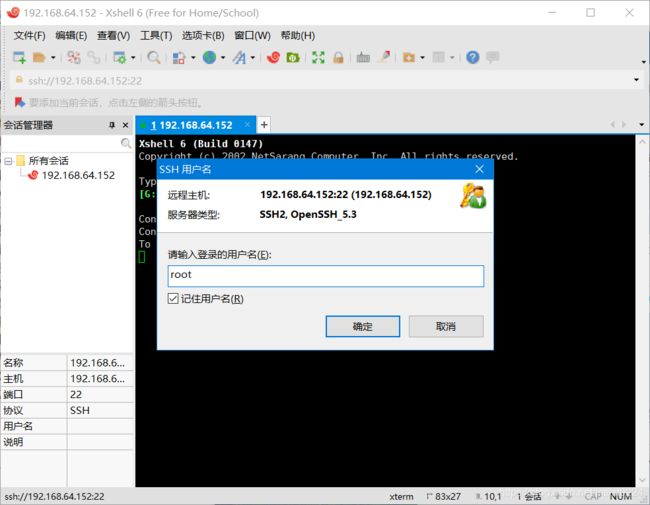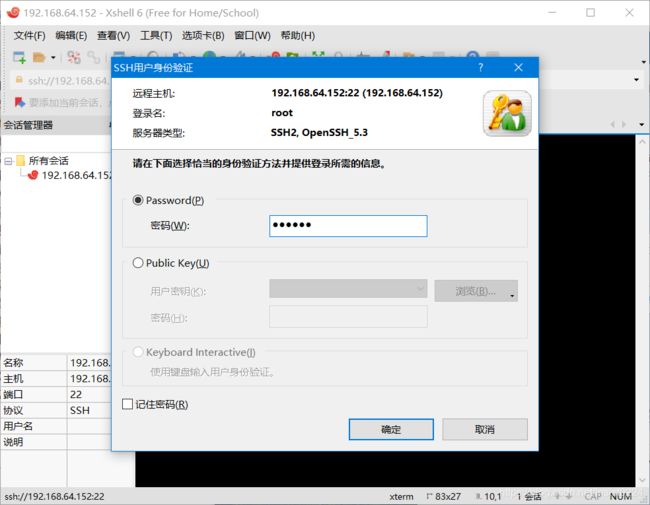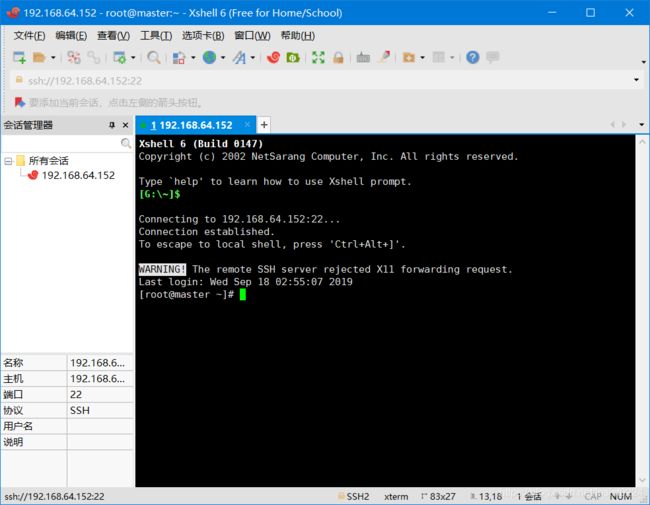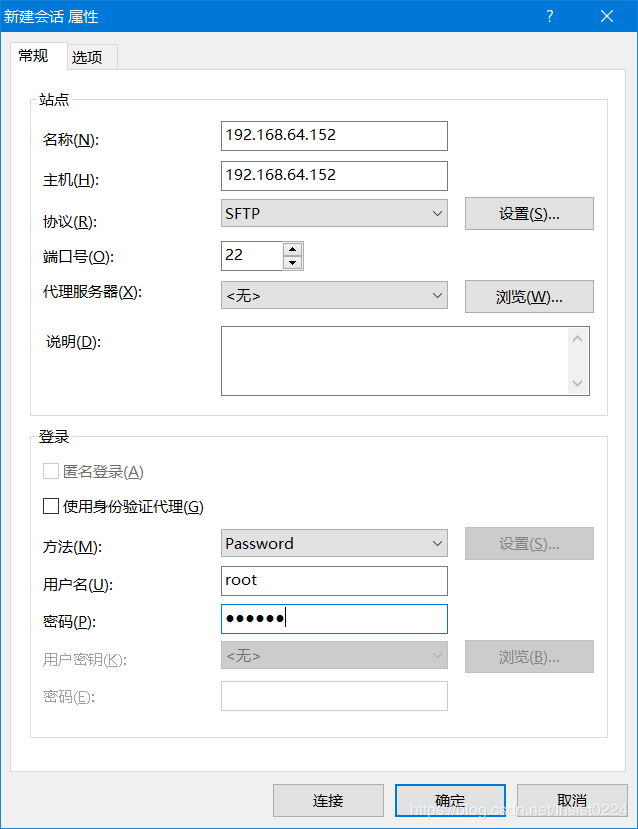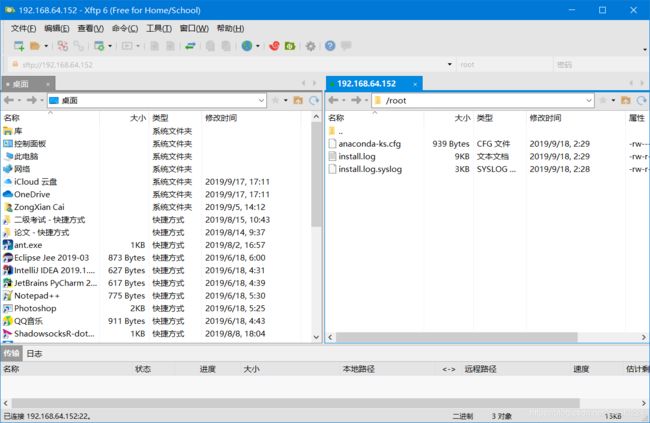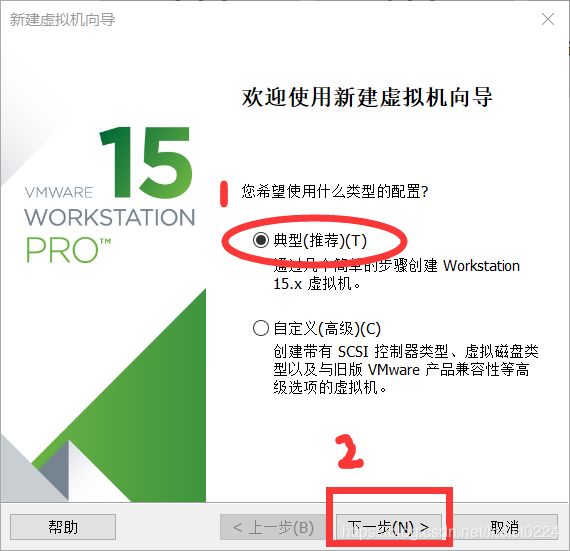- element实现动态路由+面包屑
软件技术NINI
vue案例vue.js前端
el-breadcrumb是ElementUI组件库中的一个面包屑导航组件,它用于显示当前页面的路径,帮助用户快速理解和导航到应用的各个部分。在Vue.js项目中,如果你已经安装了ElementUI,就可以很方便地使用el-breadcrumb组件。以下是一个基本的使用示例:安装ElementUI(如果你还没有安装的话):你可以通过npm或yarn来安装ElementUI。bash复制代码npmi
- 理解Gunicorn:Python WSGI服务器的基石
范范0825
ipythonlinux运维
理解Gunicorn:PythonWSGI服务器的基石介绍Gunicorn,全称GreenUnicorn,是一个为PythonWSGI(WebServerGatewayInterface)应用设计的高效、轻量级HTTP服务器。作为PythonWeb应用部署的常用工具,Gunicorn以其高性能和易用性著称。本文将介绍Gunicorn的基本概念、安装和配置,帮助初学者快速上手。1.什么是Gunico
- Python数据分析与可视化实战指南
William数据分析
pythonpython数据
在数据驱动的时代,Python因其简洁的语法、强大的库生态系统以及活跃的社区,成为了数据分析与可视化的首选语言。本文将通过一个详细的案例,带领大家学习如何使用Python进行数据分析,并通过可视化来直观呈现分析结果。一、环境准备1.1安装必要库在开始数据分析和可视化之前,我们需要安装一些常用的库。主要包括pandas、numpy、matplotlib和seaborn等。这些库分别用于数据处理、数学
- linux sdl windows.h,Windows下的SDL安装
奔跑吧linux内核
linuxsdlwindows.h
首先你要下载并安装SDL开发包。如果装在C盘下,路径为C:\SDL1.2.5如果在WINDOWS下。你可以按以下步骤:1.打开VC++,点击"Tools",Options2,点击directories选项3.选择"Includefiles"增加一个新的路径。"C:\SDL1.2.5\include"4,现在选择"Libaryfiles“增加"C:\SDL1.2.5\lib"现在你可以开始编写你的第
- Python教程:一文了解使用Python处理XPath
旦莫
Python进阶python开发语言
目录1.环境准备1.1安装lxml1.2验证安装2.XPath基础2.1什么是XPath?2.2XPath语法2.3示例XML文档3.使用lxml解析XML3.1解析XML文档3.2查看解析结果4.XPath查询4.1基本路径查询4.2使用属性查询4.3查询多个节点5.XPath的高级用法5.1使用逻辑运算符5.2使用函数6.实战案例6.1从网页抓取数据6.1.1安装Requests库6.1.2代
- PHP环境搭建详细教程
好看资源平台
前端php
PHP是一个流行的服务器端脚本语言,广泛用于Web开发。为了使PHP能够在本地或服务器上运行,我们需要搭建一个合适的PHP环境。本教程将结合最新资料,介绍在不同操作系统上搭建PHP开发环境的多种方法,包括Windows、macOS和Linux系统的安装步骤,以及本地和Docker环境的配置。1.PHP环境搭建概述PHP环境的搭建主要分为以下几类:集成开发环境:例如XAMPP、WAMP、MAMP,这
- 使用LLaVa和Ollama实现多模态RAG示例
llzwxh888
python人工智能开发语言
本文将详细介绍如何使用LLaVa和Ollama实现多模态RAG(检索增强生成),通过提取图像中的结构化数据、生成图像字幕等功能来展示这一技术的强大之处。安装环境首先,您需要安装以下依赖包:!pipinstallllama-index-multi-modal-llms-ollama!pipinstallllama-index-readers-file!pipinstallunstructured!p
- GitHub上克隆项目
bigbig猩猩
github
从GitHub上克隆项目是一个简单且直接的过程,它允许你将远程仓库中的项目复制到你的本地计算机上,以便进行进一步的开发、测试或学习。以下是一个详细的步骤指南,帮助你从GitHub上克隆项目。一、准备工作1.安装Git在克隆GitHub项目之前,你需要在你的计算机上安装Git工具。Git是一个开源的分布式版本控制系统,用于跟踪和管理代码变更。你可以从Git的官方网站(https://git-scm.
- Python 实现图片裁剪(附代码) | Python工具
剑客阿良_ALiang
前言本文提供将图片按照自定义尺寸进行裁剪的工具方法,一如既往的实用主义。环境依赖ffmpeg环境安装,可以参考我的另一篇文章:windowsffmpeg安装部署_阿良的博客-CSDN博客本文主要使用到的不是ffmpeg,而是ffprobe也在上面这篇文章中的zip包中。ffmpy安装:pipinstallffmpy-ihttps://pypi.douban.com/simple代码不废话了,上代码
- 第六集如何安装CentOS7.0,3分钟学会centos7安装教程
date分享
从光盘引导系统按回车键继续进入引导程序安装界面,选择语言这里选择简体中文版点击继续选择桌面安装下面给系统分区选择磁盘,点击完成选择基本分区,点击加号swap分区,大小填内存的两倍在选择根分区,使用所有可用的磁盘空间选择文件系统ext4点击完成,点击开始安装设置root密码,点击完成设置普通用户和密码,点击完成整个过程持续八分钟左右根据个人配置不同,时间长短不同好,现在点击重启系统进入重启状态点击本
- Python爬虫解析工具之xpath使用详解
eqa11
python爬虫开发语言
文章目录Python爬虫解析工具之xpath使用详解一、引言二、环境准备1、插件安装2、依赖库安装三、xpath语法详解1、路径表达式2、通配符3、谓语4、常用函数四、xpath在Python代码中的使用1、文档树的创建2、使用xpath表达式3、获取元素内容和属性五、总结Python爬虫解析工具之xpath使用详解一、引言在Python爬虫开发中,数据提取是一个至关重要的环节。xpath作为一门
- Linux MariaDB使用OpenSSL安装SSL证书
Meta39
MySQLOracleMariaDBLinuxWindowsssllinuxmariadb
进入到证书存放目录,批量删除.pem证书警告:确保已经进入到证书存放目录find.-typef-iname\*.pem-delete查看是否安装OpenSSLopensslversion没有则安装yuminstallopensslopenssl-devel开启SSL编辑/etc/my.cnf文件(没有的话就创建,但是要注意,在/etc/my.cnf.d/server.cnf配置了datadir的,
- 【六】阿伟开始搭建Kafka学习环境
能源恒观
中间件学习kafkaspring
阿伟开始搭建Kafka学习环境概述上一篇文章阿伟学习了Kafka的核心概念,并且把市面上流行的消息中间件特性进行了梳理和对比,方便大家在学习过程中进行对比学习,最后梳理了一些Kafka使用中经常遇到的Kafka难题以及解决思路,经过上一篇的学习我相信大家对Kafka有了初步的认识,本篇将继续学习Kafka。一、安装和配置学习一项技术首先要搭建一套服务,而Kafka的运行主要需要部署jdk、zook
- openssl+keepalived安装部署
_小亦_
项目部署keepalivedopenssl
文章目录OpenSSL安装下载地址编译安装修改系统配置版本Keepalived安装下载地址安装遇到问题安装完成配置文件keepalived运行检查运行状态查看系统日志修改服务service重新加载systemd检查配置文件语法错误OpenSSL安装下载地址考虑到后面设备可能没法连接到外网,所以采用安装包的方式进行部署,下载地址:https://www.openssl.org/source/old/
- 1分钟解决 -bash: mvn: command not found,在Centos 7中安装Maven
Energet!c
开发语言
1分钟解决-bash:mvn:commandnotfound,在Centos7中安装Maven检查Java环境1下载Maven2解压Maven3配置环境变量4验证安装5常见问题与注意事项6总结检查Java环境Maven依赖Java环境,请确保系统已经安装了Java并配置了环境变量。可以通过以下命令检查:java-version如果未安装,请先安装Java。1下载Maven从官网下载:前往Apach
- Python实现简单的机器学习算法
master_chenchengg
pythonpython办公效率python开发IT
Python实现简单的机器学习算法开篇:初探机器学习的奇妙之旅搭建环境:一切从安装开始必备工具箱第一步:安装Anaconda和JupyterNotebook小贴士:如何配置Python环境变量算法初体验:从零开始的Python机器学习线性回归:让数据说话数据准备:从哪里找数据编码实战:Python实现线性回归模型评估:如何判断模型好坏逻辑回归:从分类开始理论入门:什么是逻辑回归代码实现:使用skl
- CentOS 7官方源停服,配置本机光盘yum源
码哝小鱼
linux运维centoslinux运维
1、挂载系统光盘mkdir/mnt/isomount-oloop/tools/CentOS-7-x86_64-DVD-1810.iso/mnt/isocd/mnt/iso/Packages/rpm-ivh/mnt/iso/Packages/yum-utils-1.1.31-50.el7.noarch.rpm(图形界面安装,默契已安装)如安装yum-utils依赖错误,按提示安装依赖包rpm-ivh
- Python入门之Lesson2:Python基础语法
小熊同学哦
Python入门课程python开发语言算法数据结构青少年编程
目录前言一.介绍1.变量和数据类型2.常见运算符3.输入输出4.条件语句5.循环结构二.练习三.总结前言欢迎来到《Python入门》系列博客的第二课。在上一课中,我们了解了Python的安装及运行环境的配置。在这一课中,我们将深入学习Python的基础语法,这是编写Python代码的根基。通过本节内容的学习,你将掌握变量、数据类型、运算符、输入输出、条件语句等Python编程的基础知识。一.介绍1
- react-intl——react国际化使用方案
苹果酱0567
面试题汇总与解析java开发语言中间件springboot后端
国际化介绍i18n:internationalization国家化简称,首字母+首尾字母间隔的字母个数+尾字母,类似的还有k8s(Kubernetes)React-intl是React中最受欢迎的库。使用步骤安装#usenpmnpminstallreact-intl-D#useyarn项目入口文件配置//index.tsximportReactfrom"react";importReactDOMf
- 06选课支付模块之基于消息队列发送支付通知消息
echo 云清
学成在线javarabbitmq消息队列支付通知学成在线
消息队列发送支付通知消息需求分析订单服务作为通用服务,在订单支付成功后需要将支付结果异步通知给其他对接的微服务,微服务收到支付结果根据订单的类型去更新自己的业务数据技术方案使用消息队列进行异步通知需要保证消息的可靠性即生产端将消息成功通知到服务端:消息发送到交换机-->由交换机发送到队列-->消费者监听队列,收到消息进行处理,参考文章02-使用Docker安装RabbitMQ-CSDN博客生产者确
- 【Bugs】Python:“ModuleNotFoundError: No module named ‘XXX‘”
系'辞
工具箱pythonbuganaconda
问题描述Python使用库的前提是必须已安装了相应的库,往往利用“命令行指令”实现安装,一般安装解法类似。但,还是具有延伸问题,本博客对此作记录。【1】Nomodulenamed‘seaborn’(1.1):情况1:为Anaconda安装【图1-2】.定位Anaconda路径【图3】.Anaconda路径加入Path>&
- 遥感影像的切片处理
sand&wich
计算机视觉python图像处理
在遥感影像分析中,经常需要将大尺寸的影像切分成小片段,以便于进行详细的分析和处理。这种方法特别适用于机器学习和图像处理任务,如对象检测、图像分类等。以下是如何使用Python和OpenCV库来实现这一过程,同时确保每个影像片段保留正确的地理信息。准备环境首先,确保安装了必要的Python库,包括numpy、opencv-python和xml.etree.ElementTree。这些库将用于图像处理
- Vue( ElementUI入门、vue-cli安装)
m0_l5z
elementuivue.js
一.ElementUI入门目录:1.ElementUI入门1.1ElementUI简介1.2Vue+ElementUI安装1.3开发示例2.搭建nodejs环境2.1nodejs介绍2.2npm是什么2.3nodejs环境搭建2.3.1下载2.3.2解压2.3.3配置环境变量2.3.4配置npm全局模块路径和cache默认安装位置2.3.5修改npm镜像提高下载速度2.3.6验证安装结果3.运行n
- 2023最详细的Python安装教程(Windows版本)
程序员林哥
Pythonpythonwindows开发语言
python安装是学习pyhon第一步,很多刚入门小白不清楚如何安装python,今天我来带大家完成python安装与配置,跟着我一步步来,很简单,你肯定能完成。第一部分:python安装(一)准备工作1、下载和安装python(认准官方网站)当然你不想去下载的话也可以分享给你,还有入门学习教程,点击下方卡片跳转进群领取(二)开始安装对于Windows操作系统,可以下载“executableins
- Python实现TIFF 文件转换为 PNG 和 JPG 格式
sand&wich
python开发语言
在日常的图像处理工作中,可能会遇到需要将TIFF格式的图像转换为其他格式的情况,例如PNG和JPG。下面,本文将介绍如何使用Python和GDAL库实现这一功能。准备工作在开始之前,请确保已经安装了必要的库:GDAL(GeospatialDataAbstractionLibrary)可以使用以下命令安装GDAL:pipinstallgdal代码实现以下是一个将TIFF文件转换为PNG文件的示例代码
- ubuntu安装wordpress
lissettecarlr
1安装nginx网上安装方式很多,这就就直接用apt-get了apt-getinstallnginx不用启动啥,然后直接在浏览器里面输入IP:80就能看到nginx的主页了。如果修改了一些配置可以使用下列命令重启一下systemctlrestartnginx.service2安装mysql输入安装前也可以更新一下软件源,在安装过程中将会让你输入数据库的密码。sudoapt-getinstallmy
- 天猫返利网哪个最好?天猫返利网站有哪些?
优惠券高省
关于哪个返利网站好用,今天汐儿给大家介绍以下十大网站,可以作为参考:1、高省网【高省APP】(邀请码:668666)全网佣金最高。手机应用商店搜索“高省”即可免费下载安装,填写高省邀请码:668666,直升2皇冠,享更高佣金及分红奖励。高省APP全网佣金最高,手机应用商店搜索“高省”即可下载,高省邀请码:668666,此码注册,直升2皇冠,佣金更高!送万元推广大礼包,教你如何1年做到百万团队。其实
- 计算机毕业设计PHP仓储综合管理系统(源码+程序+VUE+lw+部署)
java毕设程序源码王哥
php课程设计vue.js
该项目含有源码、文档、程序、数据库、配套开发软件、软件安装教程。欢迎交流项目运行环境配置:phpStudy+Vscode+Mysql5.7+HBuilderX+Navicat11+Vue+Express。项目技术:原生PHP++Vue等等组成,B/S模式+Vscode管理+前后端分离等等。环境需要1.运行环境:最好是小皮phpstudy最新版,我们在这个版本上开发的。其他版本理论上也可以。2.开发
- 最简单将静态网页挂载到服务器上(不用nginx)
全能全知者
服务器nginx运维前端html笔记
最简单将静态网页挂载到服务器上(不用nginx)如果随便弄个静态网页挂在服务器都要用nignx就太麻烦了,所以直接使用Apache来搭建一些简单前端静态网页会相对方便很多检查Web服务器服务状态:sudosystemctlstatushttpd#ApacheWeb服务器如果发现没有安装web服务器:安装Apache:sudoyuminstallhttpd启动Apache:sudosystemctl
- 解决Obsidian写笔记中的<img>标签无法显示图片的问题
全能全知者
笔记
Obsidian中写md笔记如果使用标签会显示不出图案,后来才知道因为Obsidian的问题导致只能用绝对路径定位。所以我本人写了一个py插件,将md笔记里的img标签批量替换成Obsidian能够读取的形式。安装FixObsImgDpy:pipinstallFixObsImgDpy安装完成后在需要修复的md文件的父目录下运行命令:FixObsImgDpy就会自动修复父目录以下的全部md文件 仓库
- linux系统服务器下jsp传参数乱码
3213213333332132
javajsplinuxwindowsxml
在一次解决乱码问题中, 发现jsp在windows下用js原生的方法进行编码没有问题,但是到了linux下就有问题, escape,encodeURI,encodeURIComponent等都解决不了问题
但是我想了下既然原生的方法不行,我用el标签的方式对中文参数进行加密解密总该可以吧。于是用了java的java.net.URLDecoder,结果还是乱码,最后在绝望之际,用了下面的方法解决了
- Spring 注解区别以及应用
BlueSkator
spring
1. @Autowired
@Autowired是根据类型进行自动装配的。如果当Spring上下文中存在不止一个UserDao类型的bean,或者不存在UserDao类型的bean,会抛出 BeanCreationException异常,这时可以通过在该属性上再加一个@Qualifier注解来声明唯一的id解决问题。
2. @Qualifier
当spring中存在至少一个匹
- printf和sprintf的应用
dcj3sjt126com
PHPsprintfprintf
<?php
printf('b: %b <br>c: %c <br>d: %d <bf>f: %f', 80,80, 80, 80);
echo '<br />';
printf('%0.2f <br>%+d <br>%0.2f <br>', 8, 8, 1235.456);
printf('th
- config.getInitParameter
171815164
parameter
web.xml
<servlet>
<servlet-name>servlet1</servlet-name>
<jsp-file>/index.jsp</jsp-file>
<init-param>
<param-name>str</param-name>
- Ant标签详解--基础操作
g21121
ant
Ant的一些核心概念:
build.xml:构建文件是以XML 文件来描述的,默认构建文件名为build.xml。 project:每个构建文
- [简单]代码片段_数据合并
53873039oycg
代码
合并规则:删除家长phone为空的记录,若一个家长对应多个孩子,保留一条家长记录,家长id修改为phone,对应关系也要修改。
代码如下:
- java 通信技术
云端月影
Java 远程通信技术
在分布式服务框架中,一个最基础的问题就是远程服务是怎么通讯的,在Java领域中有很多可实现远程通讯的技术,例如:RMI、MINA、ESB、Burlap、Hessian、SOAP、EJB和JMS等,这些名词之间到底是些什么关系呢,它们背后到底是基于什么原理实现的呢,了解这些是实现分布式服务框架的基础知识,而如果在性能上有高的要求的话,那深入了解这些技术背后的机制就是必须的了,在这篇blog中我们将来
- string与StringBuilder 性能差距到底有多大
aijuans
之前也看过一些对string与StringBuilder的性能分析,总感觉这个应该对整体性能不会产生多大的影响,所以就一直没有关注这块!
由于学程序初期最先接触的string拼接,所以就一直没改变过自己的习惯!
- 今天碰到 java.util.ConcurrentModificationException 异常
antonyup_2006
java多线程工作IBM
今天改bug,其中有个实现是要对map进行循环,然后有删除操作,代码如下:
Iterator<ListItem> iter = ItemMap.keySet.iterator();
while(iter.hasNext()){
ListItem it = iter.next();
//...一些逻辑操作
ItemMap.remove(it);
}
结果运行报Con
- PL/SQL的类型和JDBC操作数据库
百合不是茶
PL/SQL表标量类型游标PL/SQL记录
PL/SQL的标量类型:
字符,数字,时间,布尔,%type五中类型的
--标量:数据库中预定义类型的变量
--定义一个变长字符串
v_ename varchar2(10);
--定义一个小数,范围 -9999.99~9999.99
v_sal number(6,2);
--定义一个小数并给一个初始值为5.4 :=是pl/sql的赋值号
- Mockito:一个强大的用于 Java 开发的模拟测试框架实例
bijian1013
mockito单元测试
Mockito框架:
Mockito是一个基于MIT协议的开源java测试框架。 Mockito区别于其他模拟框架的地方主要是允许开发者在没有建立“预期”时验证被测系统的行为。对于mock对象的一个评价是测试系统的测
- 精通Oracle10编程SQL(10)处理例外
bijian1013
oracle数据库plsql
/*
*处理例外
*/
--例外简介
--处理例外-传递例外
declare
v_ename emp.ename%TYPE;
begin
SELECT ename INTO v_ename FROM emp
where empno=&no;
dbms_output.put_line('雇员名:'||v_ename);
exceptio
- 【Java】Java执行远程机器上Linux命令
bit1129
linux命令
Java使用ethz通过ssh2执行远程机器Linux上命令,
封装定义Linux机器的环境信息
package com.tom;
import java.io.File;
public class Env {
private String hostaddr; //Linux机器的IP地址
private Integer po
- java通信之Socket通信基础
白糖_
javasocket网络协议
正处于网络环境下的两个程序,它们之间通过一个交互的连接来实现数据通信。每一个连接的通信端叫做一个Socket。一个完整的Socket通信程序应该包含以下几个步骤:
①创建Socket;
②打开连接到Socket的输入输出流;
④按照一定的协议对Socket进行读写操作;
④关闭Socket。
Socket通信分两部分:服务器端和客户端。服务器端必须优先启动,然后等待soc
- angular.bind
boyitech
AngularJSangular.bindAngularJS APIbind
angular.bind 描述: 上下文,函数以及参数动态绑定,返回值为绑定之后的函数. 其中args是可选的动态参数,self在fn中使用this调用。 使用方法: angular.bind(se
- java-13个坏人和13个好人站成一圈,数到7就从圈里面踢出一个来,要求把所有坏人都给踢出来,所有好人都留在圈里。请找出初始时坏人站的位置。
bylijinnan
java
import java.util.ArrayList;
import java.util.List;
public class KickOutBadGuys {
/**
* 题目:13个坏人和13个好人站成一圈,数到7就从圈里面踢出一个来,要求把所有坏人都给踢出来,所有好人都留在圈里。请找出初始时坏人站的位置。
* Maybe you can find out
- Redis.conf配置文件及相关项说明(自查备用)
Kai_Ge
redis
Redis.conf配置文件及相关项说明
# Redis configuration file example
# Note on units: when memory size is needed, it is possible to specifiy
# it in the usual form of 1k 5GB 4M and so forth:
#
- [强人工智能]实现大规模拓扑分析是实现强人工智能的前奏
comsci
人工智能
真不好意思,各位朋友...博客再次更新...
节点数量太少,网络的分析和处理能力肯定不足,在面对机器人控制的需求方面,显得力不从心....
但是,节点数太多,对拓扑数据处理的要求又很高,设计目标也很高,实现起来难度颇大...
- 记录一些常用的函数
dai_lm
java
public static String convertInputStreamToString(InputStream is) {
StringBuilder result = new StringBuilder();
if (is != null)
try {
InputStreamReader inputReader = new InputStreamRead
- Hadoop中小规模集群的并行计算缺陷
datamachine
mapreducehadoop并行计算
注:写这篇文章的初衷是因为Hadoop炒得有点太热,很多用户现有数据规模并不适用于Hadoop,但迫于扩容压力和去IOE(Hadoop的廉价扩展的确非常有吸引力)而尝试。尝试永远是件正确的事儿,但有时候不用太突进,可以调优或调需求,发挥现有系统的最大效用为上策。
-----------------------------------------------------------------
- 小学4年级英语单词背诵第二课
dcj3sjt126com
englishword
egg 蛋
twenty 二十
any 任何
well 健康的,好
twelve 十二
farm 农场
every 每一个
back 向后,回
fast 快速的
whose 谁的
much 许多
flower 花
watch 手表
very 非常,很
sport 运动
Chinese 中国的
- 自己实践了github的webhooks, linux上面的权限需要注意
dcj3sjt126com
githubwebhook
环境, 阿里云服务器
1. 本地创建项目, push到github服务器上面
2. 生成www用户的密钥
sudo -u www ssh-keygen -t rsa -C "
[email protected]"
3. 将密钥添加到github帐号的SSH_KEYS里面
3. 用www用户执行克隆, 源使
- Java冒泡排序
蕃薯耀
冒泡排序Java冒泡排序Java排序
冒泡排序
>>>>>>>>>>>>>>>>>>>>>>>>>>>>>>>>>>
蕃薯耀 2015年6月23日 10:40:14 星期二
http://fanshuyao.iteye.com/
- Excle读取数据转换为实体List【基于apache-poi】
hanqunfeng
apache
1.依赖apache-poi
2.支持xls和xlsx
3.支持按属性名称绑定数据值
4.支持从指定行、列开始读取
5.支持同时读取多个sheet
6.具体使用方式参见org.cpframework.utils.excelreader.CP_ExcelReaderUtilTest.java
比如:
Str
- 3个处于草稿阶段的Javascript API介绍
jackyrong
JavaScript
原文:
http://www.sitepoint.com/3-new-javascript-apis-may-want-follow/?utm_source=html5weekly&utm_medium=email
本文中,介绍3个仍然处于草稿阶段,但应该值得关注的Javascript API.
1) Web Alarm API
&
- 6个创建Web应用程序的高效PHP框架
lampcy
Web框架PHP
以下是创建Web应用程序的PHP框架,有coder bay网站整理推荐:
1. CakePHP
CakePHP是一个PHP快速开发框架,它提供了一个用于开发、维护和部署应用程序的可扩展体系。CakePHP使用了众所周知的设计模式,如MVC和ORM,降低了开发成本,并减少了开发人员写代码的工作量。
2. CodeIgniter
CodeIgniter是一个非常小且功能强大的PHP框架,适合需
- 评"救市后中国股市新乱象泛起"谣言
nannan408
首先来看百度百家一位易姓作者的新闻:
三个多星期来股市持续暴跌,跌得投资者及上市公司都处于极度的恐慌和焦虑中,都要寻找自保及规避风险的方式。面对股市之危机,政府突然进入市场救市,希望以此来重建市场信心,以此来扭转股市持续暴跌的预期。而政府进入市场后,由于市场运作方式发生了巨大变化,投资者及上市公司为了自保及为了应对这种变化,中国股市新的乱象也自然产生。
首先,中国股市这两天
- 页面全屏遮罩的实现 方式
Rainbow702
htmlcss遮罩mask
之前做了一个页面,在点击了某个按钮之后,要求页面出现一个全屏遮罩,一开始使用了position:absolute来实现的。当时因为画面大小是固定的,不可以resize的,所以,没有发现问题。
最近用了同样的做法做了一个遮罩,但是画面是可以进行resize的,所以就发现了一个问题,当画面被reisze到浏览器出现了滚动条的时候,就发现,用absolute 的做法是有问题的。后来改成fixed定位就
- 关于angularjs的点滴
tntxia
AngularJS
angular是一个新兴的JS框架,和以往的框架不同的事,Angularjs更注重于js的建模,管理,同时也提供大量的组件帮助用户组建商业化程序,是一种值得研究的JS框架。
Angularjs使我们可以使用MVC的模式来写JS。Angularjs现在由谷歌来维护。
这里我们来简单的探讨一下它的应用。
首先使用Angularjs我
- Nutz--->>反复新建ioc容器的后果
xiaoxiao1992428
DAOmvcIOCnutz
问题:
public class DaoZ {
public static Dao dao() { // 每当需要使用dao的时候就取一次
Ioc ioc = new NutIoc(new JsonLoader("dao.js"));
return ioc.get(
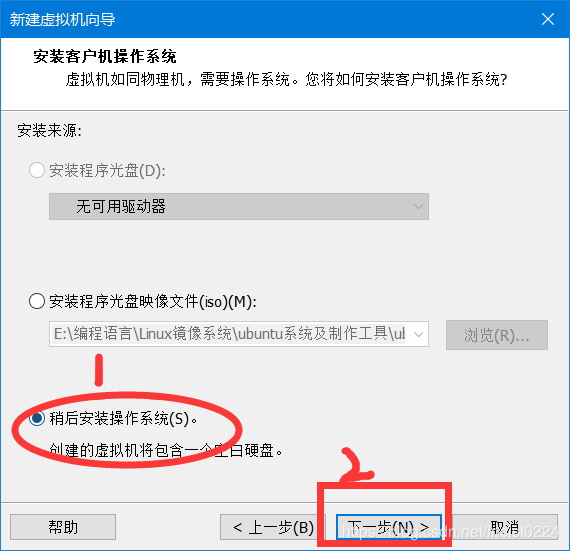
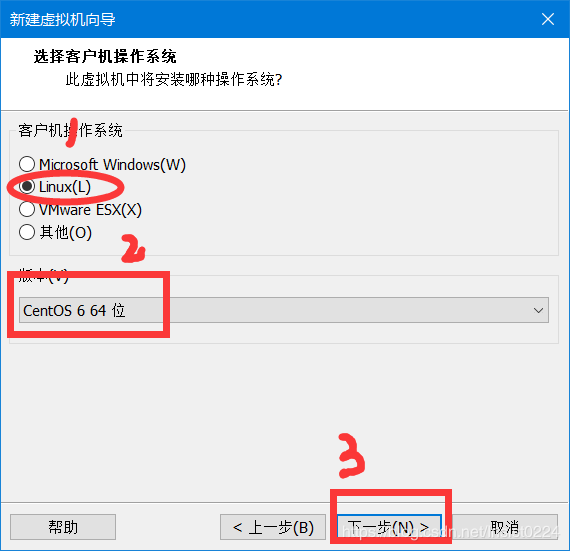
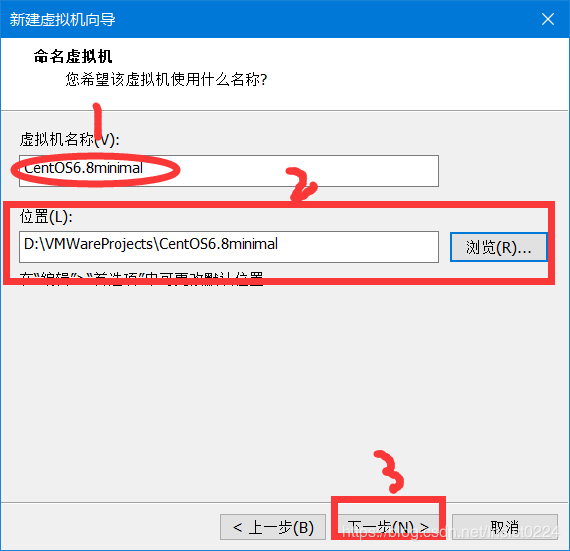



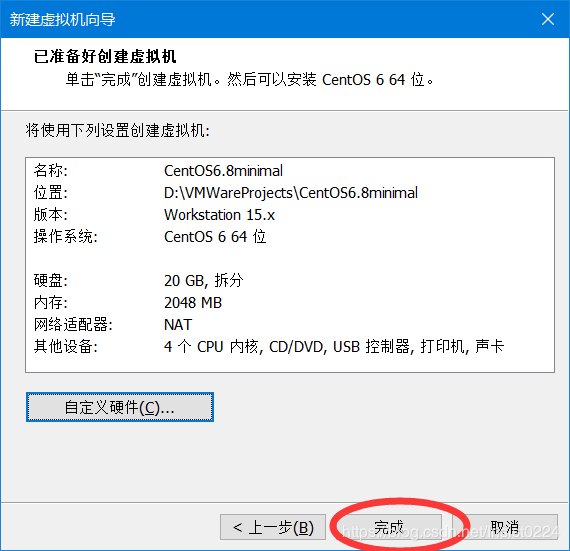
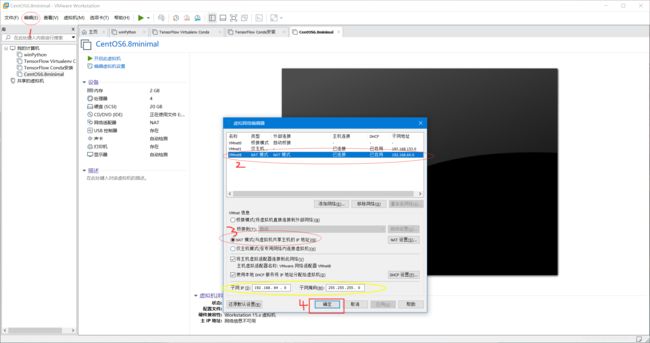
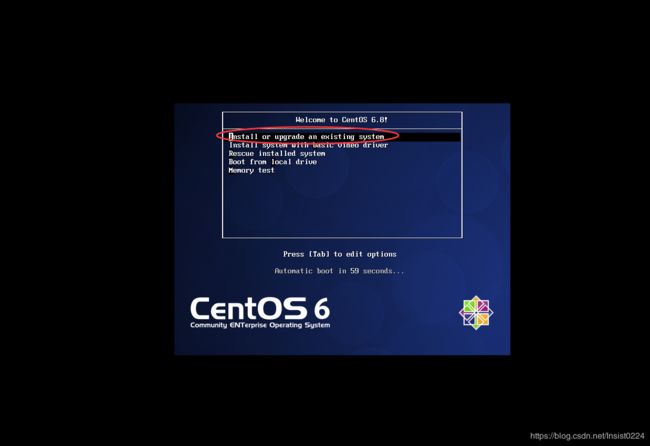

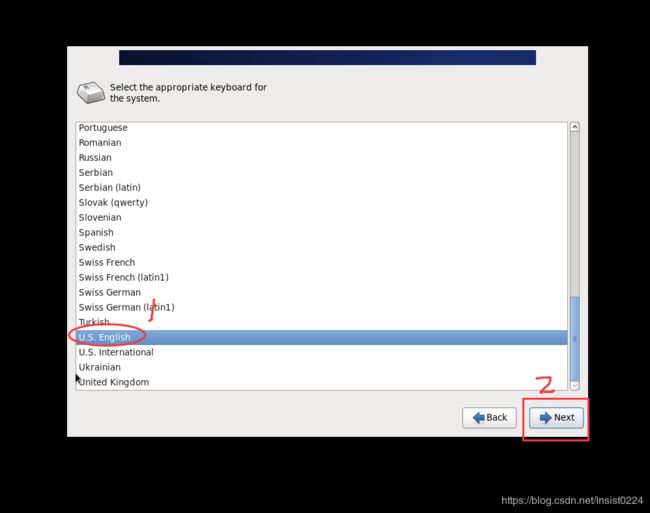

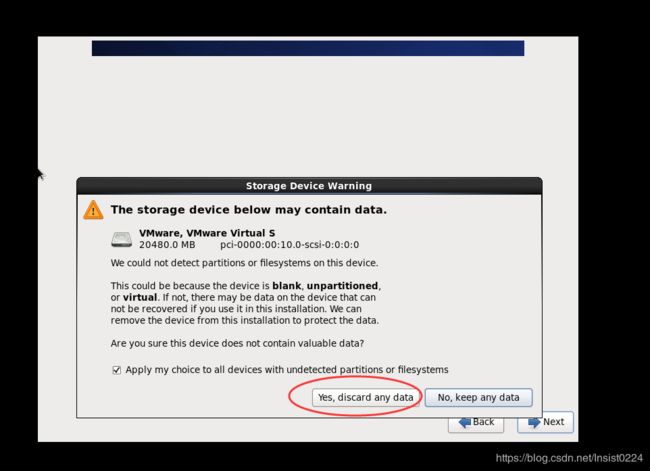
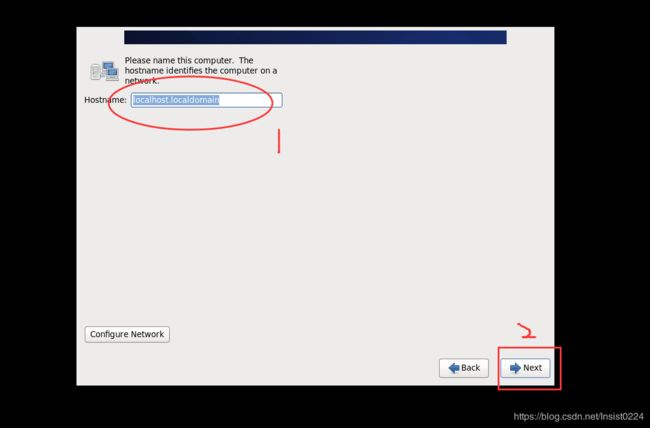
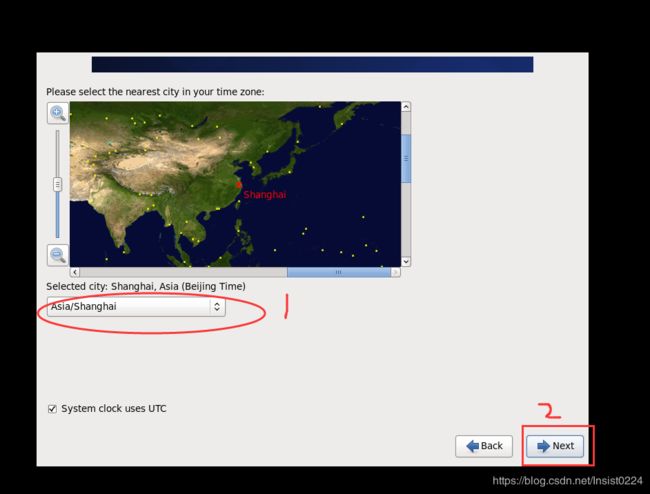
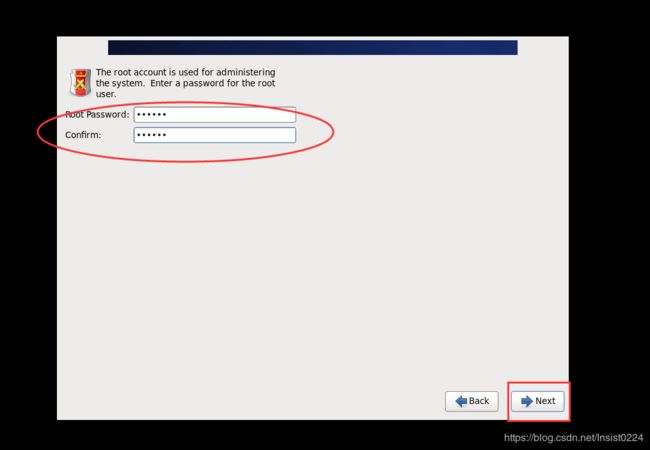
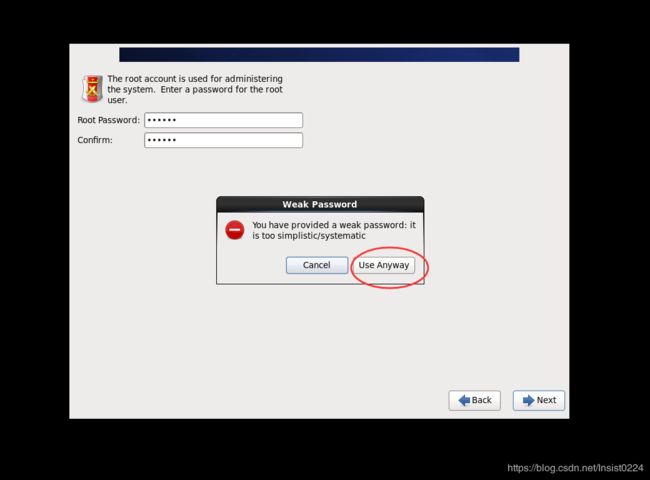
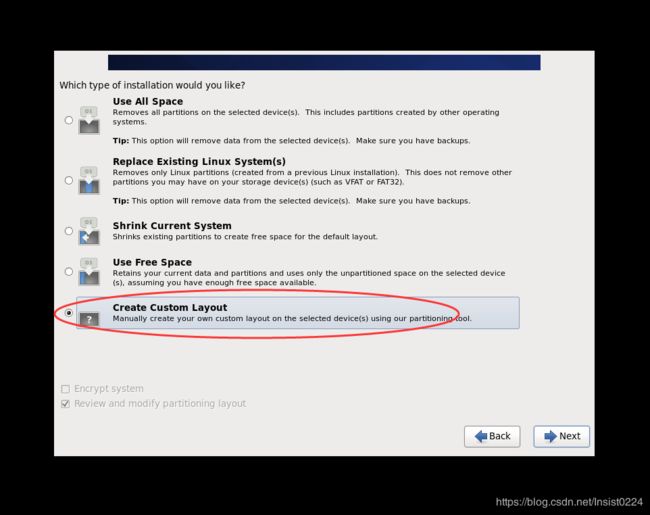

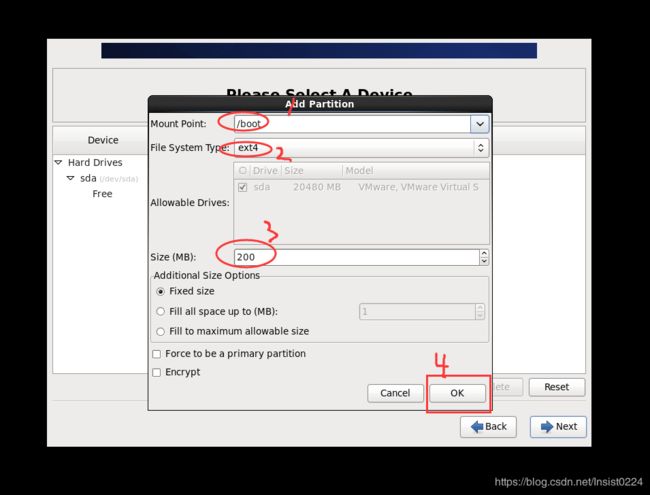
 设置swap挂载点,若内存小于4G.则大小设置为内存的两倍,若大于4G,和内存设置一样大小即可。
设置swap挂载点,若内存小于4G.则大小设置为内存的两倍,若大于4G,和内存设置一样大小即可。