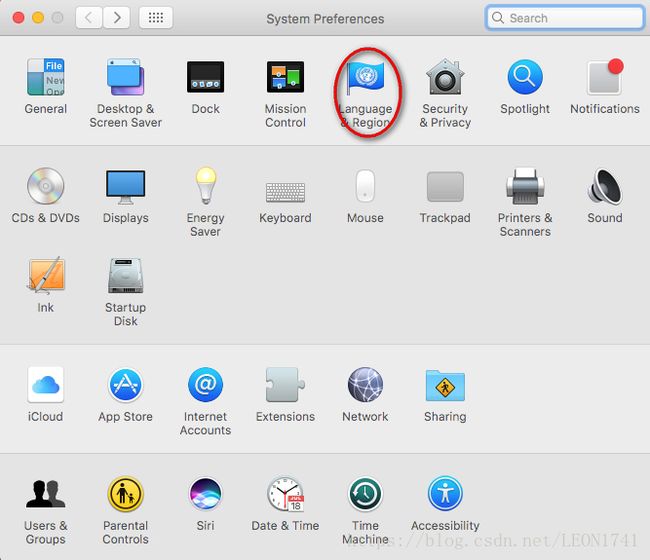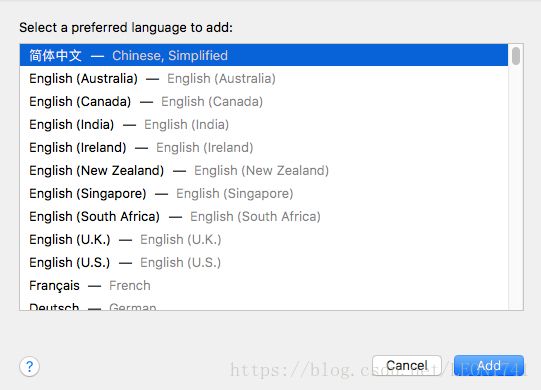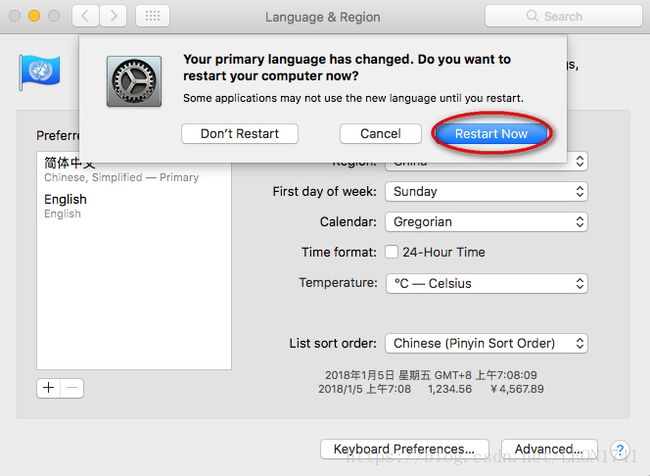如何在64位win10系统下通过virtualbox虚拟机安装苹果macOS 10.12
今天突然想玩一玩苹果的Mac OS系统,由于没钱买苹果机,只好通过虚拟机来装一个玩玩,说干就干,开始走起。
一、交待一下背景环境
- 主机系统:Win10 64位系统
- 虚拟环境:Virtualbox V5.2.2 r119230
- 虚拟系统:MacOS 10.12 Sierra
由于苹果的操作系统不管是在镜像格式,还是在引导方法上,都与windows和linux系统存在很大差距,导致在virtualbox环境下的安装步骤会比较繁琐,因此如果你下载一个原始镜像文件(dmg格式)来进行安装,则会比较麻烦,也会花费更多的时间。所以,我采取的是另一个更简单的办法,就是直接找了一个半成品(即已经在虚拟机环境下完成了安装和引导全过程的虚拟硬盘镜像文件),系统已经装好,不过并没有启动过,只需进行一些简单的设置(比如设置地区、设置网络、设置用户名等)即可启动。
同时,为了便于大家参考,我将我本次所使用的MacOS 10.12 Sierra的镜像文件也发布出来,在我百度网盘里提供下载(https://pan.baidu.com/s/1DKwykD3m2HjfdFNs4F91VQ),有需要可以直接去下载。
二、正式安装操作
OK,闲言少叙,下面开始正式操作。
1、新建虚拟机
在virtualbox主界面下选择新建一个虚拟机,直接进入专家模式,按照下图。设置电脑的名称和类型,在此我设置的是“MacOS 10.12”,大家要记住这里设置的名字,因为后面会用得到。然后设置系统的内存大小,在此我设的是4096,因为我的总内存有8G,大伙自己看着办就好,但是建议不要小于2048。然后选择虚拟硬盘,直接选择从我百度网盘上下载的镜像文件即可。
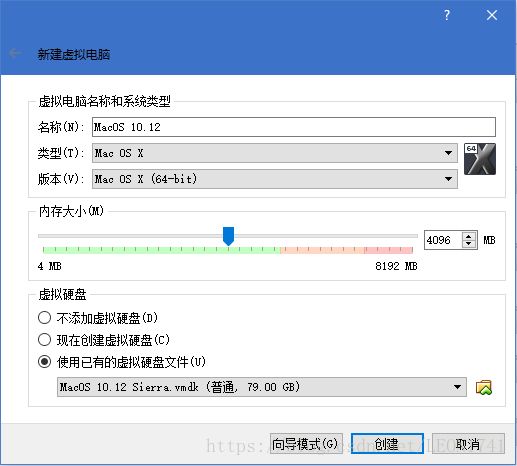
再强调一次:大家要记住这里设置的名字,因为后面会用得到。
2、虚拟电脑设置
虚拟电脑创建成功后,不要急着启动,先进行一些设置。打开虚拟机的设置页面,进行如下设置:
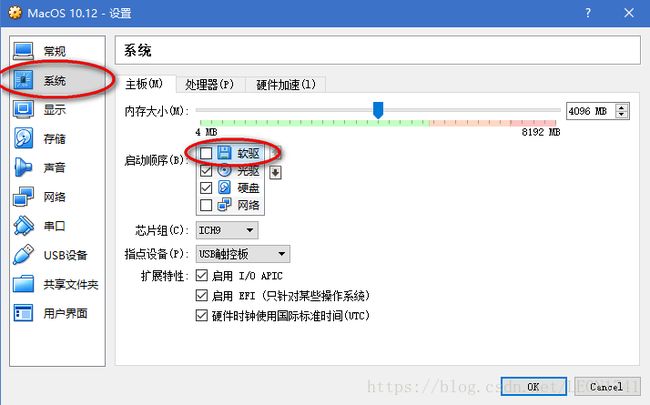
去除软驱
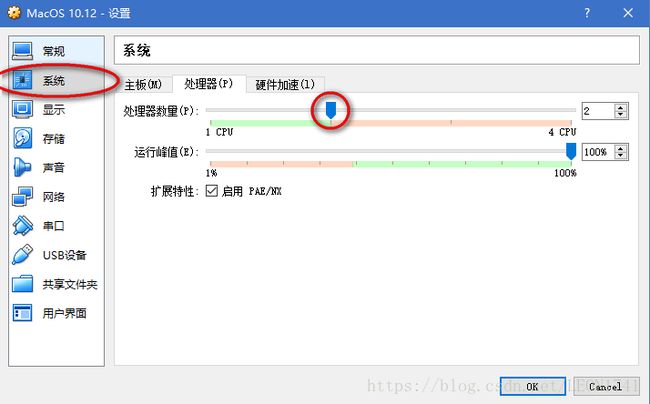
设置CPU个数
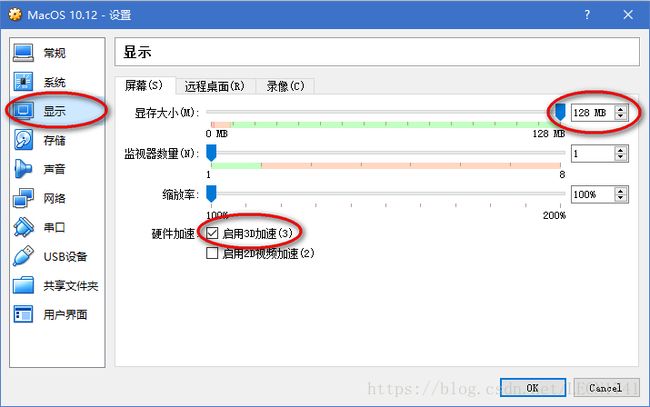
设置显示参数
到此,点击OK保存设置,关闭virtualbox软件。
3、环境参数设置
以管理员身份运行命令提示符(cmd),然后依次输入以下命令:
cd "C:\Program Files\Oracle\VirtualBox\"
VBoxManage.exe modifyvm "MacOS 10.12" --cpuidset 00000001 000106e5 00100800 0098e3fd bfebfbff
VBoxManage setextradata "MacOS 10.12" "VBoxInternal/Devices/efi/0/Config/DmiSystemProduct" "iMac11,3"
VBoxManage setextradata "MacOS 10.12" "VBoxInternal/Devices/efi/0/Config/DmiSystemVersion" "1.0"
VBoxManage setextradata "MacOS 10.12" "VBoxInternal/Devices/efi/0/Config/DmiBoardProduct" "Iloveapple"
VBoxManage setextradata "MacOS 10.12" "VBoxInternal/Devices/smc/0/Config/DeviceKey" "ourhardworkbythesewordsguardedpleasedontsteal(c)AppleComputerInc"
VBoxManage setextradata "MacOS 10.12" "VBoxInternal/Devices/smc/0/Config/GetKeyFromRealSMC" 1每条指令输入之后,运行成功的话,不会给出任何提示。如果收到了错误的提示,则说明你的指令输入错误。
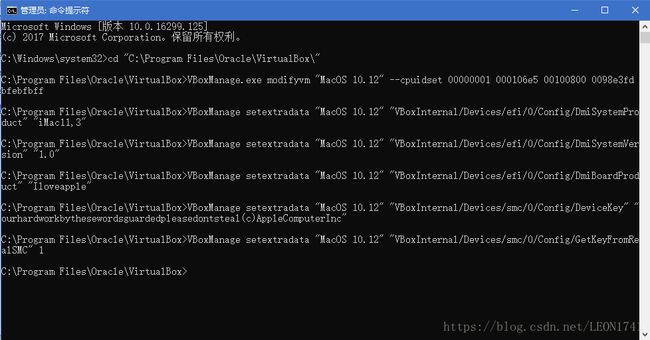
这里要注意的一点是,上面的”MacOS 10.12”表示的就是之前所建立的虚拟电脑的名称。必须与你自己所输入的名称一致。如果你的名字不是这个,那就要改成你自己的名字。
输入完毕后,打开虚拟机,启动创建的虚拟机,出现下面的界面。

无妨,稍等片刻,系统就会启动成功,然后进入相关的设置流程。
三、系统初始化设置
由于是第一次启动,跟windows一样,MacOS也需要进行一系列简单而必要的设置过程,包括:
1、选择所在区域

选择你所在的区域。记住一定要勾选“Show All”,才能看得到China。
此处说明一下,可能有的同学会发现,此时鼠标滚轮不起作用了,或者准确的说,方向颠倒了。你得往上滚,界面上的滚动条才会往下走。这是因为苹果系统的识别模式与windows的相反,后面我们进到系统里去了之后,可以设置的,此处就先忍耐一下吧。
2、选择语言类型
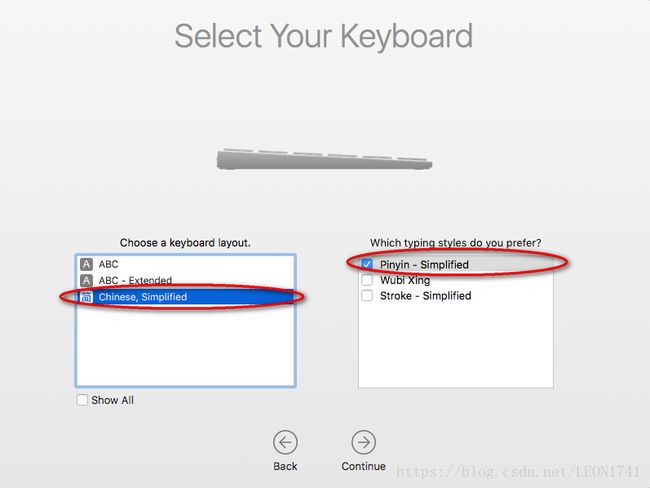
3、选择网络参数
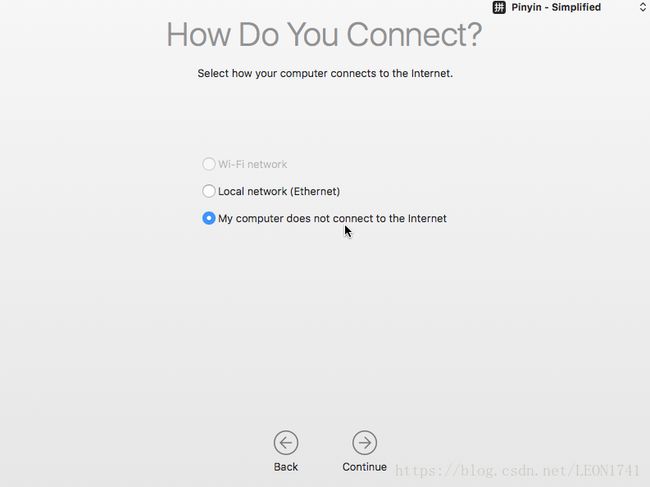
因为我个人的关系,我选择无需联网。如果你要联网,则输入相关的网络参数即可。
4、导入备份信息
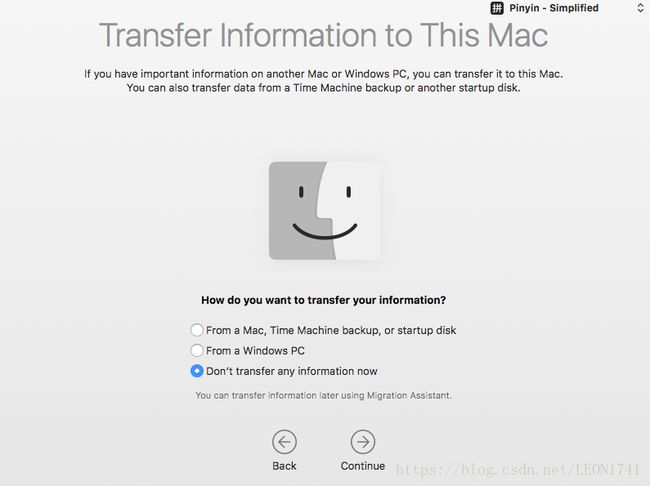
5、开启定位服务
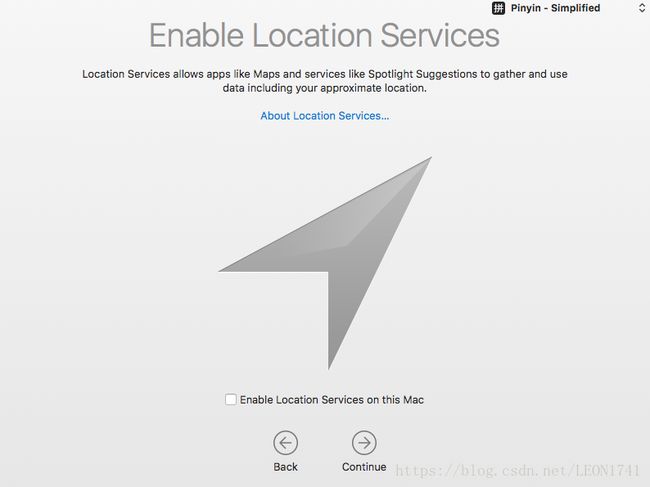
6、阅读服务协议

7、创建账号密码
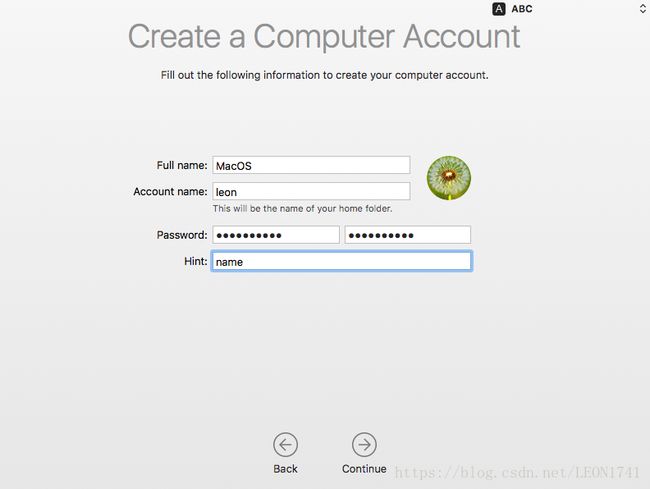
8、选择所在时区
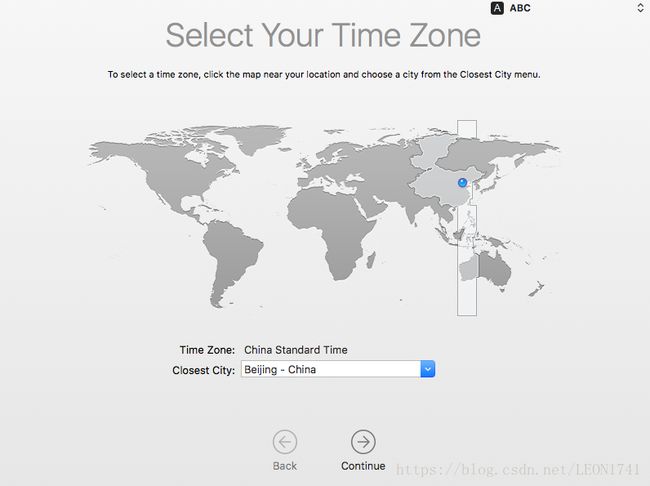
9、发送统计诊断

到此为止,所有的初始化设置全部完成。点击确认之后,系统即将启动进入桌面环境,可以开始真正的使用了。
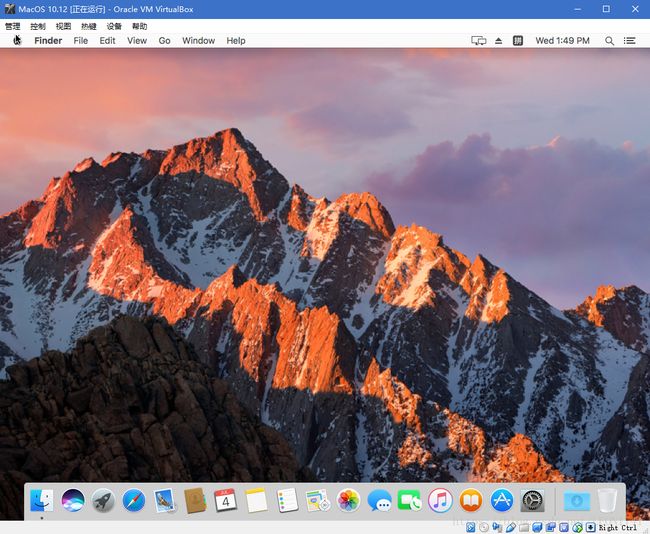
四、优化用户体验
刚装好的新系统,特别是苹果的系统,有很多地方是不太适应的,如果不设置一下,用起来会比较别扭。下面就一一道来。
1、校正键盘特性
因为苹果的键盘与别家的键盘不太一样,多了一个特殊的功能键,因此,必须对你的键盘进行匹配,否则可能会出现按键识别错误。
不过,对大多数人而言,这一点无需你手动设置。在你进入桌面的那一刻,系统就自动启动了,并弹出了如下的对话框。
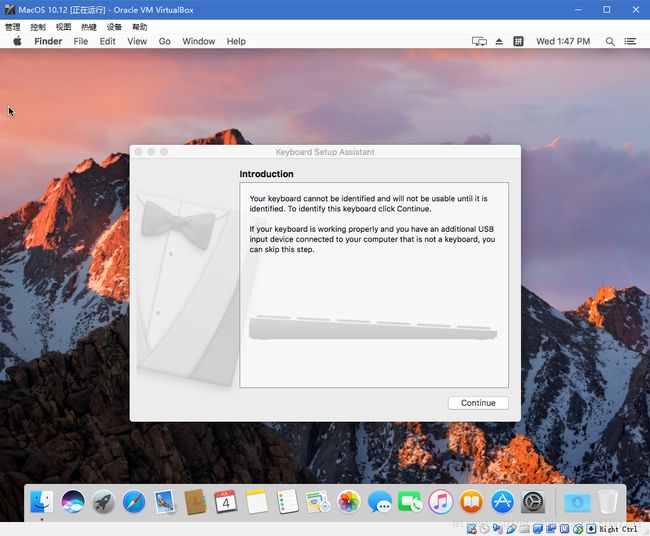
看到这个页面之后,无需多想,直接选择下一步,按照提示按下左Shift键旁边的”Z”键,然后再按照提示按下右Shift旁边的”/”键,即可完成校正工作。
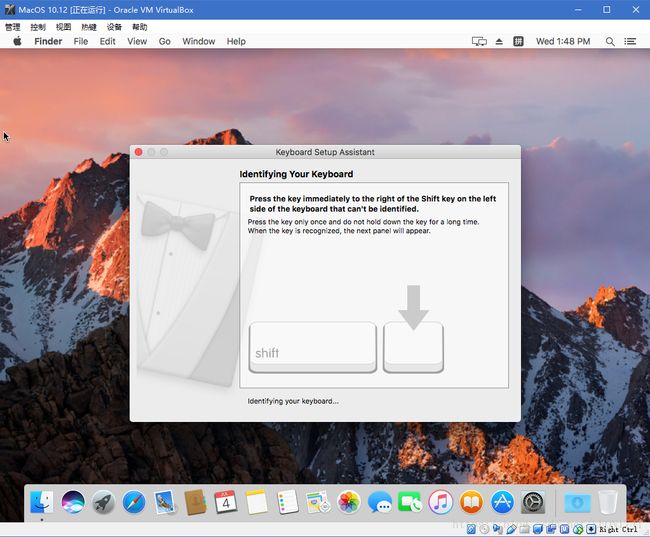
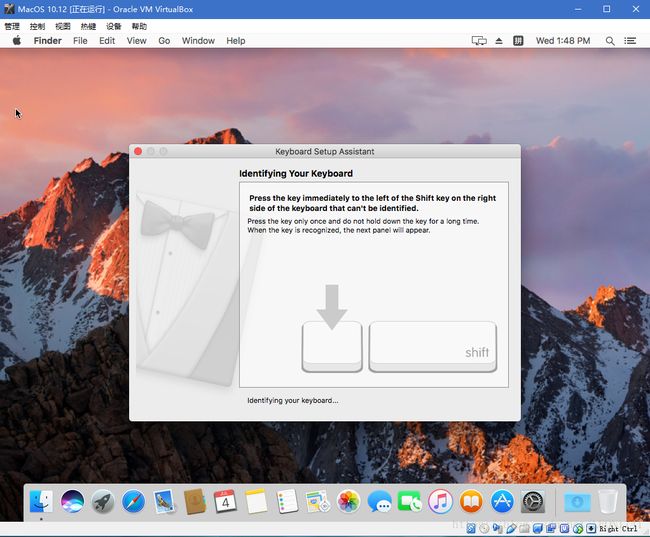
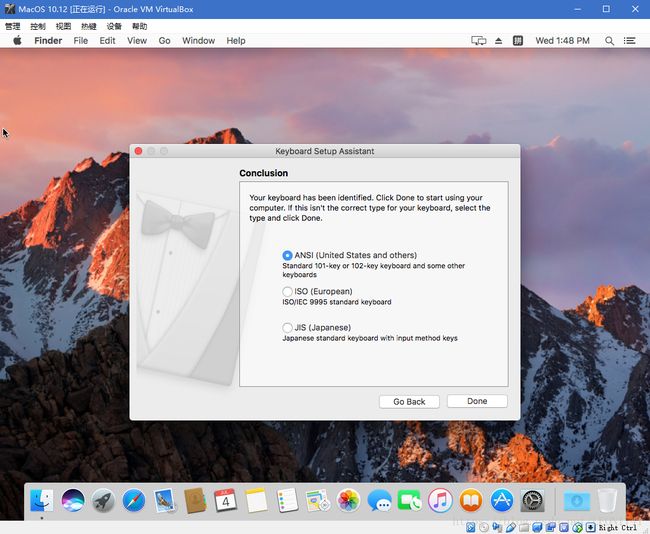
2、更改滚轮方向
如上所述,苹果系统对鼠标滚轮的识别方向,默认与windows系统是相反的,必须修改一下。如下图:
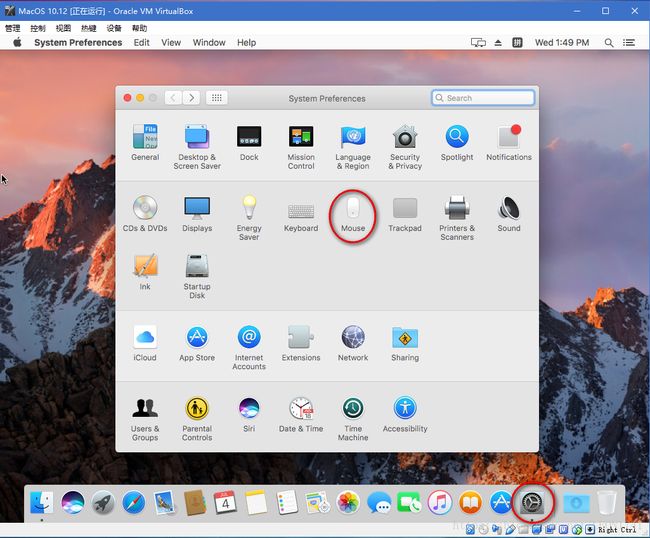
在系统设置界面下,选择鼠标的设置项,去除顶部的勾选状态即可。
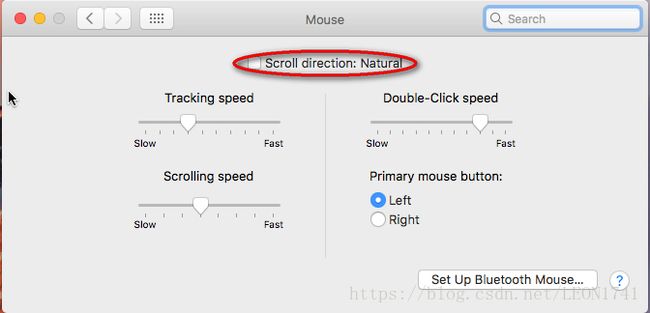
3、更改系统语言