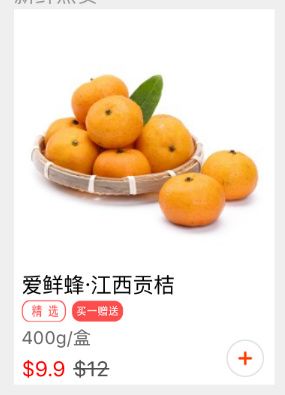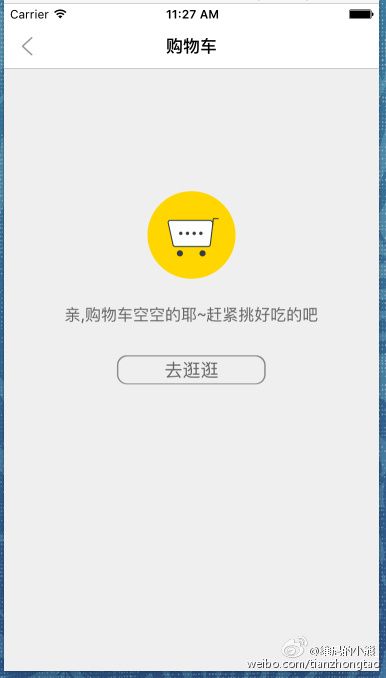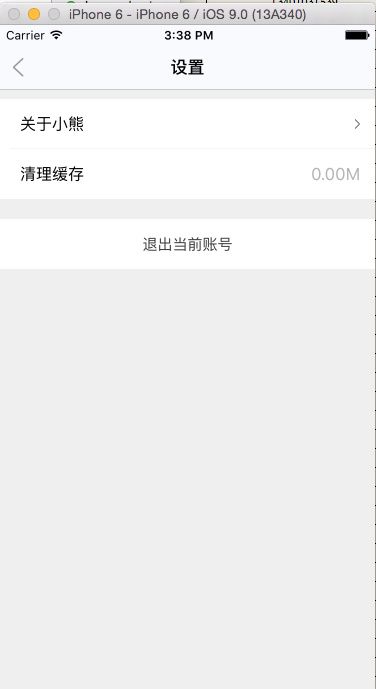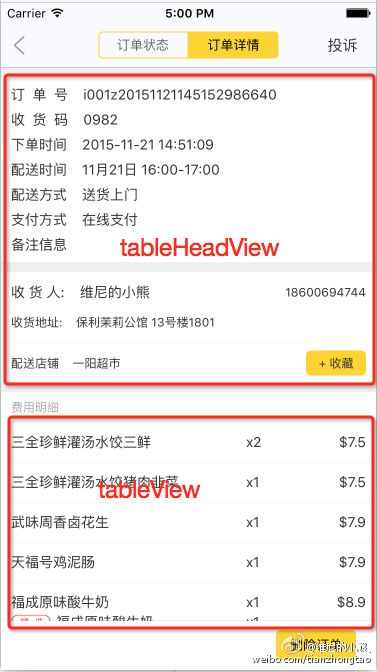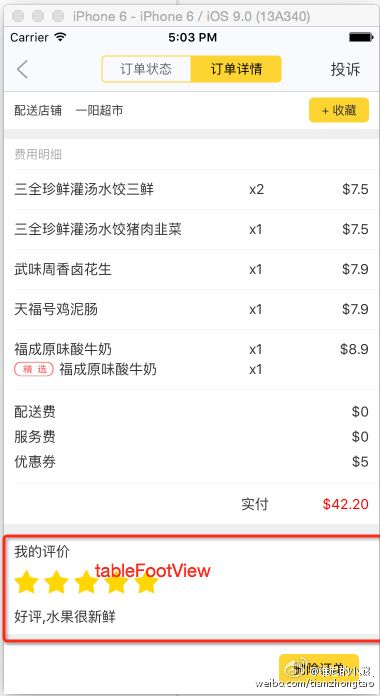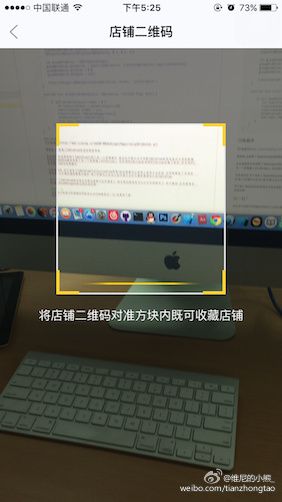iOS高仿爱鲜蜂
前言
2015年匆匆的就过去了,又老了一岁,这一年起起伏伏,有笑声也有眼泪,感谢陪伴在我身边的人.
关于项目(代码下载地址在文章最下面点击GitHub链接)
本次开源项目为爱鲜蜂,一款电商APP,使用语言Swift2.0,开发工具Xcode7.0.1.
项目为纯代码开发,没有使用XIB和StoryBoard.开发周期大概为2个月左右(工作闲暇之余).
数据都是本地数据,辅助开发软件:PhotoShop CS6(图片处理),Charles(抓包工具).
写的比较匆忙,很多地方无法尽善尽美,如果有建议和可优化的地方可在文章底部留言,我会一一查看的并回复的.
项目效果图
项目详细讲解(根据启动流程)
引导页和AD(广告)页
当程序被打开时,在创建KeyWindow的RootViewController时判断是否是首次登陆,这里的逻辑是如果用户是首次打开应用的话显示引导页,当点击引导页最后一页的立即体验直接进入TabBarController,不显示广告页(效果如下图)
如果用户不是首次打开应用的话,则显示广告页,并且在4秒后以放大并且透明的效果进入TabBarController(效果如下图)
逻辑代码如下
// MARK: - Public Method
private func buildKeyWindow() {
window = UIWindow(frame: ScreenBounds)
window!.makeKeyAndVisible()
let isFristOpen = NSUserDefaults.standardUserDefaults().objectForKey("isFristOpenApp")
if isFristOpen == nil {
window?.rootViewController = GuideViewController()
NSUserDefaults.standardUserDefaults().setObject("isFristOpenApp", forKey: "isFristOpenApp")
} else {
loadADRootViewController()
}
}
引导页考虑到循环利用,使用的是UICollectionView实现
AD(广告)页需要注意的是ADViewController有时会存在加载广告图片失败的情况,如果加载失败,发送加载图片失败的通知,window直接将tarBarController作为keyWindow即可
关于引导页和AD页的实现代码,我就不详细讲述了,源代码都有,有兴趣的读者可以打开代码自行研究
AnimationTabBarController(带有动画的TabBarItem)
这里有个小故事,我是无意中发现爱鲜蜂底部TabBarItem有点击的动画,感觉挺有意思的,尝试着自己实现了同样的功能,然后才突发奇将后续的功能都给实现了.先看下底部UITabBarItem的动画(效果如下图)
底部的TabBarItem动画使用了三方框架RAMAnimatedTabBar,由于原来的框架 只能通过StoryBoard初始化控件,并且无法满足项目需求,所以对框架进行了大量修改,其原理很简单,就是在TabBarController初始化时,通过拦截Items,重新创建一套相同的View,并且在每个View上添加ImageView和Label,在View的点击事件中,控制动画即可.用这种方式也可以轻松完成一些看似复杂的动画,如下图所示,其实通过ImageView的序列动画就可以轻松完成,只是需要在AE中做出动画序列图即可.
首页
首页由三部分构成,顶部的轮播图(PageScrollView),轮播图下面的活动按钮,以及UICollectionView.(如下图所示)
其中将PageScrollView与活动按钮封装成了UICollectionView的headView,通过代理方法将点击的事件,需要注意的是活动按钮并不是固定只有四个,这里是根据服务器返回的数据创建的,有时候会有多个,需要根据数量控制列数,通过代理方法将高度传给首页的控制器.
PageScrollView(轮播图)
这里采用循环利用机制写的,只创建3个ImageView即可,在同一时刻屏幕中最多只会显示2个ImageView,当需要展示新的ImageView,只需要将缓存数组中的没有展示的ImageView拿出来展示即可,这里为了方便大家将项目移植到自己的项目中使用,我将代码全部拷贝过来了,需要替换数据修改headData内的数据
import UIKit
class PageScrollView: UIView {
private let imageViewMaxCount = 3
private var imageScrollView: UIScrollView!
private var pageControl: UIPageControl!
private var timer: NSTimer?
private var placeholderImage: UIImage?
private var imageClick:((index: Int) -> ())?
var headData: HeadResources? {
didSet {
if timer != nil {
timer!.invalidate()
timer = nil
}
if headData?.data?.focus?.count >= 0 {
pageControl.numberOfPages = (headData?.data?.focus?.count)!
pageControl.currentPage = 0
updatePageScrollView()
startTimer()
}
}
}
override init(frame: CGRect) {
super.init(frame: frame)
buildImageScrollView()
buildPageControl()
}
convenience init(frame: CGRect, placeholder: UIImage, focusImageViewClick:((index: Int) -> Void)) {
self.init(frame: frame)
placeholderImage = placeholder
imageClick = focusImageViewClick
}
required init?(coder aDecoder: NSCoder) {
fatalError("init(coder:) has not been implemented")
}
override func layoutSubviews() {
super.layoutSubviews()
imageScrollView.frame = bounds
imageScrollView.contentSize = CGSizeMake(CGFloat(imageViewMaxCount) * width, 0)
for i in 0...imageViewMaxCount - 1 {
let imageView = imageScrollView.subviews[i] as! UIImageView
imageView.userInteractionEnabled = true
imageView.frame = CGRectMake(CGFloat(i) * imageScrollView.width, 0, imageScrollView.width, imageScrollView.height)
}
let pageW: CGFloat = 80
let pageH: CGFloat = 20
let pageX: CGFloat = imageScrollView.width - pageW
let pageY: CGFloat = imageScrollView.height - pageH
pageControl.frame = CGRectMake(pageX, pageY, pageW, pageH)
updatePageScrollView()
}
// MARK: BuildUI
private func buildImageScrollView() {
imageScrollView = UIScrollView()
imageScrollView.bounces = false
imageScrollView.showsHorizontalScrollIndicator = false
imageScrollView.showsVerticalScrollIndicator = false
imageScrollView.pagingEnabled = true
imageScrollView.delegate = self
addSubview(imageScrollView)
for _ in 0..<3 {
let imageView = UIImageView()
let tap = UITapGestureRecognizer(target: self, action: "imageViewClick:")
imageView.addGestureRecognizer(tap)
imageScrollView.addSubview(imageView)
}
}
private func buildPageControl() {
pageControl = UIPageControl()
pageControl.hidesForSinglePage = true
pageControl.pageIndicatorTintColor = UIColor(patternImage: UIImage(named: "v2_home_cycle_dot_normal")!)
pageControl.currentPageIndicatorTintColor = UIColor(patternImage: UIImage(named: "v2_home_cycle_dot_selected")!)
addSubview(pageControl)
}
//MARK: 更新内容
private func updatePageScrollView() {
for var i = 0; i < imageScrollView.subviews.count; i++ {
let imageView = imageScrollView.subviews[i] as! UIImageView
var index = pageControl.currentPage
if i == 0 {
index--
} else if 2 == i {
index++
}
if index < 0 {
index = self.pageControl.numberOfPages - 1
} else if index >= pageControl.numberOfPages {
index = 0
}
imageView.tag = index
if headData?.data?.focus?.count > 0 {
imageView.sd_setImageWithURL(NSURL(string: headData!.data!.focus![index].img!), placeholderImage: placeholderImage)
}
}
imageScrollView.contentOffset = CGPointMake(imageScrollView.width, 0)
}
// MARK: Timer
private func startTimer() {
timer = NSTimer(timeInterval: 3.0, target: self, selector: "next", userInfo: nil, repeats: true)
NSRunLoop.mainRunLoop().addTimer(timer!, forMode: NSRunLoopCommonModes)
}
private func stopTimer() {
timer?.invalidate()
timer = nil
}
func next() {
imageScrollView.setContentOffset(CGPointMake(2.0 * imageScrollView.frame.size.width, 0), animated: true)
}
// MARK: ACTION
func imageViewClick(tap: UITapGestureRecognizer) {
if imageClick != nil {
imageClick!(index: tap.view!.tag)
}
}
}
// MARK:- UIScrollViewDelegate
extension PageScrollView: UIScrollViewDelegate {
func scrollViewDidScroll(scrollView: UIScrollView) {
var page: Int = 0
var minDistance: CGFloat = CGFloat(MAXFLOAT)
for i in 0..首页UICollectionView
首页的CollectionView采用了两种Cell,一种是只有ImageView的Cell,一种是商品的Cell(如图所示)
通过判断indexPath.section展示对应Cell即可.
新Cell出现的停靠动画,如图
通过实现UICollectionViewDelegate,在willDisplayCell代理方法完成动画,代码如下
func collectionView(collectionView: UICollectionView, willDisplayCell cell: UICollectionViewCell, forItemAtIndexPath indexPath: NSIndexPath) {
if indexPath.section == 0 && (indexPath.row == 0 || indexPath.row == 1) {
return
}
if isAnimation {
startAnimation(cell, offsetY: 80, duration: 1.0)
}
}
private func startAnimation(view: UIView, offsetY: CGFloat, duration: NSTimeInterval) {
view.transform = CGAffineTransformMakeTranslation(0, offsetY)
UIView.animateWithDuration(duration, animations: { () -> Void in
view.transform = CGAffineTransformIdentity
})
}
添加商品动画
当用户点击加号时,会出现如下如所示动画
添加商品到购物车基于CoreAnimation(核心动画)实现,通过对ImageView的layer添加缩放,透明度以及路径动画实现.代码如下
import UIKit
class AnimationViewController: BaseViewController {
var animationLayers: [CALayer]?
var animationBigLayers: [CALayer]?
// MARK: 商品添加到购物车动画
func addProductsAnimation(imageView: UIImageView) {
if (self.animationLayers == nil)
{
self.animationLayers = [CALayer]();
}
let frame = imageView.convertRect(imageView.bounds, toView: view)
let transitionLayer = CALayer()
transitionLayer.frame = frame
transitionLayer.contents = imageView.layer.contents
self.view.layer.addSublayer(transitionLayer)
self.animationLayers?.append(transitionLayer)
let p1 = transitionLayer.position;
let p3 = CGPointMake(view.width - view.width / 4 - view.width / 8 - 6, self.view.layer.bounds.size.height - 40);
let positionAnimation = CAKeyframeAnimation(keyPath: "position")
let path = CGPathCreateMutable();
CGPathMoveToPoint(path, nil, p1.x, p1.y);
CGPathAddCurveToPoint(path, nil, p1.x, p1.y - 30, p3.x, p1.y - 30, p3.x, p3.y);
positionAnimation.path = path;
let opacityAnimation = CABasicAnimation(keyPath: "opacity")
opacityAnimation.fromValue = 1
opacityAnimation.toValue = 0.9
opacityAnimation.fillMode = kCAFillModeForwards
opacityAnimation.removedOnCompletion = true
let transformAnimation = CABasicAnimation(keyPath: "transform")
transformAnimation.fromValue = NSValue(CATransform3D: CATransform3DIdentity)
transformAnimation.toValue = NSValue(CATransform3D: CATransform3DScale(CATransform3DIdentity, 0.2, 0.2, 1))
let groupAnimation = CAAnimationGroup()
groupAnimation.animations = [positionAnimation, transformAnimation, opacityAnimation];
groupAnimation.duration = 0.8
groupAnimation.delegate = self;
transitionLayer.addAnimation(groupAnimation, forKey: "cartParabola")
}
override func animationDidStop(anim: CAAnimation, finished flag: Bool) {
if self.animationLayers?.count > 0 {
let transitionLayer = animationLayers![0]
transitionLayer.hidden = true
transitionLayer.removeFromSuperlayer()
animationLayers?.removeFirst()
view.layer.removeAnimationForKey("cartParabola")
}
}
}
闪电超市
闪电超市很明显由有2个TableView构成,如图所示
这里采用了2个控制器分别管理各自的TableView,将TableView2添加到VC2上,将VC2.view添加到VC1.view上,然后再通过VC1.addChildViewController将VC2添加到VC1的子控制器中,这样既降低了代码的复杂性,有提升了代码维护性,各自管理各自的TableView.
很多联动的操作都是通过UITableViewDelegate中实现的,有兴趣的同学可参照代码自行研究.
购物车
购物车采用了modal的形式出现.样式上有两种情况,当购物车里没有商品时,购物车显示为空(如下图)
当购物车中有商品时候,显示商品信息(如下图)
这里封装了一个UserShopCar单利类,专门用来管理用户购物车,保存用户添加到购物车的商品种类,商品总数,商品价格等,在购物车VC将要出现时候,判断购物车是否为空,如果为空则显示去逛逛,如果不为空则显示商品的信息.内部细节请参考代码
购物车上红色圆圈
购物车红色圆圈也是通过单利类来实现的,内部提供俩个方法,添加商品和移除商品,方法内部包含动画效果,当添加商品或者减掉商品时,调用对象对应的方法即可.
我的
先看下效果
我的页面是项目中最为复杂的页面,包含了许多效果.我大体讲一下思路,我的页面是由顶部的View以及一个TableView构成,TableView有一个headView,分别是我的订单,优惠劵以及我的消息,通过闭包的回调完成点击的事件.这个页面比较简单,不过多叙述了.
右上角设置按钮
设置页面没有使用TableView,单纯的用View搭建的.
清理缓存这稍微说一下吧,同样也封装了一个工具类,提供四个方法,分别是参看单个文件的大小,查看全部文件大小文件大小,同步将文件夹清除以及异步清除文件夹.有需要的同学可以直接copy走,那去使用,path是文件的路径
import UIKit
class FileTool: NSObject {
static let fileManager = NSFileManager.defaultManager()
/// 计算单个文件的大小
class func fileSize(path: String) -> Double {
if fileManager.fileExistsAtPath(path) {
var dict = try? fileManager.attributesOfItemAtPath(path)
if let fileSize = dict![NSFileSize] as? Int{
return Double(fileSize) / 1024.0 / 1024.0
}
}
return 0.0
}
/// 计算整个文件夹的大小
class func folderSize(path: String) -> Double {
var folderSize: Double = 0
if fileManager.fileExistsAtPath(path) {
let chilerFiles = fileManager.subpathsAtPath(path)
for fileName in chilerFiles! {
let tmpPath = path as NSString
let fileFullPathName = tmpPath.stringByAppendingPathComponent(fileName)
folderSize += FileTool.fileSize(fileFullPathName)
}
return folderSize
}
return 0
}
/// 清除文件 同步
class func cleanFolder(path: String, complete:(str: String) -> ()) {
var str: String?
let chilerFiles = self.fileManager.subpathsAtPath(path)
for fileName in chilerFiles! {
let tmpPath = path as NSString
let fileFullPathName = tmpPath.stringByAppendingPathComponent(fileName)
if self.fileManager.fileExistsAtPath(fileFullPathName) {
do {
try self.fileManager.removeItemAtPath(fileFullPathName)
str = "清理成功"
} catch _ {
str = "清理失败"
}
}
}
complete(str: str!)
}
/// 清除文件 异步
class func cleanFolderAsync(path: String, complete:(str: String) -> ()) {
var str: String?
let queue = dispatch_queue_create("cleanQueue", nil)
dispatch_async(queue) { () -> Void in
let chilerFiles = self.fileManager.subpathsAtPath(path)
for fileName in chilerFiles! {
let tmpPath = path as NSString
let fileFullPathName = tmpPath.stringByAppendingPathComponent(fileName)
if self.fileManager.fileExistsAtPath(fileFullPathName) {
do {
try self.fileManager.removeItemAtPath(fileFullPathName)
str = "清理成功"
} catch _ {
str = "清理失败"
}
}
}
complete(str: str!)
}
}
}
我的订单
我的订单由2个控制器构成,分别是MyOrderViewController(我的订单)和OrderViewDetailViewController(订单详情)
我的订单
一个TableView搞定,cell的样式也并不复杂,这里有个小细节就是需要判断订单商品种类的个数,如果是4个以上,只显示五张图片,并且第五张图片以...图片显示,在设置cell的model时,判断商品种类个数即可实现.发福利等按钮是根据服务器返回的数据创建的,不同类型的Button会有不同的Type,type的值为int类型的,这里可以将button的tag设置对应的typr,这点击的时候判断button的tag,通过Swith语法执行对应的操作就可以了.
订单详情页
订单详情页有两部分,分别是订单状态以及订单详情,通过导航栏的titleView(也就是UISegmentedControl)来切换显示不同界面.
订单详情页也是一个TableView就可以搞定,服务器返回是一个数组,这里的逻辑是,当前状态是0时,圆形图片为黄色,并且没有上面的线,最下面的状态没有下边的线,这里的做法是给cell的model赋值的时候,将indexPath一同传入给Cell,判断indexPath.row是多少,如果是0,就将圆形图片显示为黄色,并且隐藏上半部分线,同理当indexPath.row等于状态数组的count-1时,隐藏下半部分的线即可搞定.
订单详情也是通过TableView实现的,采用tableView是考虑到商品种类的cell可以循环利用,顶部的订单细信息和收货人地址为TableHeadView(效果如下图)
底部评价为tableFootView(效果如下图)
优惠劵
优惠劵也是由TableView构成的,有两种cell,一种是可以使用的优惠劵,另一种为不可使用的优惠劵,这里通过模型判断cell的展示的类型.
使用规则为H5页面,直接在webView上loadURL就OK了.
我的消息
依然是tableView,不过这里会根据用户操作动态改变cell的高度.做法是在给cell设置模型的同时,计算出cell全部展示的高度,在模型中创建辅助参数,保存cell的真实高度以及未打开时的高度,在UITableViewDelegate获取cell的高度时,判断当前cell的状态,根据状态返回对应的高度.
cell内部的显示全部按钮通过闭包回调告诉控制器点击事件,同时将cell的IndexPath作为参数传出来,当用户点击显示全部时,根据当前cell的状态取反,同时tableView.reloadData就动态的改变cell的高度了.
我的收货地址
额,还是tableView,不说了.
编辑我的地址有两种情况,一种是修改现有的收货地址,进入时对应的选项都已经存在,并且有删除当前地址的View在底部.另外一种是添加新地址,没有参数和删除当前地址view,这里在EditAdressViewController写一个枚举,并且搞一个成员变量type
enum EditAdressViewControllerType: Int {
case Add
case Edit
}
在push进入EditAdressViewController时,将EditAdressViewController的类型传入,根据type的类型,显示对应的数据即可.
常见问题
效果如下图:
常见问题这里UI的搭建相信读者都了然于心,不过多介绍,只讲一下点击出现动画的逻辑.这里也是一个TableView,常见问题为tableView的headView,详细问题View为tableView的Cell,默认cell的个数为零,当用户点击了headView,记录点击的headView的indexPath.section,刷新tableView,将点击行的Cell个数返回为1,并且单独给这一行的cell返回cell的高度.代码如下
extension HelpDetailViewController: UITableViewDelegate, UITableViewDataSource, HelpHeadViewDelegate {
func tableView(tableView: UITableView, cellForRowAtIndexPath indexPath: NSIndexPath) -> UITableViewCell {
let cell = AnswerCell.answerCell(tableView)
cell.question = questions![indexPath.section]
return cell
}
func tableView(tableView: UITableView, numberOfRowsInSection section: Int) -> Int {
if lastOpenIndex == section && isOpenCell {
return 1
}
return 0
}
func tableView(tableView: UITableView, heightForRowAtIndexPath indexPath: NSIndexPath) -> CGFloat {
if lastOpenIndex == indexPath.section && isOpenCell {
return questions![indexPath.section].cellHeight
}
return 0
}
func numberOfSectionsInTableView(tableView: UITableView) -> Int {
return questions?.count ?? 0
}
func tableView(tableView: UITableView, viewForHeaderInSection section: Int) -> UIView? {
let headView = tableView.dequeueReusableHeaderFooterViewWithIdentifier("headView") as? HelpHeadView
headView!.tag = section
headView?.delegate = self
let question = questions![section]
headView?.question = question
return headView!
}
func headViewDidClck(headView: HelpHeadView) {
if lastOpenIndex != -1 && lastOpenIndex != headView.tag && isOpenCell {
let headView = questionTableView?.headerViewForSection(lastOpenIndex) as? HelpHeadView
headView?.isSelected = false
let deleteIndexPaths = [NSIndexPath(forRow: 0, inSection: lastOpenIndex)]
isOpenCell = false
questionTableView?.deleteRowsAtIndexPaths(deleteIndexPaths, withRowAnimation: UITableViewRowAnimation.Automatic)
}
if lastOpenIndex == headView.tag && isOpenCell {
let deleteIndexPaths = [NSIndexPath(forRow: 0, inSection: lastOpenIndex)]
isOpenCell = false
questionTableView?.deleteRowsAtIndexPaths(deleteIndexPaths, withRowAnimation: UITableViewRowAnimation.Automatic)
return
}
lastOpenIndex = headView.tag
isOpenCell = true
let insertIndexPaths = [NSIndexPath(forRow: 0, inSection: headView.tag)]
questionTableView?.insertRowsAtIndexPaths(insertIndexPaths, withRowAnimation: UITableViewRowAnimation.Top)
}
}
其他功能
三方分享分享
这里我使用了友盟分享SDK,需要在真机上才可以分享,不过Sina微博需要在后台配置测试账号,大家可能无法测试新浪微博分享~,关于分享也是封装了ShareManager工具类,定义好分享枚举类型
enum ShareType: Int {
case WeiXinMyFriend = 1
case WeiXinCircleOfFriends = 2
case SinaWeiBo = 3
case QQZone = 4
}
将弹出的样式也ActionSheet也封装成单个类
class LFBActionSheet: NSObject, UIActionSheetDelegate {
private var selectedShaerType: ((shareType: ShareType) -> ())?
private var actionSheet: UIActionSheet?
func showActionSheetViewShowInView(inView: UIView, selectedShaerType: ((shareType: ShareType) -> ())) {
actionSheet = UIActionSheet(title: "分享到",
delegate: self, cancelButtonTitle: "取消",
destructiveButtonTitle: nil,
otherButtonTitles: "微信好友", "微信朋友圈", "新浪微博", "QQ空间")
self.selectedShaerType = selectedShaerType
actionSheet?.showInView(inView)
}
func actionSheet(actionSheet: UIActionSheet, clickedButtonAtIndex buttonIndex: Int) {
print(buttonIndex)
if selectedShaerType != nil {
switch buttonIndex {
case ShareType.WeiXinMyFriend.rawValue:
selectedShaerType!(shareType: .WeiXinMyFriend)
break
case ShareType.WeiXinCircleOfFriends.rawValue:
selectedShaerType!(shareType: .WeiXinCircleOfFriends)
break
case ShareType.SinaWeiBo.rawValue:
selectedShaerType!(shareType: .SinaWeiBo)
break
case ShareType.QQZone.rawValue:
selectedShaerType!(shareType: .QQZone)
break
default:
break
}
}
}
}
当外部需要调用分享的时候,只需要调用一句代码即可
shareActionSheet.showActionSheetViewShowInView(view) { (shareType) -> () in
ShareManager.shareToShareType(shareType, vc: self)
}
扫一扫
注意需要在真机上才可以测试,模拟器没有摄像头的.这里用的iOS7.0以后苹果自带框架AVFoundation,使用非常简单,这也就不过多叙述,讲一下如何实现中间区域亮,四边为黑色的效果,其实原理很简单,在view上创建四个view,如下图
将View的背景色改为黑色,透明度为0.5,添加到View上,搞定.
设置captureMetadataOutput.rectOfInterest的范围,控制扫描区域的敏感范围.
搜索控制器
效果如下
搜索控制器导航栏上的搜索条使用的UISearchBar,下面为按钮,需要动态的布局按钮的位置,这里有热搜索和历史搜索,考虑到复用性,将搜索View封装成一个View,在便利构造方法中将按钮的名字数组传入,自定在内部布局,计算高度,通过闭包回调将按钮点击的事件通知给控制器,具体代码如下
import UIKit
class SearchView: UIView {
private let searchLabel = UILabel()
private var lastX: CGFloat = 0
private var lastY: CGFloat = 35
private var searchButtonClickCallback:((sender: UIButton) -> ())?
var searchHeight: CGFloat = 0
override init(frame: CGRect) {
super.init(frame: frame)
searchLabel.frame = CGRectMake(0, 0, frame.size.width - 30, 35)
searchLabel.font = UIFont.systemFontOfSize(15)
searchLabel.textColor = UIColor.colorWithCustom(140, g: 140, b: 140)
addSubview(searchLabel)
}
required init?(coder aDecoder: NSCoder) {
fatalError("init(coder:) has not been implemented")
}
convenience init(frame: CGRect, searchTitleText: String, searchButtonTitleTexts: [String], searchButtonClickCallback:((sender: UIButton) -> ())) {
self.init(frame: frame)
searchLabel.text = searchTitleText
var btnW: CGFloat = 0
let btnH: CGFloat = 30
let addW: CGFloat = 30
let marginX: CGFloat = 10
let marginY: CGFloat = 10
for i in 0.. btnW {
btn.frame = CGRectMake(lastX, lastY, btnW, btnH)
} else {
btn.frame = CGRectMake(0, lastY + marginY + btnH, btnW, btnH)
}
lastX = CGRectGetMaxX(btn.frame) + marginX
lastY = btn.y
searchHeight = CGRectGetMaxY(btn.frame)
addSubview(btn)
}
self.searchButtonClickCallback = searchButtonClickCallback
}
func searchButtonClick(sender: UIButton) {
if searchButtonClickCallback != nil {
searchButtonClickCallback!(sender: sender)
}
}
}
唠叨一下
关于项目的内容,并不是短短几千文字就能给大家讲明白的,想要了解更多内容,请打开代码仔细研究,小熊还是抱着为了大家能看懂的套路基本没有使用三方框架,应小东同学的要求使用了纯代码开发.希望对大家有所帮助.记着点个Star哈~
最近有点忙,加上整个人回到北京好像变懒了T_T,有段日子没有发布什么资源了.这个项目就作为新年礼物送给大家吧,还有两个小时,开网小熊回家的列车就出发了,在这里提前祝大家新年快乐~
代码下载地址
代码下载地址,欢迎点赞和反馈
小熊的技术博客
点击链接我的博客
小熊的新浪微博
我的新浪微博