lamp环境的编译安装
**
(一)FTP的搭建以及虚拟用户的登录上传下载等*
1.首先安装vsftp以及ftp
yum -y install vsftpd
yum -y install ftp
2.启动服务并关闭防火墙
systemctl start vsftpd
systemctl stop firewalld
3.创建宿主用户
useradd -s /sbin/nologin -d /home/Myftp thoo
4.设置宿主用户密码
passwd thoo
5.设置目录所有者
chown -R thoo:root /home/Myftp
6.创建共享目录
mkdir -p /root/hehe/haha
7.修改配置文件
vim /etc/pam.d/vsftpd
将所有命令行全部注释掉,并添加下面两句话
auth required /lib64/security/pam_userdb.so db=/etc/vsftpd/vuser_passwd
account required /lib64/security/pam_userdb.so db=/etc/vsftpd/vuser_passwd
(请直接复制,避免出错,记住复制后的结果应该是 account、auth为绿字,required为紫色字体, /lib64…userdb.so为红色字体,db=…应离前面一句话稍微远一点,成为白色字体,将从required以后的代码 尽量对其 间距留的大一些)
8.创建虚拟用户
进入配置目录
cd /etc/vsftpd
vim vuser_passwd.txt
hehecici
123456
hq
123456
保存退出后,将写好的txt文件生成db文件
db_load -T -t hash -f vuser_passwd.txt vuser_passwd.db
9.生成db文件后,我们创建文件夹并对两个虚拟用户进行进一步配置
mkdir vuser_conf
vim vuser_conf/hehecici
这时在里面写入
local_root= /root/hehe/haha
anon_upload_enable=YES
anon_umask=022
anon_world_readable_only=NO
write_enable=YES
保存退出后,我们以同样方式修改自己名字的配置文件
vim vuser_conf/hq
这时在里面写入
local_root=/root/hehe/haha
anon_umask=022
anon_world_readable_only=NO
download_enable=NO(不能下载)
anon_upload_enable=YES(可以进行上传)
10.保存退出后,我们开始修改系统配置文件
vim vsftpd.conf
找到anonymous_enable=YES
这一行代表可以进行匿名用户访问,将YES改为NO即可将匿名用户访问关掉
同时拉到最后一行加入以下几句话
guest_enable=YES
guest_username=thoo
allow_writeable_chroot=YES
user_config_dir=/etc/vsftpd/vuser_conf
11.保存退出后,我们写入几个txt文件方便功能的验证
(1)进入共享目录 cd /root/hehe/haha
echo 2423423(随便写) > a.txt
echo 23423423 > b.txt
echo 23423423 > c.txt
(2)进入系统跟目录再写入几个文件,为了验证上传功能
echo 23423423 > g.txt
echo 23423423 > e.txt
12.这时候重启服务
systemctl restart vsftpd
ftp 你的IP地址
登录以后即可用put(上传),get(下载)进行验证了,本题是hehecici用户即可上传也可下载
hq用户只能上传不能下载.
**
(二)Samba共享目录
**
1.首先,我们安装samba服务和其客户端
yum -y install samba
yum -y install samba-client
2.启动smb服务关闭防火墙
systemctl start smb
systemctl stop firewalld
3.首先建立smb用户我们就必须先创建本地用户
useradd hehecici
useradd hq
设置密码
passwd hehecici
passwd hq
4.我们拥有创建好的本地用户后,就可以将他变为smb用户
smbpasswd -a hehecici
smbpasswd -a hq
通过pdbedit -L来查看是否已将两个系统用户加入smb用户
4.创建共享目录
mkdir -p /root/hehe/haha
5.修改samba服务的配置文件
vim /etc/samba/smb.conf
将以下代码直接复制进去
[haha]
path = /root/hehe/haha
valid users=hehecici,fhl
writable=yes
write list =hehecici,fhl
!注意,这里复制完成后,各行的首个单词都应为绿色字体,这样才能使配置文件生效
6.下面这些操作是为了完成题目中自己名字的账号只能上传不能下载的功能
考试时如有变化,请临时更改
(1)创建组 groupadd hrr
将自己名字账号的归属组设置为hrr
usermod -g hrr hq
(2)将hehecici用户和hrr组设置给共享目录
chown -R hehecici:hrr /root/hehe/haha/
(3)给组设置权限
chmod -R 733 /root
这里表明的意思是将读权限关掉,使其只能上传不能下载
7.做完这些工作后,我们给共享目录写入文件,方便测试
cd /root/hehe/haha
echo 2423423(随便写) > a.txt
echo 23423423 > b.txt
echo 23423423 > c.txt
再进入系统根目录写入几个文件
echo 23423423 > g.txt
echo 23423423 > e.txt
8.重启服务,开始进行测试
systemctl restart smb
smbclient //127.0.0.1/haha -U hehecici%123456
smbclient //127.0.0.1/haha -U hq%123456
此时用put 和get 进行对功能的测试
**
(三)LAMP环境的安装以及Discuz的显示
**
一、安装Apache、PHP、Mysql
1、安装apache
[root@localhost ~]# yum -y install httpd
直到返回
…
Installed:
httpd.x86_64 0:2.4.6-40.el7.centos.4
Dependency Installed:
apr.x86_64 0:1.4.8-3.el7 apr-util.x86_64 0:1.5.2-6.el7
httpd-tools.x86_64 0:2.4.6-40.el7.centos.4 mailcap.noarch 0:2.1.41-2.el7
Complete!
表示安装成功!
2、安装Php
[root@localhost ~]# yum -y install php
直到返回:
…
Installed:
php.x86_64 0:5.4.16-36.3.el7_2
Dependency Installed:
libzip.x86_64 0:0.10.1-8.el7 php-cli.x86_64 0:5.4.16-36.3.el7_2
php-common.x86_64 0:5.4.16-36.3.el7_2
Complete!
3、安装php-fpm
[root@localhost ~]# yum -y install php-fpm
直到返回:
Installed:
php-fpm.x86_64 0:5.4.16-36.3.el7_2
Complete!
4、安装Mysql
[root@localhost ~]# yum -y install mysql
直到返回:
Installed:
mariadb.x86_64 1:5.5.50-1.el7_2
Dependency Updated:
mariadb-libs.x86_64 1:5.5.50-1.el7_2
Complete!
7.2版本的Centos已经把mysql更名为mariadb,表示安装成功!
5、安装 mysql-server
[root@localhost ~]# yum -y install mysql-server
Loaded plugins: fastestmirror, langpacks
Loading mirror speeds from cached hostfile
- base: mirror.lzu.edu.cn
- extras: mirrors.nwsuaf.edu.cn
- updates: mirrors.tuna.tsinghua.edu.cn
No package mysql-server available.
Error: Nothing to do
返回错误!!!
出现错误时,我们用下面的方法
wget http://dev.mysql.com/get/mysql-community-release-el7-5.noarch.rpm
rpm -ivh mysql-community-release-el7-5.noarch.rpm
yum install mysql-community-server
(这三句直接粘贴回车即可)
然后需要确定,输入y回车即可
Install 3 Packages (+8 Dependent packages)
Total download size: 82 M
Is this ok [y/d/N]:
一直选择输入 y ,有两次选择,直到返回:
Replaced:
mariadb.x86_64 1:5.5.50-1.el7_2 mariadb-libs.x86_64 1:5.5.50-1.el7_2
Complete!
安装成功!!!
6、安装 php-mysql
[root@localhost ~]# yum -y install php-mysql
直到返回:
Installed:
php-mysql.x86_64 0:5.4.16-36.3.el7_2
Dependency Installed:
php-pdo.x86_64 0:5.4.16-36.3.el7_2
Complete!
安装成功!!!
二、安装基本常用扩展包
1、安装Apache扩展包
yum -y install httpd-manual mod_ssl mod_perl mod_auth_mysql
返回
…
Installed:
httpd-manual.noarch 0:2.4.6-40.el7.centos.4
mod_ssl.x86_64 1:2.4.6-40.el7.centos.4
Complete!
安装成功!!!
2、安装PHP扩展包
yum -y install php-gd php-xml php-mbstring php-ldap php-pear php-xmlrpc php-devel
返回:
…
Dependency Updated:
pcre.x86_64 0:8.32-15.el7_2.1
complete!
安装成功!!!
3、安装Mysql扩展包
yum -y install mysql-connector-odbc mysql-devel libdbi-dbd-mysql
返回:
…
Dependency Installed:
libdbi.x86_64 0:0.8.4-6.el7 libdbi-drivers.x86_64 0:0.8.3-16.el7
unixODBC.x86_64 0:2.3.1-11.el7
Complete!
安装成功!!!
4.启动服务
systemctl start httpd.service
5.重启相应服务
service mysqld restart
service php-fpm start
service httpd restart
三、配置Mysql
初次安装mysql是没有密码的,我们要设置密码,mysql的默认账户为root
设置 MySQL 数据 root 账户的密码:
[root@localhost ~]# mysql_secure_installation
当出现如下提示时候直接按回车:
Enter current password for root
出现如下再次回车:
Set root password? [Y/n]
出现如下提示输入你需要设置的密码,这里输入了root,输入密码是不显示的,回车后再输入一次确认:
New password:
接下来还会有四个确认,分别是:
Remove anonymous users? [Y/n]
Disallow root login remotely? [Y/n]
Remove test database and access to it? [Y/n]
Reload privilege tables now? [Y/n]
直接回车即可
当我们做完这些步骤后,使用xftp工具

这时,找到/var/www/html下,将你已拷贝好的压缩包导入进来,这里我们先做的是Discuz
导入Discuz.zip进来
四、最终配置步骤
1.导入成功后,我们安装解压软件
yum -y install unzip
之后我们进入html目录下将包解压
unzip Discuz.zip
2.返回上一级目录
cd …
给权限
chmod -R 777 html/
这时,访问我们的公网,按照上面的步骤一步一步安装即可
**
(四)LAMP环境下echshop的安装展示
**
一、安装Apache、PHP、Mysql
1、安装apache
[root@localhost ~]# yum -y install httpd
直到返回
…
Installed:
httpd.x86_64 0:2.4.6-40.el7.centos.4
Dependency Installed:
apr.x86_64 0:1.4.8-3.el7 apr-util.x86_64 0:1.5.2-6.el7
httpd-tools.x86_64 0:2.4.6-40.el7.centos.4 mailcap.noarch 0:2.1.41-2.el7
Complete!
表示安装成功!
2、安装Php
[root@localhost ~]# yum -y install php
直到返回:
…
Installed:
php.x86_64 0:5.4.16-36.3.el7_2
Dependency Installed:
libzip.x86_64 0:0.10.1-8.el7 php-cli.x86_64 0:5.4.16-36.3.el7_2
php-common.x86_64 0:5.4.16-36.3.el7_2
Complete!
3、安装php-fpm
[root@localhost ~]# yum -y install php-fpm
直到返回:
Installed:
php-fpm.x86_64 0:5.4.16-36.3.el7_2
Complete!
4、安装Mysql
[root@localhost ~]# yum -y install mysql
直到返回:
Installed:
mariadb.x86_64 1:5.5.50-1.el7_2
Dependency Updated:
mariadb-libs.x86_64 1:5.5.50-1.el7_2
Complete!
7.2版本的Centos已经把mysql更名为mariadb,表示安装成功!
5、安装 mysql-server
[root@localhost ~]# yum -y install mysql-server
Loaded plugins: fastestmirror, langpacks
Loading mirror speeds from cached hostfile
- base: mirror.lzu.edu.cn
- extras: mirrors.nwsuaf.edu.cn
- updates: mirrors.tuna.tsinghua.edu.cn
No package mysql-server available.
Error: Nothing to do
返回错误!!!
出现错误时,我们用下面的方法
wget http://dev.mysql.com/get/mysql-community-release-el7-5.noarch.rpm
rpm -ivh mysql-community-release-el7-5.noarch.rpm
yum install mysql-community-server
(这三句直接粘贴回车即可)
然后需要确定,输入y回车即可
Install 3 Packages (+8 Dependent packages)
Total download size: 82 M
Is this ok [y/d/N]:
一直选择输入 y ,有两次选择,直到返回:
Replaced:
mariadb.x86_64 1:5.5.50-1.el7_2 mariadb-libs.x86_64 1:5.5.50-1.el7_2
Complete!
安装成功!!!
6、安装 php-mysql
[root@localhost ~]# yum -y install php-mysql
直到返回:
Installed:
php-mysql.x86_64 0:5.4.16-36.3.el7_2
Dependency Installed:
php-pdo.x86_64 0:5.4.16-36.3.el7_2
Complete!
安装成功!!!
二、安装基本常用扩展包
1、安装Apache扩展包
yum -y install httpd-manual mod_ssl mod_perl mod_auth_mysql
返回
…
Installed:
httpd-manual.noarch 0:2.4.6-40.el7.centos.4
mod_ssl.x86_64 1:2.4.6-40.el7.centos.4
Complete!
安装成功!!!
2、安装PHP扩展包
yum -y install php-gd php-xml php-mbstring php-ldap php-pear php-xmlrpc php-devel
返回:
…
Dependency Updated:
pcre.x86_64 0:8.32-15.el7_2.1
complete!
安装成功!!!
3、安装Mysql扩展包
yum -y install mysql-connector-odbc mysql-devel libdbi-dbd-mysql
返回:
…
Dependency Installed:
libdbi.x86_64 0:0.8.4-6.el7 libdbi-drivers.x86_64 0:0.8.3-16.el7
unixODBC.x86_64 0:2.3.1-11.el7
Complete!
安装成功!!!
4.启动服务
systemctl start httpd.service
5.重启相应服务
service mysqld restart
service php-fpm start
service httpd restart
三、配置Mysql
初次安装mysql是没有密码的,我们要设置密码,mysql的默认账户为root
设置 MySQL 数据 root 账户的密码:
[root@localhost ~]# mysql_secure_installation
当出现如下提示时候直接按回车:
Enter current password for root
出现如下再次回车:
Set root password? [Y/n]
出现如下提示输入你需要设置的密码,这里输入了root,输入密码是不显示的,回车后再输入一次确认:
New password:
接下来还会有四个确认,分别是:
Remove anonymous users? [Y/n]
Disallow root login remotely? [Y/n]
Remove test database and access to it? [Y/n]
Reload privilege tables now? [Y/n]
直接回车即可
当我们做完这些步骤后,使用xftp工具

这时,找到/var/www/html下,将你已拷贝好的压缩包导入进来,这里我们先做的是ecshop
导入ecshop.zip进来
四、最终配置步骤
1.导入成功后,我们安装解压软件
yum -y install unzip
之后我们进入html目录下将包解压
unzip ecshop.zip
2.返回上一级目录
cd …
给权限
chmod -R 777 html/
这时,访问我们的公网

3.这时候当我们进行安装的时候会报错
我们进入html目录
cd /var/www/html
之后进入includes目录
cd includes
修改配置文件
vim lib_time.php

将我画圈这一行改为上图所示,修改完成后,保存退出
重启三个服务
service mysqld restart
service php-fpm start
service httpd restart
再次访问公网时,

发现都可以安装了,这时候按照步骤一步一步走就行了
**
(五)LAMP环境下wordpress的安装与登录
**
1.找到LAMP环境的安装,将和PHP所有有关的命令全部忽略,只安装其他的
!上述安装Mysql扩展包后
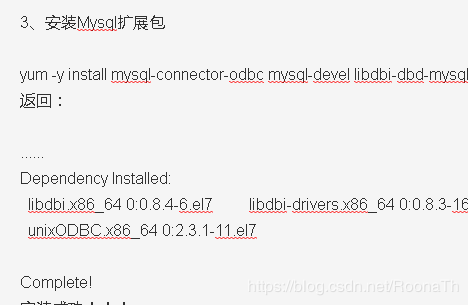
也就是这一步之后,我们直接复制下列代码,安装最高版本的PHP
rpm -Uvh https://dl.fedoraproject.org/pub/epel/epel-release-latest-7.noarch.rpm
rpm -Uvh https://mirror.webtatic.com/yum/el7/webtatic-release.rpm
yum makecache
yum -y install php70w* --skip-broken
service httpd restart
php -v
安装完后再回车你就可以看到你当前的php版本是7.0版本
2.启动服务
systemctl start httpd.service
3.重启相应服务
service mysqld restart
service php-fpm start
service httpd restart
!配置Mysql
初次安装mysql是没有密码的,我们要设置密码,mysql的默认账户为root
设置 MySQL 数据 root 账户的密码:
[root@localhost ~]# mysql_secure_installation
当出现如下提示时候直接按回车:
Enter current password for root
出现如下再次回车:
Set root password? [Y/n]
出现如下提示输入你需要设置的密码,这里输入了root,输入密码是不显示的,回车后再输入一次确认:
New password:
接下来还会有四个确认,分别是:
Remove anonymous users? [Y/n]
Disallow root login remotely? [Y/n]
Remove test database and access to it? [Y/n]
Reload privilege tables now? [Y/n]
直接回车即可
当我们做完这些步骤后,使用xftp工具

这时,找到/var/www/html下,将你已拷贝好的压缩包导入进来,这里我们先做的是wordpress
导入wordpress.zip进来
四、最终配置步骤
1.导入成功后,我们安装解压软件
yum -y install unzip
之后我们进入html目录下将包解压
unzip wordpress.zip
2.返回上一级目录
cd …
给权限
chmod -R 777 html/
这时,访问我们的公网,注意这时候我们还不能成功安装还需配置文件
3.回到系统根目录
输入
mysql -u root -p
输入密码进入我们的数据库
(1)创建wordpress数据库
create database wordpress;
注意有一个分号,一定写上
(2)提示创建成功后,我们展示一下,看看是否有我们刚刚创建的wordpress数据库
show databases
(3)成功后,按Ctrl+c退出即可
(4)进入html目录下,修改配置文件
cp wp-config-sample.php wp-config.php
vim wp-config.php

改成以下内容即可,保存退出
这时候再次访问我们的公网
会出现创建用户和密码的界面,当所有都输入成功后
会出现登录界面
登录成功后完成实验
如果对lamp环境安装有疑问,请使用以下网址
https://blog.csdn.net/qq_30118843/article/details/82291869
https://www.cnblogs.com/wintrysec/p/11039539.html
操作基本步骤
1、在系统中以自己名字首字母创建账号,该账号密码为123456,该账号所属组为hehe;创建hehecici账号,该账号密码为123456。
2、在/root/hehe/haha目录下创建文件a和b,a文件内容为aaaaa,b文件内容为bbbbb,其中a的所有者和所属组为root:hehe,b的所有者和所属组为自己名字首字母账号:hehe;
3、a文件所有者可读、可写、不可执行,所属组不可读、可写、可执行,其他人不可读、不可写、可执行
4、b文件所有人不可读、不可写、不可执行。
5、复制b文件,复制后的文件名为c。
useradd hq
echo “123456” |passwd --stdin hq
groupadd hehe
usermod -g hehe hq
useradd hehecici
echo “123456” |passwd --stdin hehecici
mkdir -p /root/hehe/haha
cd /root/hehe/haha/
echo aaaaa > a
echo bbbbb > b
chown root:hehe a
chown hq:hehe b
chmod u=rw,g=wx,o= a
chmod 000 b
cp b c
pwd(展示当前所处路径)