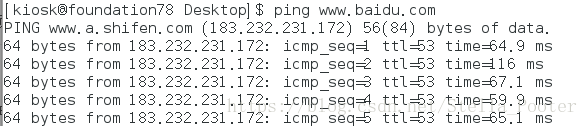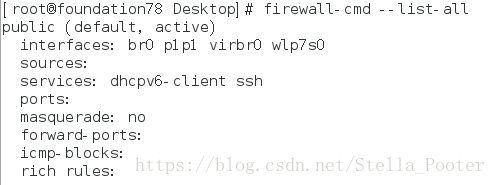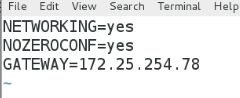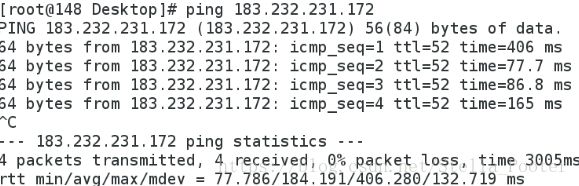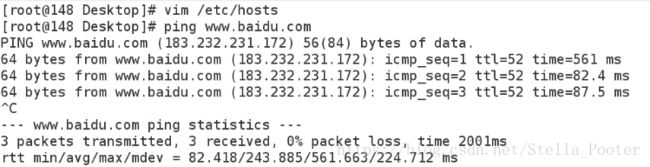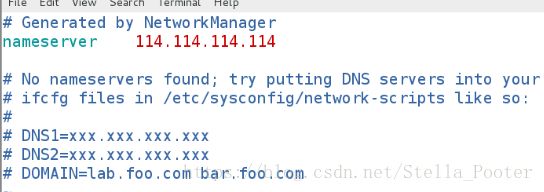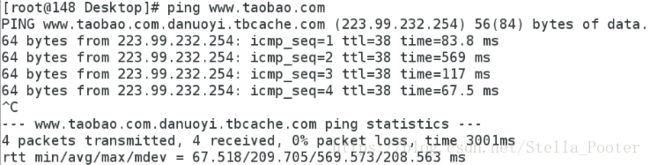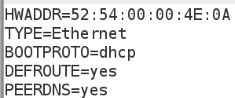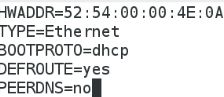Linux运维入门~13.如何让你的虚拟机联网及DNS设置
相信大家都有过这样的经历:真机联网,虚拟机却无法使用网络。
那不用困扰,看完这篇,你就会啦。
1.真机配置
1.真机联网
首先使真机连上自己手机的热点,测试网络是否连通
2.设置真机防火墙
查看防火墙状态
firewall-cmd --list-all
因为虚拟机可能使防火墙设置出现问题,所以我先关闭,重启防火墙,后开启虚拟机
systemctl stop libvirtd.service 关闭虚拟机服务
systemctl restart firewalld.service 重启防火墙
systemctl start libvirtd.service 开启虚拟机服务
firewall-cmd --add-masquerade 使防火墙开启路由功能
查看防火墙状态
masquerade项显示为 yes,说明已开启路由功能
真机设置完毕。
2.虚拟机设置
修改全局网关文件
vim /etc/sysconfig/network
网关:GATEWAY=真机ip
重启网络,然后使用route -n查看网络状态
ping 百度的ip地址,连通
但是大家一定会发现,我们平时使用的都是www.baidu.com,并不是183.232.231.172
那虚拟机ping www.baidu.com
依旧是不通的,这个问题我们下一节解释。
DNS设置
DNS: Domain Name System域名系统
人们习惯记忆域名,但机器间互相只认IP地址,域名与IP地址之间是一一对应的,它们之间的转换工作称为域名解析,域名解析需要由专门的域名解析服务器来完成,整个过程是自动进行的.
虽然可以通过IP地址来访问每一台主机,但是要记住那么多枯糙的数字串显然是非常困难的,为此,Internet提供了域名(Domain Name)。域名也由若干部分组成,各部分之间用小数点分开。
www.baidu.com就是百度的域名,183.232.231.172就是IP地址
而DNS提供的就是将域名转换为IP地址
DNS本地解析
vim /etc/hosts
手动添加:
183.232.231.172 www.baidu.com
再次ping百度,就可以ping通
这相当于你自己写了一个备忘录,告诉计算机遇到www.baidu.com就是183.232.231.172
但是现在域名这么多,肯定不能一直这么写下去,因为他ping别的网址依旧不通
服务器解析
我们上面提到了专门用来解析域名的服务器
让虚拟机使用这个是更便捷的方法
vim /etc/resolv.conf
添加:nameserver 114.114.114.114 (电信域名解析服务器)
测试:
在系统中默认本地解析优先级更高
怎样修改优先级?
vim /etc/nsswitch.conf
host: files dns (默认)
修改顺序files(本地)与dns顺序,即可改变优先级顺序
若为动态网络(DHCP)
将PEERDNS=no
方法同上
用指令配置网络
目的:可以写脚本配置多个网络
1.nmcli connection add type ethernet con-name westos ifname eth0 autoconnect yes 添加dhcp网络
- connection连接
- type类型 erthernet
- con-name链接名称
- ifname端口名称
- autoconnect工作方式为动态
- 若为no将没有端口
2.nmcli connection add type ethernet con-name westos ifname eth0 ip4 ip/24 添加静态网络
3.nmcli connection delete westos 删除westos链接
4.nmcli connection show 显示所有网络链接
5.nmcli connection down westos 关闭指定链接
6.nmcli connection up westos 开启指定链接
7.nmcli connection modify "westos" ipv4.addresses newip/24 改变westos的ip
8.nmcli connection modify "westos" ipv4.method
动态改静态必须有IP,先给IP
nmcli connection modify westos ipv4.addresses 172.XXX.XXX.XXX
再设置静态工作方式
9.nmcli device connect eth0 开启设备
10.nmcli device disconnect eth0 关闭设备
11.nmcli device show 显示设备信息
12.nmcli device status 显示设备状态
写在最后,如果大家喜欢linux运维方面的知识,欢迎关注本博主,会每周更新与linux运维相关的一些小知识,帮助大家入门
愿你与我一同成长!
往期:
ttps://blog.csdn.net/Stella_Pooter/article/details/82951345 Linux运维入门~1.虚拟机使用
https://blog.csdn.net/Stella_Pooter/article/details/82952307 Linux运维入门~2.命令行使用技巧
https://blog.csdn.net/Stella_Pooter/article/details/82960344 Linux运维入门~3.文件管理
https://blog.csdn.net/Stella_Pooter/article/details/82971516 Linux运维入门~4.输入输出管理与vim管理
https://blog.csdn.net/Stella_Pooter/article/details/82983752 Linux运维入门~5.用户管理
https://blog.csdn.net/Stella_Pooter/article/details/82986125 Linux运维入门~6.文件权限管理
https://blog.csdn.net/Stella_Pooter/article/details/82989454 Linux运维入门~7.进程管理
https://blog.csdn.net/Stella_Pooter/article/details/83000027 Linux运维入门~8.sshd服务管理
https://blog.csdn.net/Stella_Pooter/article/details/83052049 Linux运维入门~9.文件传输
https://blog.csdn.net/Stella_Pooter/article/details/83090110 Linux运维入门~10.系统日志管理与时间同步
https://blog.csdn.net/Stella_Pooter/article/details/83111320 Linux运维入门~11.网络设置与路由器
https://blog.csdn.net/Stella_Pooter/article/details/83116835 Linux运维入门~12.DHCP服务配置
Never say die