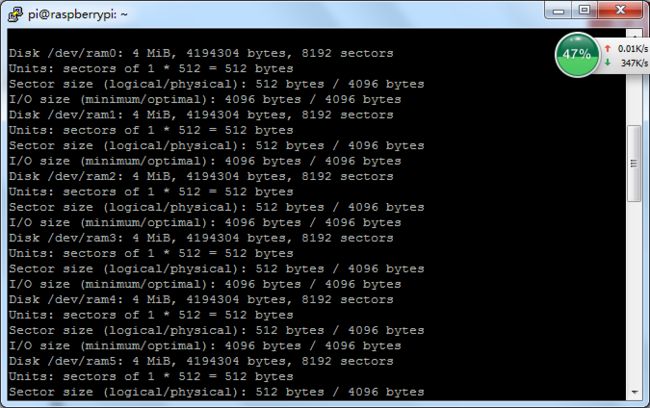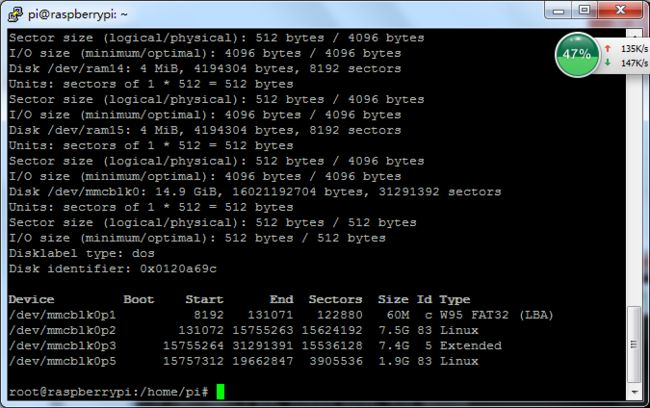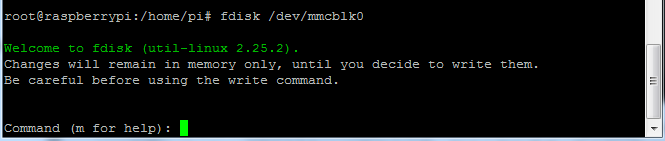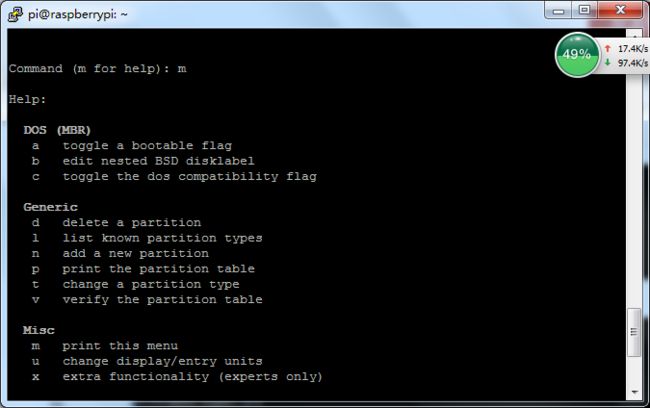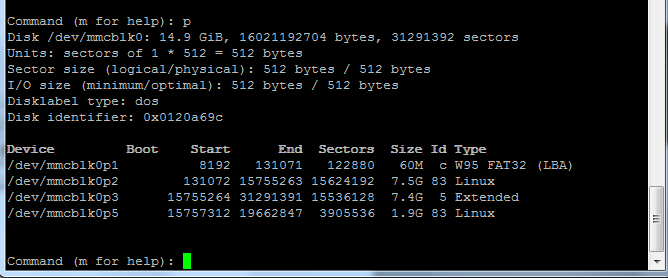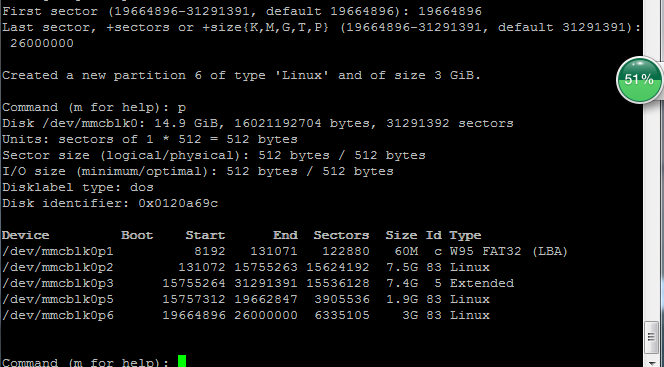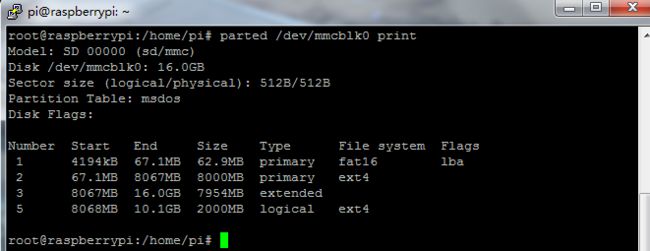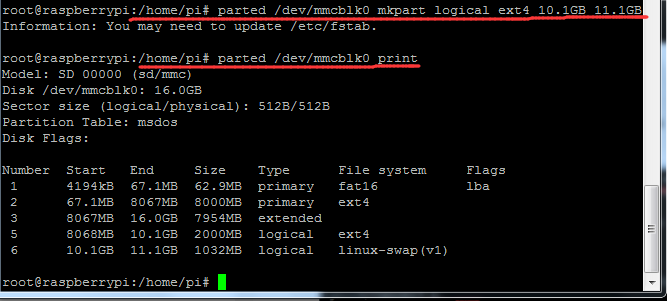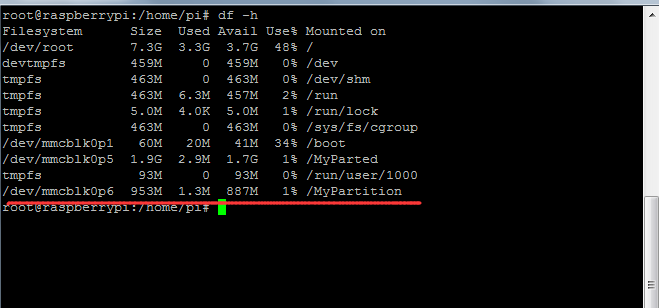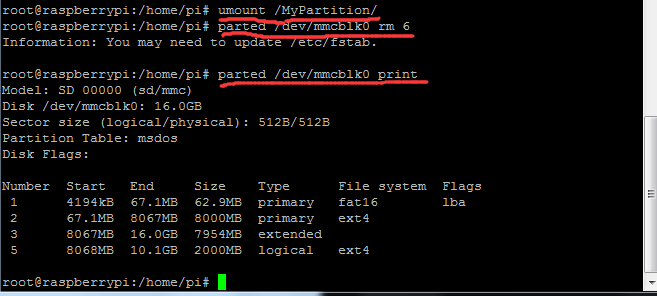Linux——树莓派系统分区
主要分区的命令有两种:fdisk和parted
两种指令都需要root权限,
首先介绍fdisk命令:
fdisk 可以查看当前的文件系统的使用情况
fdisk -l因为我是用SD卡装的系统所以分区是以/dev/mmcblk0开头,可以看到当前有3个实际分区(/dev/mmcblk1,2,5.linux分区有主分区,延伸分区和逻辑分区之分,只有主分区和逻辑分区是真正存储数据的所以mmcblk3不是实际分区)
通过指令
fdisk /dev/[这里填的是磁盘驱动名,如果是IDE的硬盘则为hd(a-p),SATA硬盘为sd(a-p),我使用的SD卡驱动名为mmcblk0]使用代号p可以查看当前磁盘分区状况
然后通过n代号新增分区
有这么几种情况,磁盘最多只能有四个非逻辑分区(是由boot sector中分区表partition table决定的),其中扩展分区0-1个,逻辑分区是在扩展分区下创建
1.非逻辑分区有四个了则不能新建分区
2.非逻辑分区未满4个则可以选择创建创建primary或者extend分区(注意extend最多只能有一个),有extend的情况下可以创建逻辑分区(IDE接口最多可以创建59个分区代号从5~63,SATA最多可以创建11个逻辑分区从5~15,注意逻辑分区都是从5代号开始的,因为前面四个都给了非逻辑分区)
我有extend分区了所以只让我创建主分区或者逻辑分区
选择新建分区的开始扇区,这里要参考前面的分区情况:
这里给出开始扇区和终止扇区的建议值(一般开始扇区直接用建议值,终止扇区需要用开始扇区+分区大小)
创建成功会有相关提示,之后再使用p代号查看分区情况。
最后如果想保存分区结果使用w代号退出,不保存选择q代号退出
parted命令
使用print查看分区状态
parted /dev/mmcblk0 print新建分区
parted /dev/mmcblk0 mkpart logical ext4 10.1GB 11.1GBmkpart是创建分区参数
logical 分区类型(primary extend logical)
ext4 文件系统类型
10.1GB 分区开始位置(根据最后一个分区的End来确定,之前代号为5的分区End值为10.1GB,所以这里我们从10.1GB开始)
11.1GB 分区截止位置
建好分区后,还要通过partprobe命令,强制将分区信息写到磁盘
partprobe最后两种方法创建好分区之后还需要进行文件系统制作,并开机挂载
mkfs -t [文件系统类型,ext4]/dev/[分区号,mmcblk0p6]创建挂载目录:
mkdir /MyPartition设置开机挂载,修改/etc/fstab文件,新增一行
nano /etc/fstab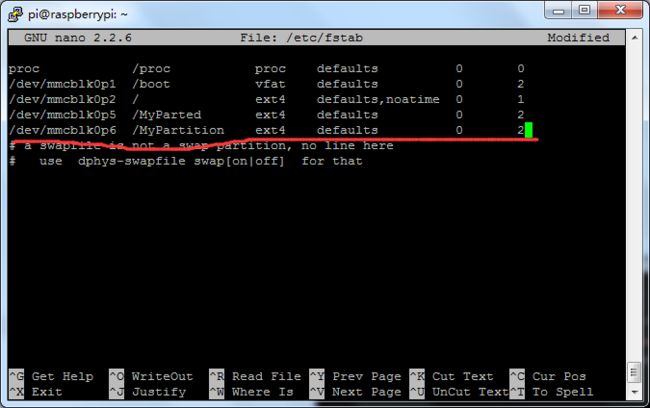
/dev/mmcblk0p6是新增的分区
/MyPartition 挂载点
ext4 文件系统
defaults 文件系统参数
0 第五项,dump,是否备份,0不备份,1每天,2不定期
2 最后一项,fsck,0不检查检查,1检查,2检查(1的优先级高,比2先检查一般是root设置为1)
通过 mount -a,检查是否成功,成功不会提示,错误才会提示,我之前没创建挂载点,所以提示挂载点不存在
mount -a最后通过df 查看挂载情况,可以看到分区挂载成功了
df -h删除分区,需要先卸载,再删除
umount卸载 参数为分区名称或者挂载点
parted 磁盘名 rm [分区号] 用来删除分区
umount /dev/mmcblk0p6
parted /dev/mmcblk0 rm 6