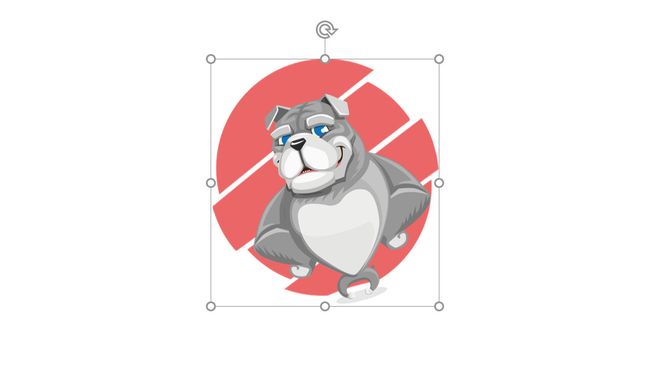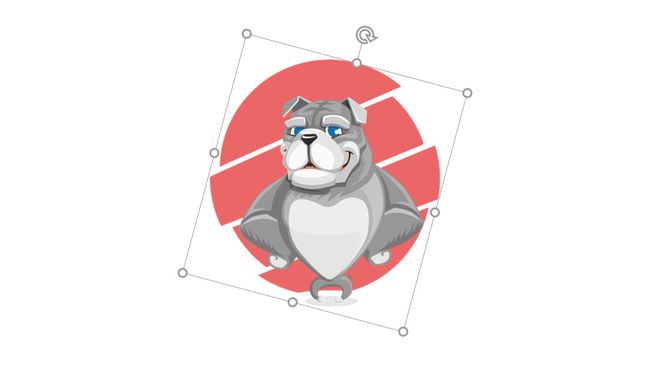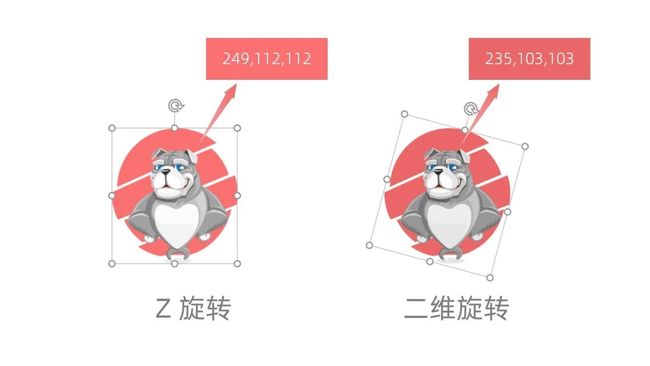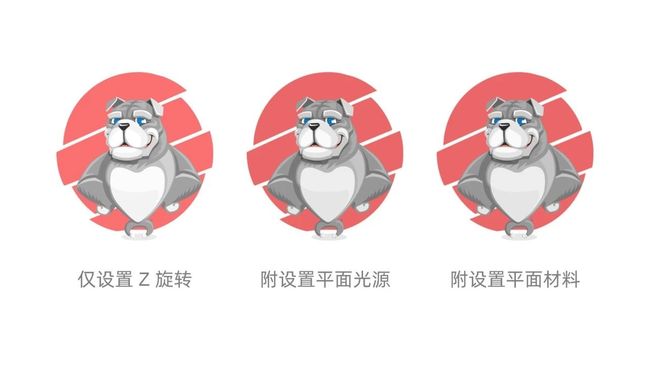不知道大家在制作 PPT 时 ,有没有遇到这样的情况,一个图片素材,在对它的大小位置进行调整时,发现图片外部的框线(也就是带白色控点的边框),它的方向与图片内容方向并不是一致的,如外框是正的时候,图片内容是歪的。
这种情况下,把图片旋转一下的话,图片内容正了,但外框歪了。
如果能把外框「掰正」,是不是就好一点了。
对齐、调整位置等可以方便一点。
那么,可以怎么处理呢?
这里有 4 个小技巧,分享一下。
1. Z 旋转
第一个技巧,是三维旋转中的 Z 旋转。
对图片进行二维旋转,那么图片外框确实也会跟着旋转;
但是如果对图片进行三维旋转,图片框并不会一同旋转。
所以,通过合适角度的三维旋转,可以把图片「掰正」,进而让图片内容与外框方向变得一致。
使用三维旋转中的 Z 旋转,可以模仿二维旋转的效果。
不过,有的时候,只通过 Z 旋转,并无法让图片的方向调整过来,还需要借助 X 旋转和 Y 旋转。需要怎么处理,根据实际而定。
三维旋转后,会有一个问题,不注意的话,可能不会发现。
那就是,不管旋转角度多大,图片颜色都会发生一点变化。
图片颜色变化,这确实是个不好的影响,觉得没关系的可以忽略;
但其实,通过简单的设置,基本就可以排除这个问题了。
在图片的三维格式设置中,把材料设置为平面,或把光源设置为平面,颜色就可以恢复正常了。
设置的细节,可参考如下几点:
❶ 只进行了 Z 旋转时,一般只修改材料或光源其中之一的设置即可;
❷ 如果还伴随有 X 旋转或 Y 旋转,那么材料和光源都得设置,大多数情况下,通过这样的设置,都可以恢复正常显色(或者接近正常显色);
❸ 而如果旋转的角度比较极端,这样处理可能就不凑效了。
2. 粘贴为图片
经过三维旋转的图片,虽然图片外框方向调正了,看起来舒服一点,但是外框并不紧贴图片边缘;
要获取更好的调正的图片,可以通过把旋转过的图片,再次转换为图片来实现。
旋转可以是二维旋转或三维旋转。
操作参考如下:
❶ 先通过旋转,把图片内容旋转至正向;
❷ Ctrl+C 复制图片;
❸ 开始→粘贴→图片,把旋转的图片转换为新的图片;
❹ 选择图片→图片格式→裁剪,裁剪图片边缘多余的部分。(按住 Ctrl 键可中心对称裁剪,按住 Shift 可保持原比例裁剪,按住 Alt 键可微调裁剪位置)
这样处理之后,就可以得到比较合适的「转正」图片。
3. 组合法
技巧 3,通过与其他对象组合,图片外框可以调至与图片方向一致。
这里其他对象可以是基本的形状,形状可以设置无填充无轮廓,可以隐藏,可以置于图片底层,把形状宽度和高度均设为 0 也可以。
操作:
❶ 首先,同样是旋转图片,把图片内容旋转至直立;
❷ 接下来绘制一个比图片小的形状,形状放到图片内部位置;
❸ 按住 Ctrl 键同时选择图片和形状,Ctrl+G 组合起来,图片外框就被校正了;
❹ 最后通过上述各种方式把形状隐藏起来就好了。
这样,图片外框就变正向了,只是这样的外框效果不是特别好。
4. 图片填充到形状
第四个技巧,就是让图片以纹理的形式填充到形状中,再适当调整形状或图片大小即可。
操作如下:
❶ 首先把图片旋转至正向;
❷ 接下来 Ctrl+C 复制图片;
❸ 绘制一个矩形→选择矩形→右键点击→设置形状格式→形状选项→图片或纹理填充→剪贴板;
❹ 选择形状→图片格式→裁剪下拉箭头→调整,恢复图片原始比例并保证图片内容不超出矩形区域;
❺ 按住 Shift 拖动带白点外框,并拖动裁剪状态下的黑色框线,以调整图片内容大小,及把多余的部分去掉(边框填充可以设置为无)。
这样图片就被掰正过来了。
◆ ◆ ◆◆ ◆
好了,总结一下
1. 首先是,不处理外框,而是只对图片本身进行旋转的 Z 旋转;
2. 接下来,在把图片旋转至正向后,可以再转换成新的图片,实现比较完美的转换;
3. 最后的两个小技巧,转正的图片,通过与形状组合,或者直接填充到形状中,实现折衷的效果。