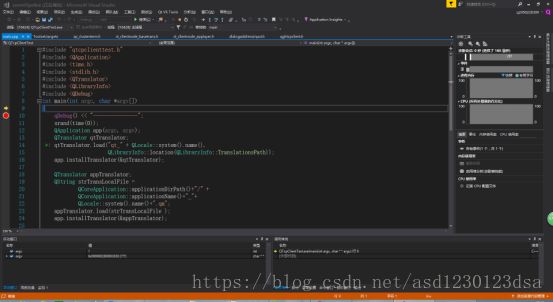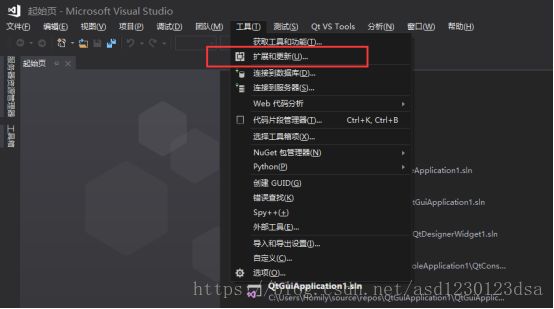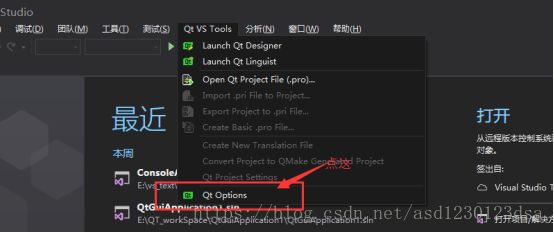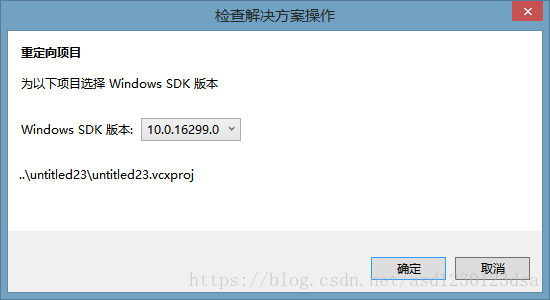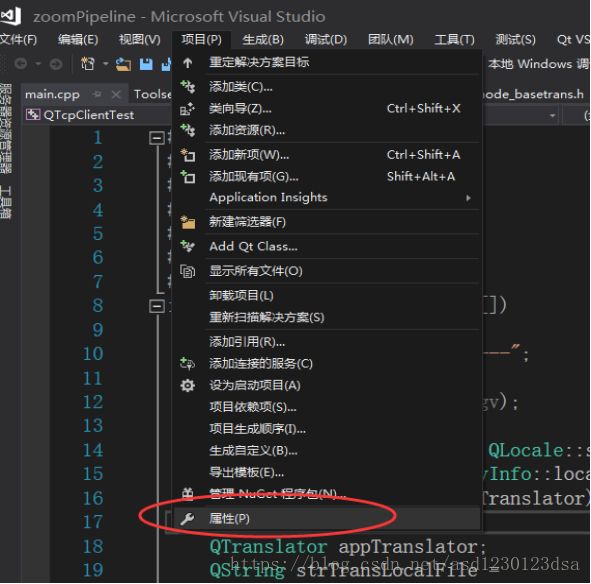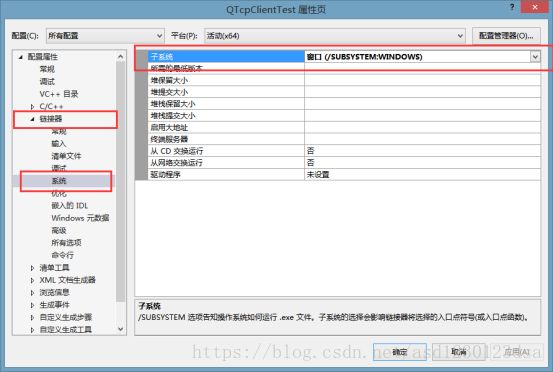VS2017配置QT5.9
VS2017配置QT5.9
1. 首先需要电脑你电脑上正确安装VS+QT
2. 目前VS2017已经内置支持QT了,
步骤
a.点击工具-->拓展和更新-->联机-->搜索QT-->选择Qt Visual studio tools
下载完关闭VS,插件会自动安装。
关闭重启VS2017
B.再次打开会多出这么一个选项
会弹出这么一个界面,第一次安装应该都是空的,需要自己添加
点击Add按钮
选择这个文件夹。
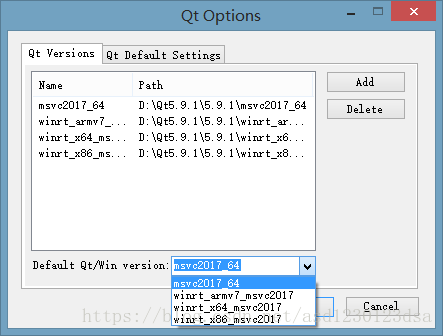
选择刚才添加的那个,现在我们已经基本配置完毕了。
接下来是运行时需要注意的了。
1.我们随意打开一个pro工程
然后构建发现报了这么多错误,这是因为vs2017包含头文件不是
#Include
而是
#include
Using namespace std;

解决方法:

“包含目录” 添加:C:\Program Files (x86)\Windows Kits\10\Include\10.0.15063.0\ucrt
“库目录” 添加:C:\Program Files (x86)\Windows Kits\10\Lib\10.0.15063.0\ucrt\x64
然后点击保存;
然后我们发现刚才的那些数据错误都消失了,但是出现了一个新的错误
解决方法:
右击项目名称,然后点击重定向项目。
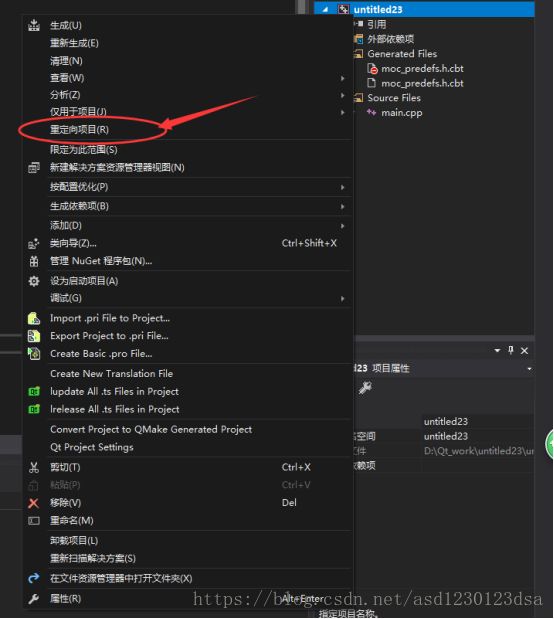
直接点确定就好。
完美,没有错误了。
运行一下。
此时我们会遇到这么一个问题,就是我们的debug打印的日志在哪里显示呢?
解决方法:
我们再运行一下
当然打开新建项目,我们也可以创建QT项目了。

接下来我们可以很好的运用我们vs的调试器等功能了。