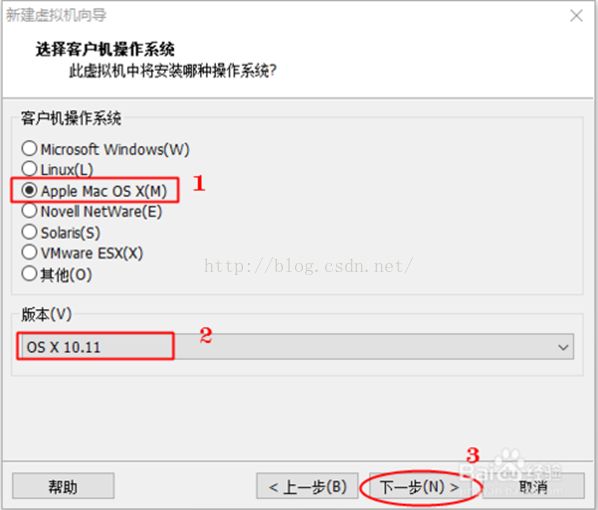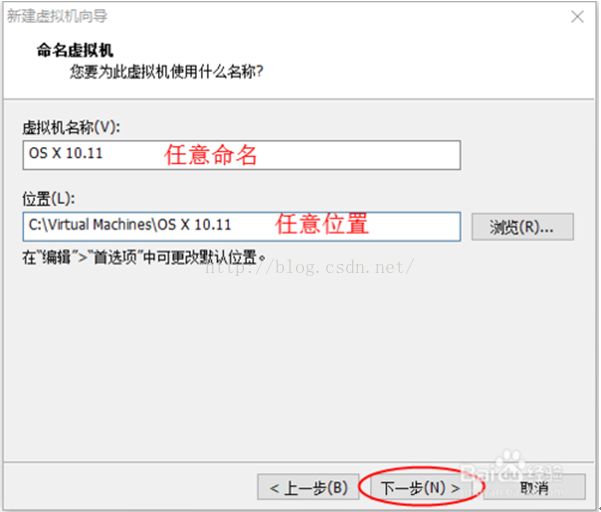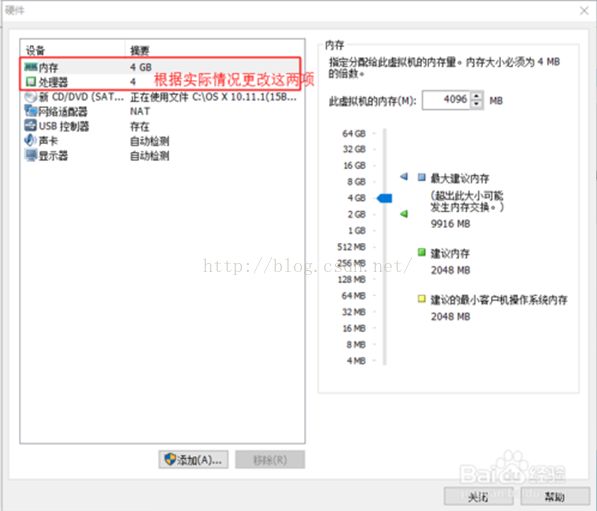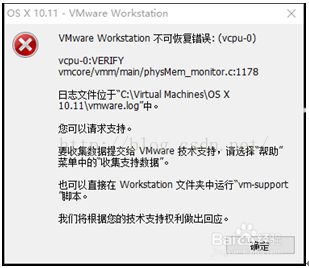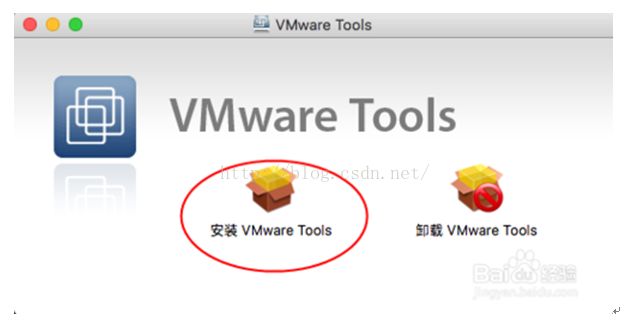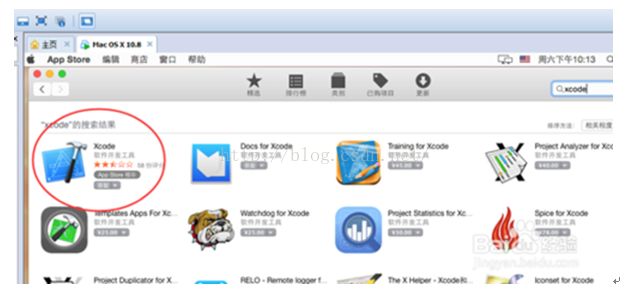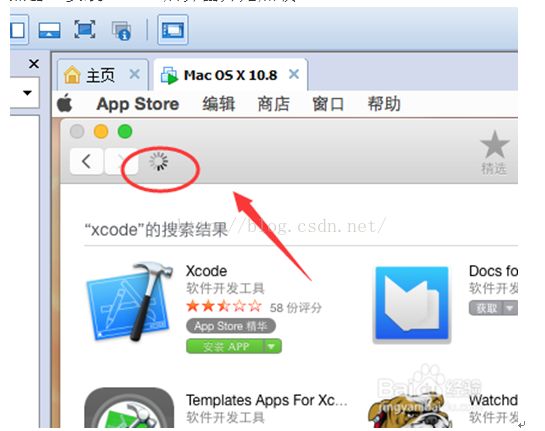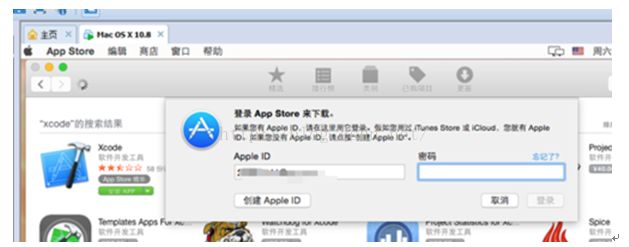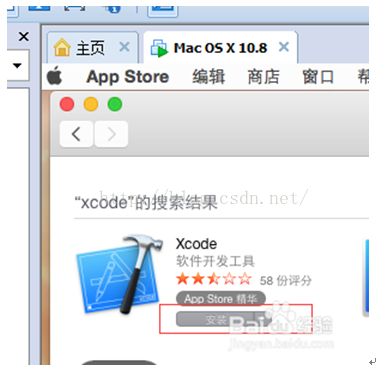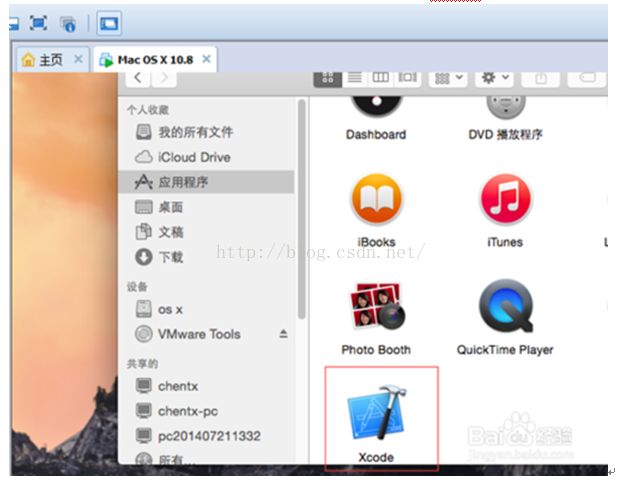VMware 10安装Mac OS X 10.11和XCode7
上周把我的计算机当试验品,安装mac虚拟机。由于文件下载复制解压的时间花了很长,历时两天,记录下来(和我一样的新手不妨参考一下):
我机硬件:win7 64位 8G内存
没有8G以上就不要考虑了。我安完XCode后也卡的要死
工具/原料:
1. VMware Workstation
2. unlocker 206(for OS X插件补丁),适合VMware12版本
unlock-all-v132适合VMware 10,我安装的是VMware 10,所以用unlock-all-v132
版本匹配参考:http://bbs.pcbeta.com/viewthread-1507414-1-1.html
3. Mac OS X 10.11镜像
下载地址:
1.VMware 百度一下版本无所谓了,都能满足需要
2. unlocker 206 、unlock-all-v132
3. Mac OS X 10.11、 10.10镜像(不要装10.10,因为它不支持XCode7,)
以上3个链接:http://pan.baidu.com/s/1c1i1fMg 密码: phem
4. XCode下载:安装完Mac OS中的App Store
虚拟机软件的安装
1、下载VMware Workstation,以管理员身份运行,安装,一直下一步即可。VM安装好后,注册码百度一大堆。
2、插件安装:(完成这一步VMware才能识别OS X)
VM安装完成后,打开任务管理器,找到服务项,选择按描述排序,将框中关于VMware全部停止运行。
打开下载的插件,解压,找到 unlocker XXX\win-install.cmd,右键以管理员身份运行,等待运行完即可。
注意:unlocker的储存路径不能有中文字符,否则会安装失败,而且没有失败的提示
Mac OS X的安装
1、安装向导
在VMware中单击“文件”—“新建虚拟机”
加载下载的操作系统镜像
注意:若找不到mac os,则可能是unlocker的版本和VMware的版本不匹配。。
2.开启安装
若遇如下问题,只要找到并打开安装目录下的 XXXX.vmx文件,使用记事本打开后,在 smc.present ="TRUE"后添加“smc.version = 0”(建议您复制,不包括引号)后保存,问题即可解。
重新启动。
3.初始配置
然后点击左上角的磁盘工具,抹掉可用空间功能相当于一个磁盘清理和碎片整理工具。。
选择退出磁盘工具。然后在安装界面点击继续,再点击安装,,,静待佳音,,,可以干点别的、、、、、以后就是初次进入系统的配置了(省略一千字)
后记:
我一开始安装的是Mac OS 10.10版本,准备安装我们253服务器上的XCode.zip(是7.1版本)。。出现不匹配。
(所以升级到10.10.5版本)
后来再准备安装253服务器上拷贝过来的XCode 7.1时,出现如下未找到插件错误。缺少很多插件。。
(可能原因:由于253服务器上XCode.zip很大4.33G,拷贝很慢,下班后晚上继续,第二天早上过来解压的时候有提示损坏,但仍然解压完(又花了几个小时)
后来干脆放弃253服务器上的XCode.zip,直接在App Store上下载XCode 7.2直接安装上了。参考下文XCode安装
附加配置:
完成以上步骤即可尽情体验你的OSX了,以下步骤非必须,只是方便使用而已。
1. 共享文件夹
说明:实现虚拟机与物理机的文件共享,相互传文件用的挺多的。
当然本机share文件夹—属性,共享设置为共享。
2. VMware Tools的安装
说明:VMware虚拟机中安装VMware Tools,可支持自由拖拽的功能,鼠标也可在虚拟机与主机之前自由移动(不用再按ctrl+alt),且虚拟机屏幕也可实现全屏化。好处多多,安装就是了。。。。。。。。。。。
先要推出正在加载的DVD驱动器(即之前的ios镜像)
然后在“编辑虚拟机设置--硬件”里把darwin.iso加载到CD/DVD里面(darwin.iso在VM安装目装路径里找)
之后即可安装
注意: OS升级更新到新版本可能不能启动,这时要在网上寻找更新的unlocker,只需要重新安装unlocker即可启动。
XCode安装
由于我是在Mac机上的App Store里下载的,因此装的是XCode 7.2版本,这需要操作系统版本Mac 10.10.5或者更高
在Mac虚拟机界面下方点击 app store
点击之后会弹出 app store 界面,在界面上方的搜索栏输入 xcode
输入完成后,直接按回车来搜索,这时就可以看到搜索出来的xcode app了
点击 xcode app 下的 “获取”按钮,这时按钮变绿,显示“安装APP”
点击“安装APP”后界面开始加载
过一小会会弹出输入账号密码的弹出框,这时要输入Apple ID账号密码然后点击登陆。。
(苹果帐户(Apple ID)是苹果公司为其产品(如iWork、iTunes Store和Apple Store)所引入的认证系统。Apple ID作为一个全功能于一身的帐户,允许用户访问苹果的各种资源。)
安装完成后,按钮变灰,并且显示“安装”(大小是4.33G左右,所有这个过程会很长)
安装完,这时在finder里就可以看到已经安装好的xcode了
END