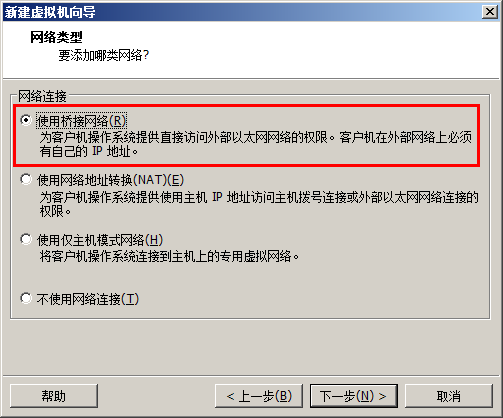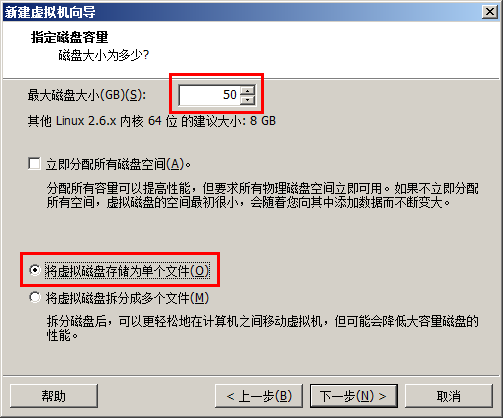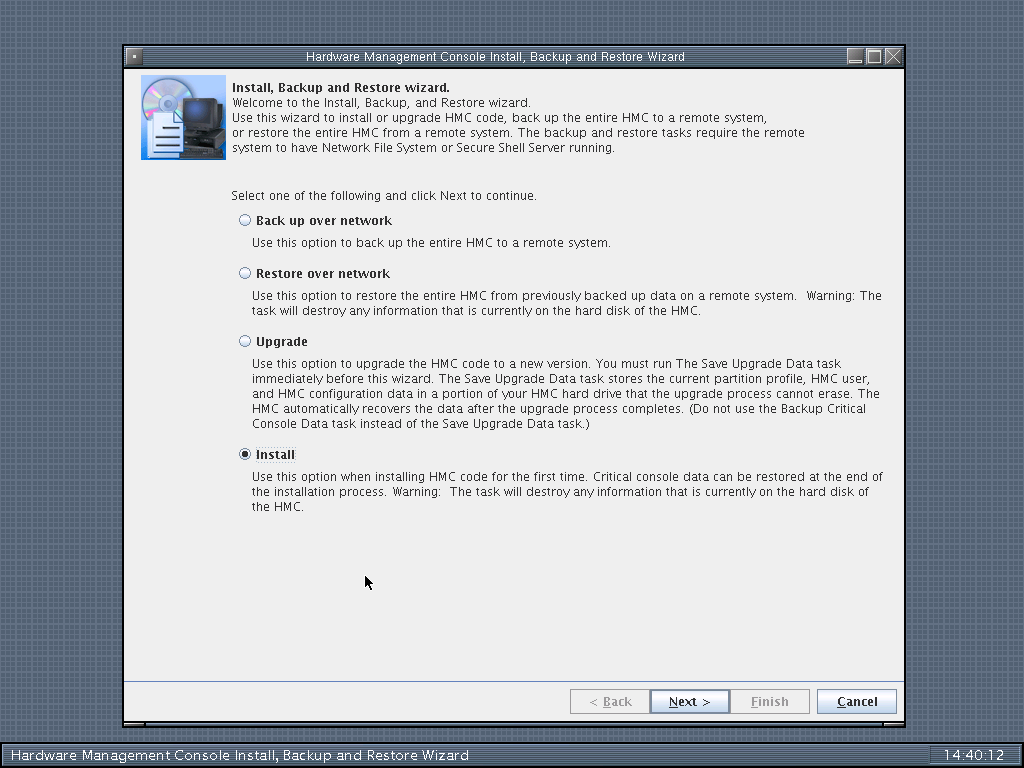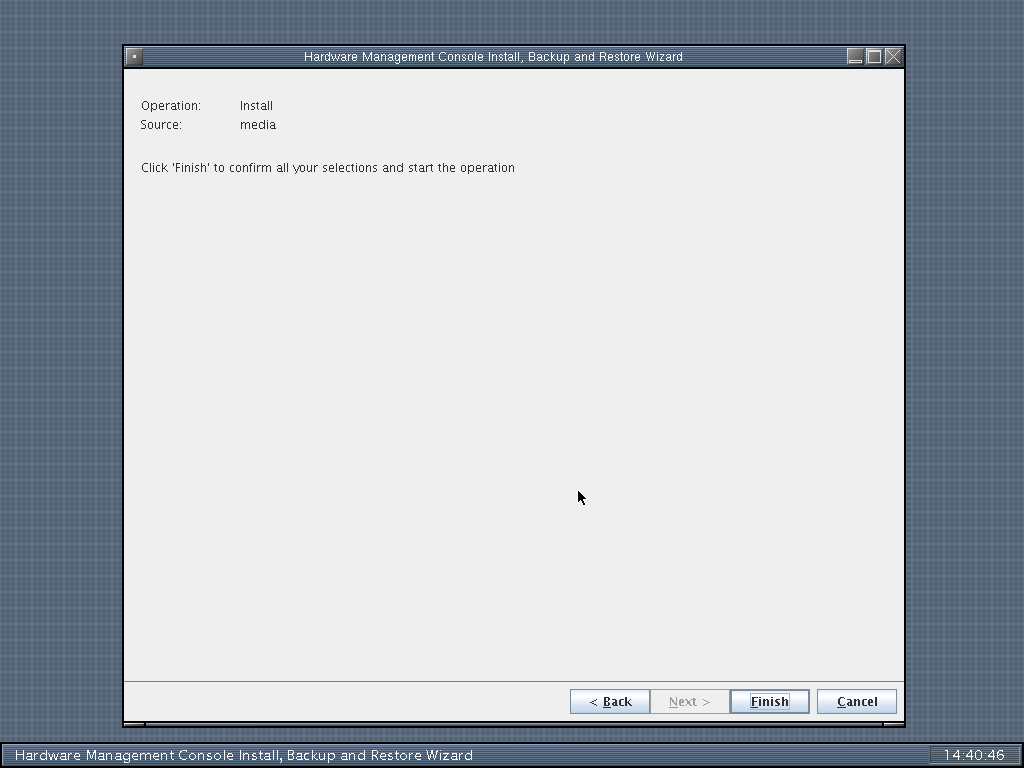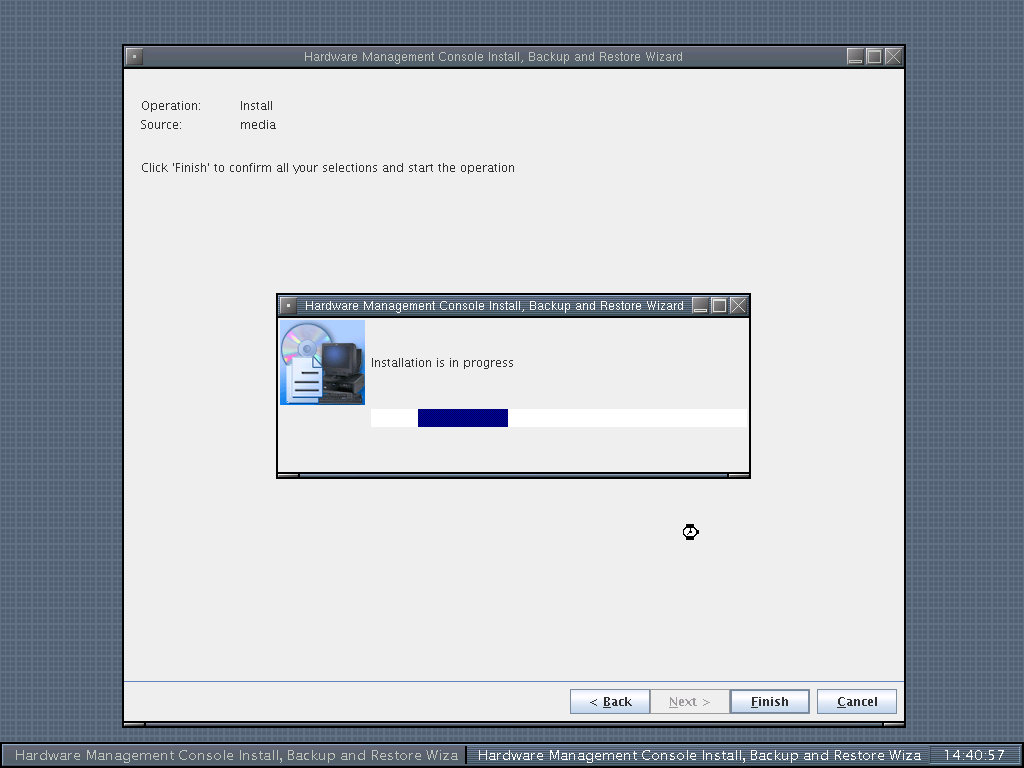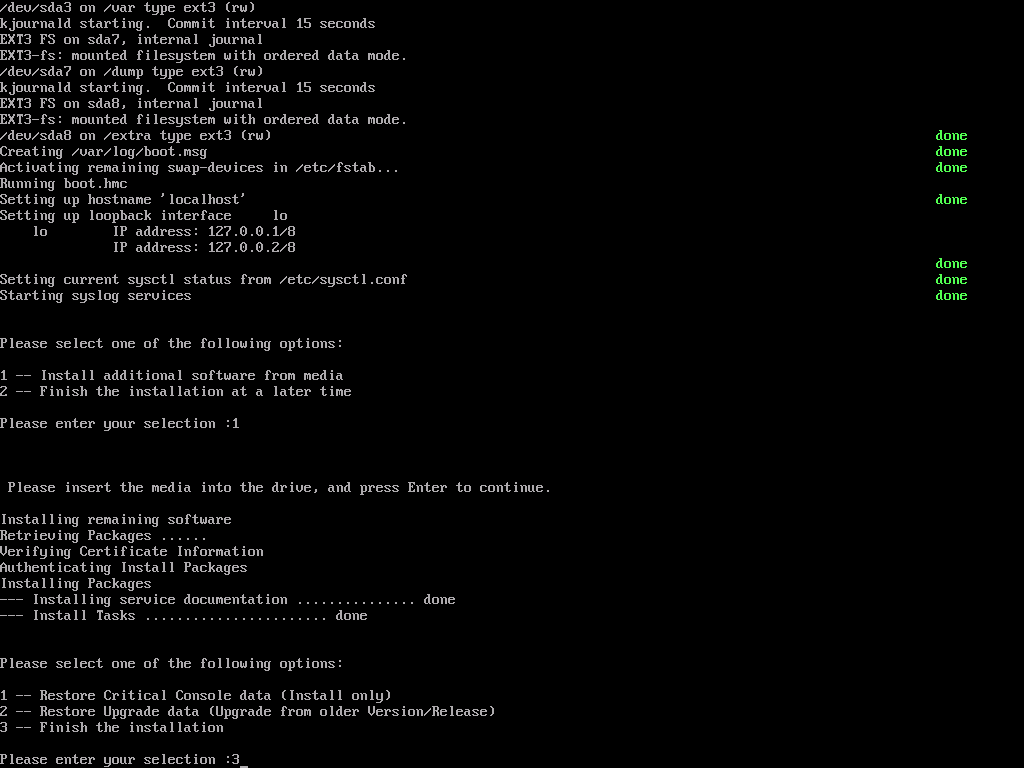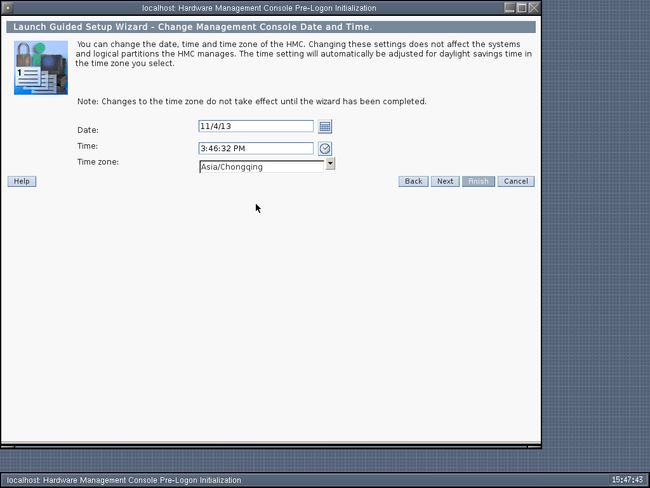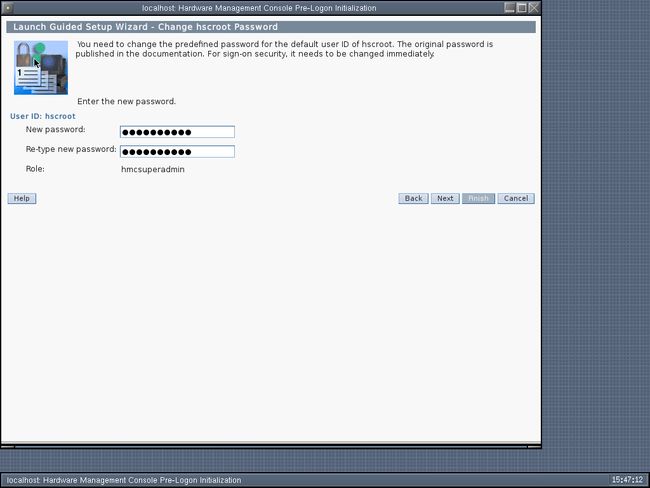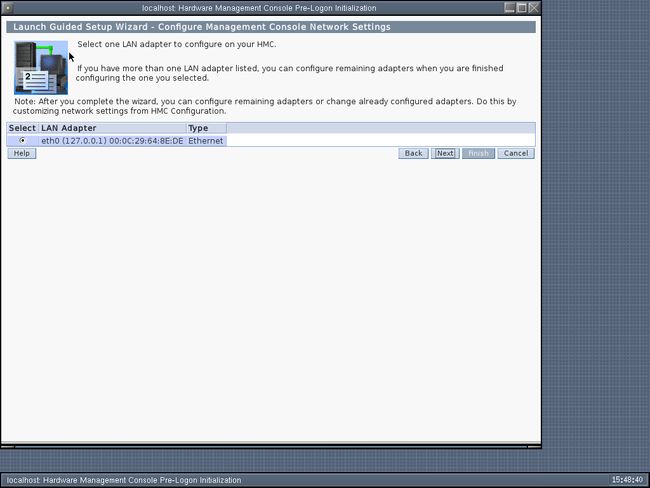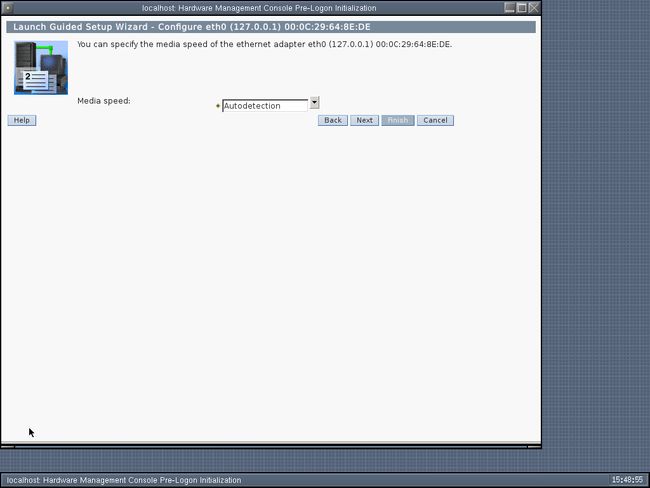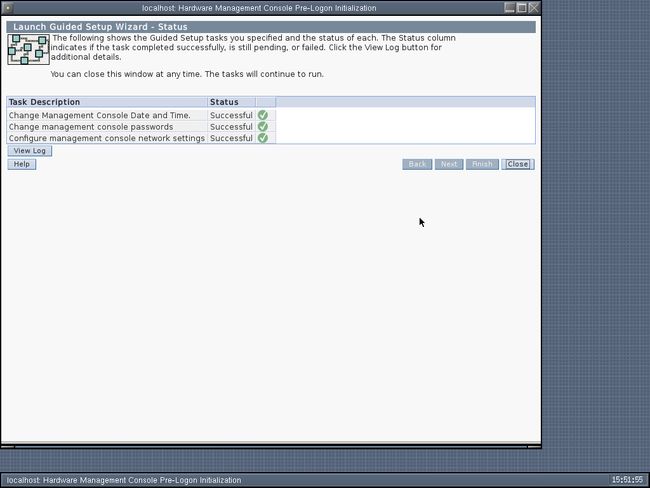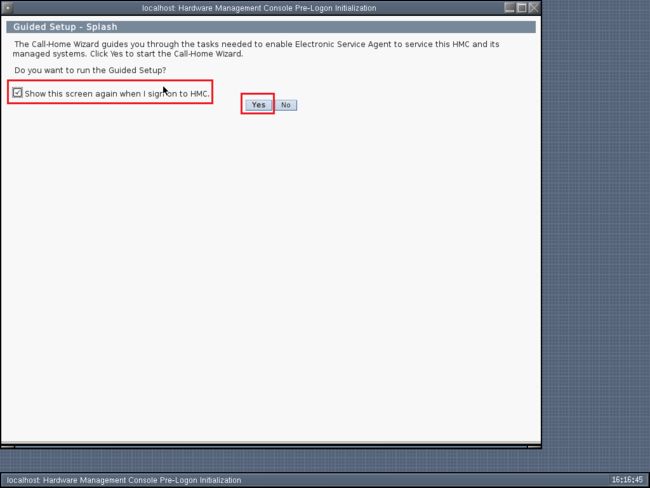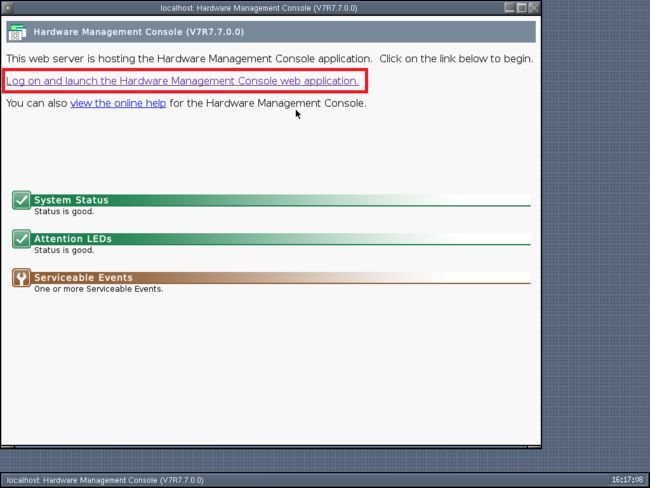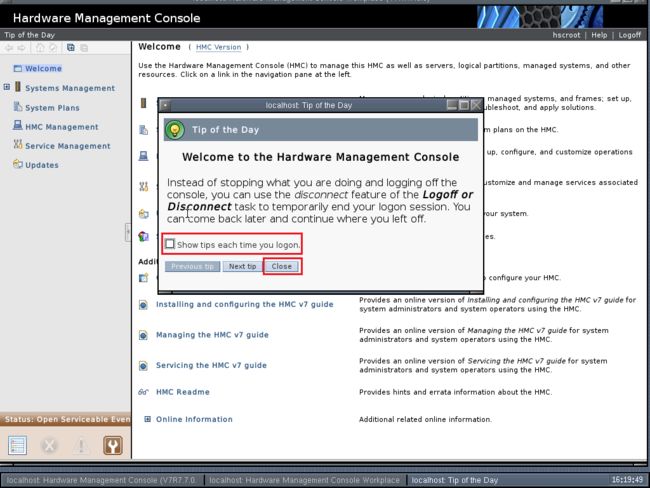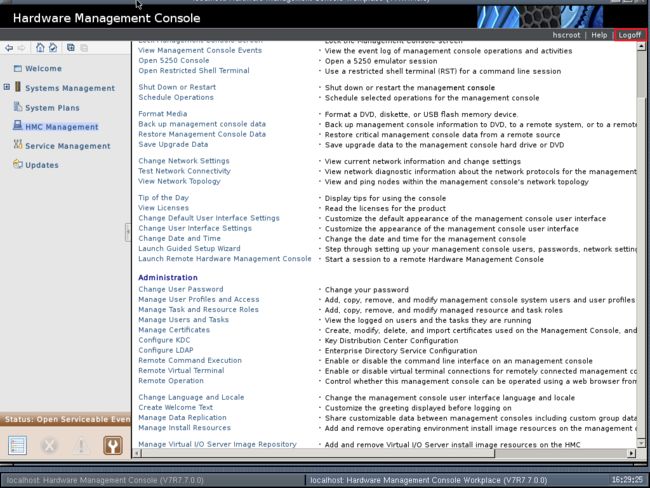在 VMware 中安装 HMC
HMC 是一个图形界面的软件,主要用来对 IBM P570 之类的机器做硬件控制与管理。HMC(Host Management Console)运行在定制的 IBM 机器上,可以通过它来控制管理小型机,包括安装操作系统等。如果你没有专门的机器来安装 HMC,还可以把它安装在虚拟机上,同样可以通过连接网线来控制管理小型机。
下面来示在 VMware 上安装 HMC:
【实验环境】
OS Name: Microsoft Windows Server 2008 R2 Datacenter
OS Version: 6.1.7601 Service Pack 1 Build 7601
VMware Workstation: 10.0.0 build-1295980
安装文件:HMC_Recovery_V7R770_1.iso HMC_Recovery_V7R770_2.iso(可以从 IBM 官网下载)
HMC.ROM:VMware 使用的 BIOS 文件,使虚拟机被识别为 IBM 机器。
HMC.ROM 下载地址:http://pan.baidu.com/share/link?shareid=879985369&uk=2332205065
【实验步骤】
一、创建虚拟机
1.
2.
3.
4.
5.
6.
7.
8.
9.
10.
11.
12.
13.
14.
15.
16.
二、加载 HMC.ROM
1. 编辑 .vmx 文件
用 Notepad++ 打开虚拟机存放目录下的 .vmx 文件,在本实验中是 D:\VMs\HMC_V7R770\HMC_V7R770.vmx 文件。
在文件最后一行加入以下内容:
bios440.filename = "D:\VMs\HMC_V7R770\HMC.ROM"
HMC.ROM 需要复制到对应目录下
2. 启动虚拟机
2.1 选择 "Install",然后点击 "Next"。
2.2 选择 "Install from media",然后点击 “Next”。
2.3 点击 "Finish" 开始安装
2.4 安装进行中
2.5 安装进行中
2.6
输入 1,插入第二张光盘,并按回车继续。
2.7
输入 1 继续安装
2.8
输入 3 并按回车完成安装
三、配置 HMC
1. 点击 "Accept"
2. 点击 “Accept”
3. 初始化
4. 点击 "Yes"
5. 选择 "Next",配置日期。
6. Time zone: "Asia/Chongqing",点击 “Next”。
7. 设置 HMC 管理员用户 hscroot 密码,点击 "Next" 继续。
8. 设置 root 用户密码,点击 "Next" 继续。
9. 不添加新用户,直接点击 "Next" 继续。
10. 点击 "Next",配置网络。
11. 选中网卡,点击 "Next" 继续。
12. 默认选择 "Autodetection",点击 "Next" 继续。
13. 选择 "Private network",点击 “Next” 继续。
14. 选择 "Yes, enable the HMC as a DHCP server",点击 "Next" 继续。
15. 选择 "No",不配置另外网卡,点击 "Next" 继续。
16. 点击 "Next",继续。
17. 不配置邮件服务器,直接点击 "Next" 继续。
18. 记下配置,点击 "Finish" 完成配置。
19. 检查通过,点击 "Closed"。
20. 点击 "OK"
21. 等待 HMC 重启
22. 不勾选 "Show this screen again when I sign on to HMC" --> 点击 "Yes"
23. 点击 "Log on ... ..."
24. 输入用户名 hscroot 和密码 --> 点击 "Logon" 登陆
25. 不勾选 "Show tips" --> 点击 "CLose"
26. 登陆到 HMC 管理控制页面
27. 点击 "Change Language and Locale" --> Language: Chinese --> 点击 "OK"
28. 点击 "OK"
29. 点击 "Logoff"
30. 选择 "Log off" --> 点击 "OK"
31. 点击 "登录并启动 ... ..."
32. 输入用户名和密码 --> 点击 "登录"
33. 硬件管理控制台界面已经变成中文了