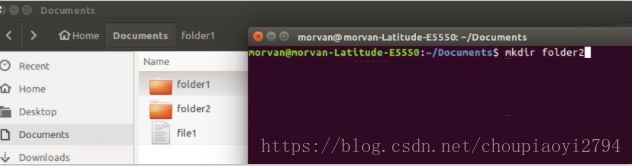LINUX系统学习(1)
(1)touch 新建
我们先去往 Documents 的文件夹, 里面已经有了 folder1 和 file1, 如果我们想新建一个 file2 使用下面的语句就好. 一个空文件就建立好了
$ touch file2如果你想同时建立多个文件, 输入多个文件的名字, 以空格分开.
如果你想同时建立多个文件, 输入多个文件的名字, 以空格分开.
$ touch file3 file4 file5(2)cp 复制
cp (copy) 是复制文件或者文件夹的指令, 常用的方式是复制 “旧文件” 到 “新文件”.
$ cp 旧文件 新文件1 我们用上面建立好的 file1 来举例, 将 file1 复制成 file1copy
$ cp file1 file1copy2 -i (interactive) 注意: 如果 file1copy 已经存在, 它将会直接覆盖已存在的 file1copy, 如果要避免直接覆盖, 我们在 cp 后面加一个选项.
$ cp -i file1 file1copy
cp: overwrite 'file1copy'?在这句问句后面打上 “Yes”, “Y”, 或者任何大小写形式的 “y” 和 “yes”, 它将进行覆盖操作. 直接回车或者打其他字母, 就会放弃复制这项操作.
3 复制到文件夹
$ cp file1 folder1/
4 复制文件夹, 需要加上 -R (recursive)
$ cp -R folder1/ folder2/
5 复制多个文件. 复制名字部分相同的多个文件, * 是说”找文件前面是 file 的文件, 后面是什么名字无所谓”
$ cp file* folder2/
或者你可以单独选定几个文件, cp 会默认最后一个选项是要复制去的文件夹. 比如下面把 file1copy 和 file2 复制去 folder1/
$ cp file1copy file2 folder1/(3)mv 剪切
知道了 cp, mv就好理解多了, 基本是一样的.
1 移动到另一个文件夹
$ mv file1 folder1/
2 重命名文件
因为移动文件到原始的地点, 但是以不同的文件名. 这种做法不就是在重命名嘛!
$ mv file1 file1rename如果想要查看使用说明, 直接在指令后面打上 --help 就能查看.
(4)mkdir 建立文件夹
mkdir (make directory) 就是创建一个文件夹的意思, 使用起来很简单.
$ mkdir folder2如果你想在这个目录给 folder2 里面再建一个文件夹也是 Ok.
$ mkdir folder2/f2这样, f2 这个文件夹就被新建在了 folder2 里面.
(5)rmdir 移除文件夹
rmdir (remove directory) 也就是字面意思, 移除文件夹. 不过这有一个前提条件. 这些要移除的文件夹必须是空的. 不然会失败. 所以如果想刚刚建立的那个 folder2 就不能被移除, 因为里面有个 f2 文件夹.
要移除个空文件夹, 比如在新建一个 folder3, 然后移除
$ rmdir folder3(6)rm 移除文件
那文件夹里面有文件的这种情况, 或者是移除单个文件的情况, 我们都能用 rm 来实现. 注意: 执行了 rm 以后是不能进行返回操作的, 请确保别执行像这样的操作 rm /, 这会清空你的电脑.
1 移除单个文件
$ rm file1
2 -i 或 -I 有提示地移除文件 (为了避免误删)
-i会每个要移除的文件都进行提示-I超过3个文件才进行提示
$ rm -i f1 f2 f3 f4
rm: remove regular empty file 'f1'?
rm: remove regular empty file 'f2'? y
rm: remove regular empty file 'f3'?
rm: remove regular empty file 'f4'? y
$ rm -I f1 f2 f3 f4
rm: remove 4 arguments? y
3 -r 或 -R (recursively) 用来删文件夹
和 rmdir 不同, rm -r 可以在文件夹中有文件的情况下删除这个文件夹. 比如我的 folder1 里有 file1 和 file2 两个文件.
$ rm -r folder1(7)nano
nano 是 linux 的一款文字编辑工具. 我们可以拿它来做最基本的 terminal 端的文本编辑, 甚至可以写代码~ 下面我们用 touch 创建一个 Python 脚本. 如果大家不懂 Python 也没关系, 你就知道我们可以拿 nano 来编辑文字或者脚本就好了.
然后用 nano 执行这个 t.py 文件.
$ nano t.py他就会变成一个文本编辑器, 你在里面可以打上一些脚本, 比如像我这样
然后按 “Ctrl + x” 来保存和退出. 如果提示你保存, 你就按一下 “y” 键, 然后回车, 你的文件就被保存下来了.
接着如果你在 terminal 中输入这个, 你就能看到 terminal 执行了你的 python 文件.
$ python t.py
This is a Python script!(8)cat
cat (catenate) 可以用来显示文件内容, 或者是将某个文件里的内容写入到其他文件里.
1 查看文件内容
$ cat t.py
print("This is a Python script!")
2 > 将文件的内容放到另一个文件里
$ cat t.py > t1.py
$ cat t1.py
print("This is a Python script!")
3 > 将多个文件的内容打包一起放入另一个文件
比如这里我们把 t.py 和 t1.py 的内容同时放入了 t2.py, 如果在显示 t2.py 的时候, 它有两行 “print…”.
$ cat t.py t1.py > t2.py
$ cat t2.py
print("This is a Python script!")
print("This is a Python script!")
4 >> 将内容添加在一个文件末尾
我创建了一个 t3 的文件, 文件里写上了 “This is t3”. 我们将这个内容添加进 t2.py 吧. 使用了 >> 会将 t3 的内容添加在 t2.py 的末尾.
$ cat t3 >> t2.py
$ cat t2.py
print("This is a Python script!")
print("This is a Python script!")
This is t3.