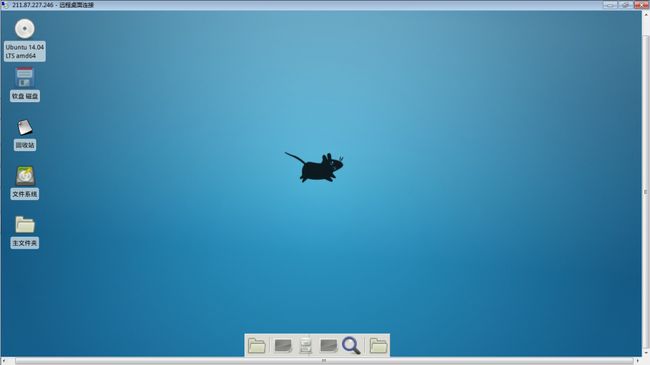ubuntu server桌面安装~win7远程桌面连接ubantu桌面环境
服务器版本的要启用桌面的话
1、sudo apt-get install xinit
2、sudo apt-get install gdm
3、sudo apt-get install ubuntu-desktop
执行这三条,然后重启应该就可以了。
~~~~~~~~~~~~~~~~~~~~~~~~~
首先安装xfce:
sudo apt-get update
sudo apt-get install xfce4
如果网速较慢,这会持续一段时间。
然后安装xrdp组件和vnc服务器:
sudo apt-get install xrdp vnc4server
安装好后要自行新建配置文件,使得在远程登录时默认使用xfce作为界面登录,然后重启xrdp服务:
echo "xfce4-session" >~/.xsession
sudo service xrdp restart
这个相当于在当前用户的home目录下新建一个名为.xsession的隐藏文件,并向文件中写入一行xfce4-session。也可以用touch新建文件,并用vi编辑:
touch ~/.xsession
vi ~/.xsession
至此安装和配置工作完成,即可在Windows中使用“远程桌面连接”程序连接Ubuntu主机。也可以通过任何其它支持RDP协议的终端连接,比如iOS平台上微软官方的远程桌面客户端RD Client。
Windows远程桌面连接Ubuntu 14.04
一、远程桌面连接方式
ubuntu的远程桌面连接要说简单也很简单,要说复杂也很复杂。ubuntu远程桌面连接的方式,目前主要有两种方式:基于VNC方式的和基于XRDP方式的。
基于VNC方式的远程桌面连接,不在本篇文章中进行介绍。本文主要介绍基于XRDP方式的远程桌面连接。
注意:基于XRDP方式的远程桌面连接还需要vncserver的支持,所以在进行软件安装时,还要安装vncserver软件包。
我们本次试验基于ubuntu14.04 64bit桌面版。因为现在公司使用的OS既有ubuntu desktop桌面版,又有ubuntu server服务器版,所以如果ubuntu desktop 桌面版与ubuntu server服务器版不同的地方,我会在文章中提出来。
二、ubuntu远程桌面配置
无论是在ubuntu desktop桌面版还是ubuntu server服务器版上配置远程桌面,都需要我们安装x windows桌面环境软件包、vncserver软件包以及xrdp软件包。
2.1 安装相关软件
x windows桌面环境软件比较多,在此我们选择的是轻量级的xfce4。
注意:建议在ubuntu desktop桌面版上不要使用lxde,这个x windows桌面环境软件。因为本人经过测试,lxde在桌面版上显示不正常。但是如果是在ubuntu server服务器版的话,可以安装xfce4或者lxde这两种x windows桌面环境软件的一个。
软件安装如下:
sudo apt-get -y install xfce4 xrdp vnc4server
软件安装完毕后,我们来查看下相关软件包。如下:
dpkg -L xrdp
在上图的xrdp安装文件中,我们需要注意xrdp.ini这个文件,有关这个文件的使用,我会在下一篇文章ubuntu远程桌面会话管理中进行讲解。
dpkg -L vnc4server
2.2 配置xfce4桌面会话文件
软件安装完毕后,我们还需要为每一个需要使用远程桌面登陆到系统的用户配置一个xfce4桌面会话文件。如果不配置该文件的话,用户登陆后只有黑白点为背景,无图标也无法操作。如下:
注意:是为每一个需要使用远程桌面的用户。
为什么会出现上述情况?这是因为xrdp、gnome和unity之间的兼容性问题导致的。
配置xfce4桌面会话文件,我们只需要把xfce4-session这行命令保存到该用户的家目录下。如下:
echo xfce4-session>.xsession
cat .xsession
注意:在此我们是以ilanni这个用户进行测试的。如果使用其他用户进行测试的话,一定要在该用户的家目录下,把上述xfce4桌面会话文件保存一份。
同时,还需要注意ubuntu server服务器版是不需要配置xfce4桌面会话文件的。因为ubuntu server服务器版不存在xrdp、gnome和unity之间的兼容性问题。
2.3 远程桌面连接
相关软件安装完毕并配置完毕后,我们就可以通过远程桌面软件来连接这台主机。
在此我们使用的是windows自带的远程桌面来连接,如下:
在下图中,输入登陆到系统的用户名和密码。
注意:上图中“Module”中选择sesman-Xvnc,username和password中填入相应的用户和密码即可。
注意:上图中connecting to 127.0.0.1 5912这行。这行的作用,我会在下一篇文章中进行讲解。
以上就是远程成功登陆到ubuntu系统中的界面。
三、远程桌面键盘补全
远程登陆进入ubuntu系统后,你会发现在终端中使用tab补全相关命令时,会不起作用。
这是因为xfce4桌面配置文件中有关键盘的操作被占用造成的。
要解决这个这个问题有两种方法,如下:
方法一:编辑.config/xfce4/xfconf/xfce-perchannel-xml目录下的xfce4-keyboard-shortcuts.xml文件,在里面内容里找到
方法二:该方法不需要你去重新启动系统,在远程桌面中进行设置,路径是:打开菜单—设置—窗口管理器,如下:
或者在终端中输入xfwm4-settings打开也行(xfwm4就是xfce4 window manger的缩写),选择键盘,可以看到窗口快捷键中动作一列有“切换同一应用程序的窗口”选项,将该选项的快捷键清除后关闭窗口即可解决问题。如下:
经过以上设置后,我们再在终端中使用Tab键补全就可以使用了。所以以上两种方法,建议采用第二种。
参考:http://www.ilanni.com/?p=9596
今天自己的计算机需要给朋友上网娱乐,只好配置个vncserver远程桌面来工作,自己安装的是ubuntu15.10的系统,我们一起来看看配置使用过程。
1、安装需要
$sudo apt-get install xfce4 (或者xubuntu-desktop)
$sudo apt-get install vnc4server
$sudo apt-get install xrdp (选择安装看看)
2、启动vncserver,初始化
$vncserver #启动vncserver,第一次需要,输入设置vnc登录密码
3、修改配置文件xstartup
$sudo gedit ~/.vnc/xstartup
在其中替换成如下的内容:
#!/bin/sh
# Uncomment the following two lines for normal desktop:
# unset SESSION_MANAGER
# exec /etc/X11/xinit/xinitrc
#[ -x /etc/vnc/xstartup ] && exec /etc/vnc/xstartup
#[ -r $HOME/.Xresources ] && xrdb $HOME/.Xresources
#xsetroot -solid grey
#vncconfig -iconic &
#x-terminal-emulator -geometry 80x24+10+10 -ls -title "$VNCDESKTOP Desktop" &
#x-window-manager &
unset SESSION_MANAGER
unset DBUS_SESSION_BUS_ADDRESS
[ -x /etc/vnc/xstartup ] && exec /etc/vnc/xstartup
[ -r $HOME/.Xresources ] && xrdb $HOME/.Xresources
vncconfig -iconic &
xfce4-session &
4、重新启动vncserver与xrdp
$sudo vncserver -kill :1 #杀死关闭vncserver
$vncserver #vncserver再次重启
$sudo service xrdp restart #重新启动xrdp
5、连接
1)ubuntu下远程连接:
使用自带的remmina远程桌面
连接--新建 协议选择“vnc-虚拟网络计算”
服务器:192.168.1.102:1 #这里的是“ip地址”与默认端口“1”
输入vnc密码就可以连接了
2)windows下远程连接:
可以下载安装“vnc viewer客户端”进行连接,服务器ip同样输入类似 “192.168.1.102:1”
vnc view下载:http://pan.baidu.com/s/1i3XHA3F
3)安卓(android)远程连接:
可以安装安卓版本的vnc客户端
问题总结:
1、出现连接不上或者提示端口被占用,可以重新启动vncserver,操作如下
$sudo vncserver -kill :1 #杀死关闭vncserver
$vncserver #vncserver再次重启
2、忘记密码可以通过以下的方法重新设置
http://www.playubuntu.cn/article/303.html (vnc修改登录密码)
其他桌面的远程配置可以参考:http://www.playubuntu.cn/article/53.html (ubuntu vnc远程xfce,gnome,kde)
今天想配置一下Linux服务器,实现在Windows下远程连接Ubuntu,查看远程桌面。我的是Ubuntu 14.04,就以此为例来配置。
由于xrdp、gnome和unity之间的兼容性问题,在Ubuntu 14.04版本中仍然无法使用xrdp登陆gnome或unity的远程桌面,现象是登录后只有黑白点为背景,无图标也无法操作。所以使用xrdp只能登录xfce的远程桌面。
也就是说单纯安装一个xrdp是无法进行远程桌面连接的。你看不到任何有效信息,桌面至少一个x箭头加一个黑白点的屏幕。
所以我们需要安装xfce
首先安装xfce:
|
1
|
sudo
apt
-
get
update
|
|
1
|
sudo
apt
-
get
install
xfce4
|
xfce是一个在Unix与Unix-like操作系统 (如GNU/Linux、FreeBSD 和 Solaris)上运行的开源桌面环境,在远程桌面连接时我们会看到xfce桌面,但是无法看到Ubuntu中安装的原生桌面。换句话说,你远程连接看到的桌面和实际远程Ubuntu 14.04的桌面是不一样的。
但是它的文件系统和相关设置是通用的,只不过是样子不一样而已。
然后安装xrdp组件和vnc服务器:
|
1
|
sudo
apt
-
get
install
xrdp
vnc4server
|
安装好后要自行新建配置文件,使得在远程登录时默认使用xfce作为界面登录,然后重启xrdp服务:
|
1
|
echo
"xfce4-session"
>
~
/
.
xsession
|
|
1
|
sudo
service
xrdp
restart
|
好了,配置完以上内容,便可以在Windows下进行远程桌面连接了。
打开Windows下的远程桌面连接,输入目标IP地址,便会出现下面的界面。
输入目标主机的用户名和密码,登录便可以查看到远程的桌面内容了,即xfce桌面。
http://cuiqingcai.com/402.html
http://www.playubuntu.cn/article/289.html
安装及设置xrdp
|
1
2
3
4
5
6
7
8
9
10
11
12
13
14
15
16
17
18
19
20
|
touch
~
/installXrdp
.sh
cat
> ~
/installXrdp
.sh <#!/bin/bash
echo
"root:root123"
|chpasswd
sed
-i
"s,PermitRootLogin.*,PermitRootLogin yes,g"
/etc/ssh/sshd_config
service
ssh
restart
cp
/etc/apt/sources
.list
/etc/apt/sources
.list_ori
sed
-i
"s,us.archive.ubuntu.com,cn.archive.ubuntu.com,g"
/etc/apt/sources
.list
apt-get update
apt-get -y upgrade
apt-get
install
-y xrdp vnc4server xubuntu-desktop
apt-get clean
echo
"xfce4-session"
>~/.xsession
service xrdp restart
EOF
chmod
+x ~
/installXrdp
.sh
~
/installXrdp
.sh
|
在/etc/xrdp/xrdp.ini追加以下内容,使得断开连接后再次重连时还能进入之前的桌面环境
参考地址 http://c-nergy.be/blog/?p=4471
|
1
2
3
4
5
6
7
|
[xrdp8]
name=Reconnect
lib=libvnc.so
username=ask
password=ask
ip=127.0.0.1
port=5910
|
首次连接是选择sesman-Xvnc
后续连接时选择Reconnet即可访问之前的界面
也可以在首次登陆时记录一下端口号(无需修改/etc/xrdp/xrdp.ini文件)
后续访问是仍然选择 sesman-Xvnc,但端口号填写之前记录的那个端口
其他:
安装必要组件
|
1
2
3
|
apt-get
install
-y vim openssh-server
apt-get
install
language-pack-zh-hans
#最好在界面中操作,系统设置-语言支持
apt-get clean
|
安装谷歌输入法
|
1
2
|
apt-get
install
-y fcitx-googlepinyin
apt-get clean
|
安装subline
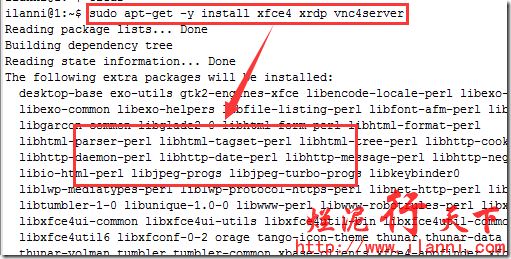



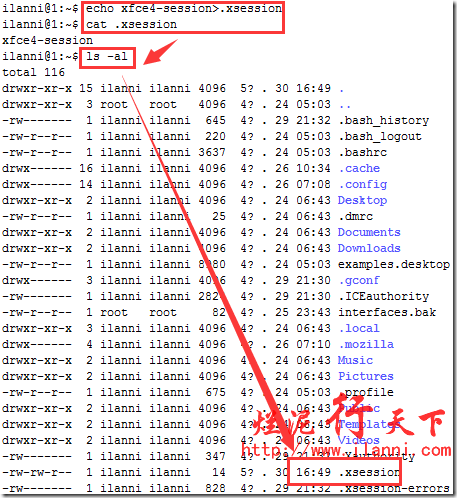

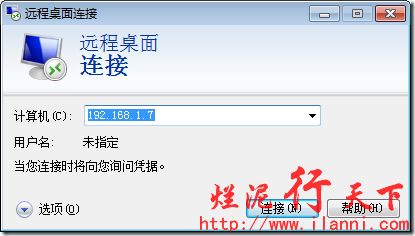


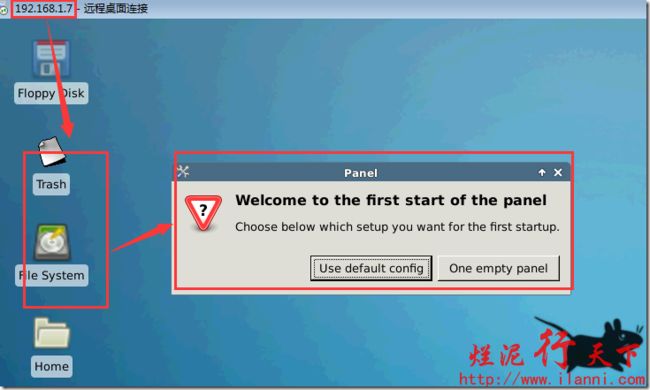
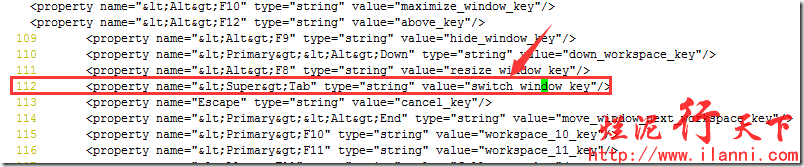

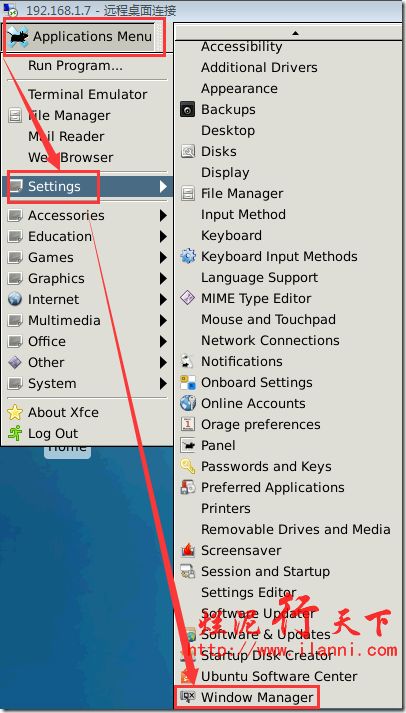
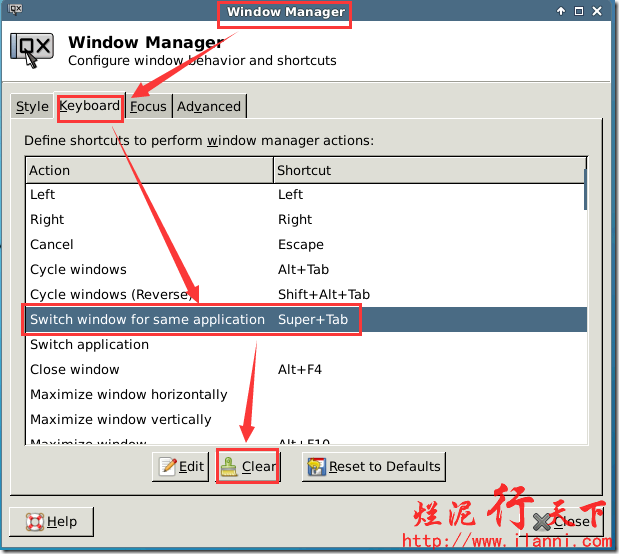
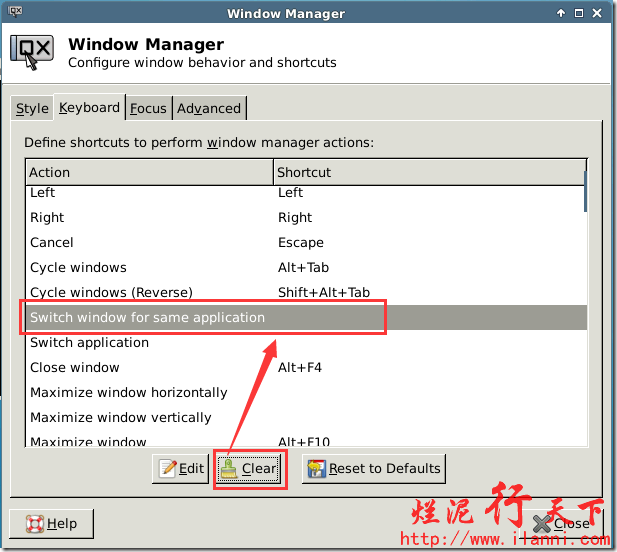
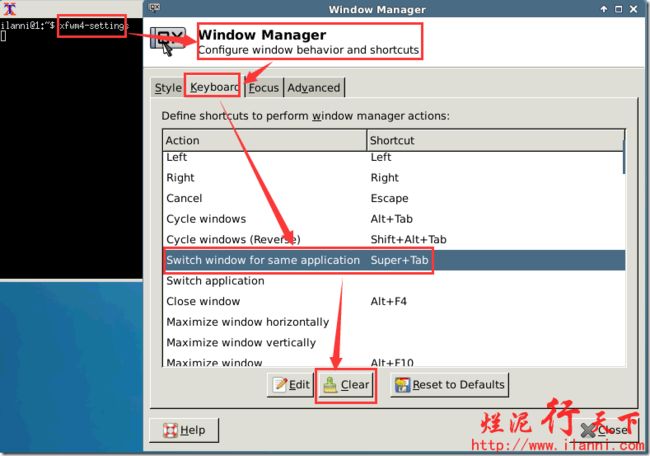
![clip_image015[1] ubuntu server桌面安装~win7远程桌面连接ubantu桌面环境_第17张图片](http://img.e-com-net.com/image/info8/1a2a2af5e28f4f339819e6abbce49e2e.png)