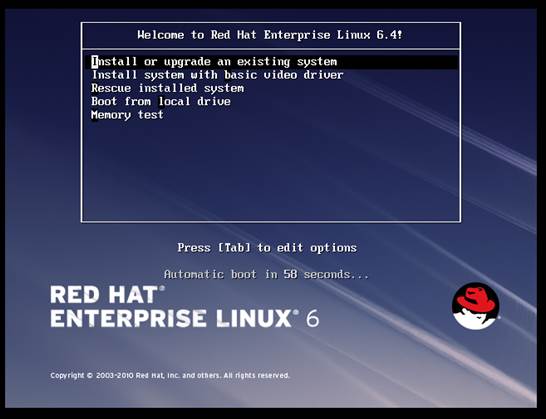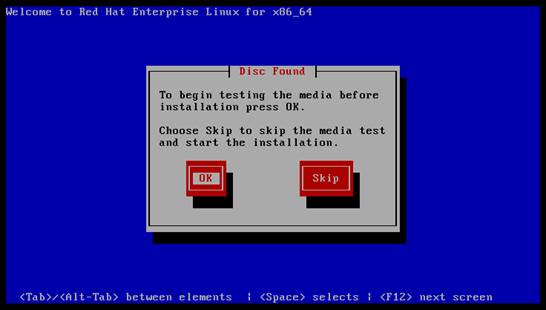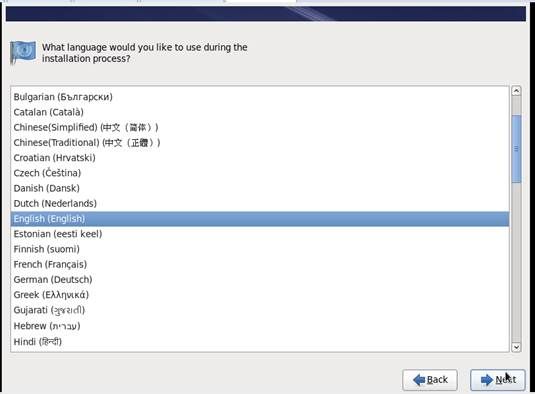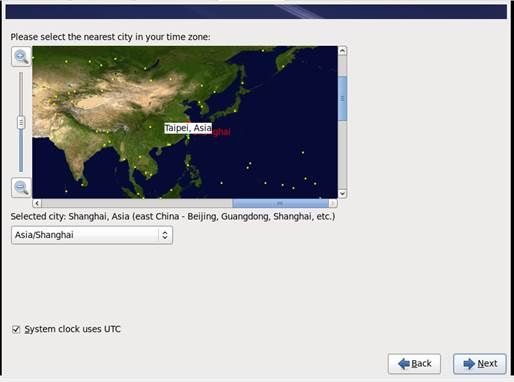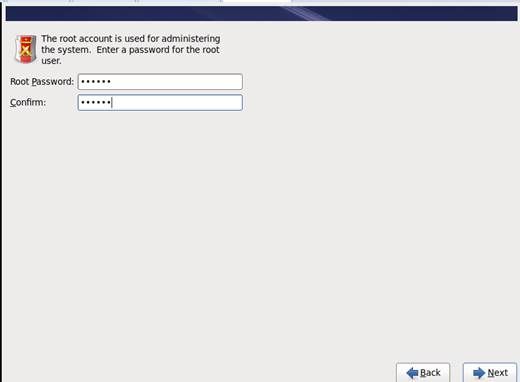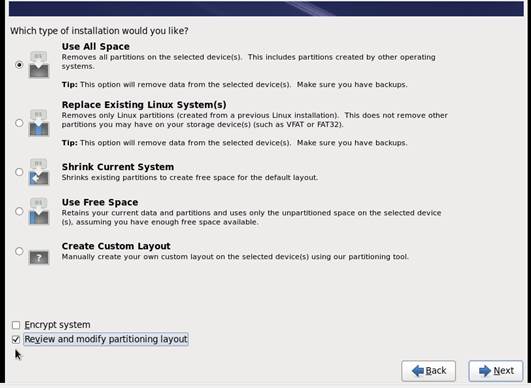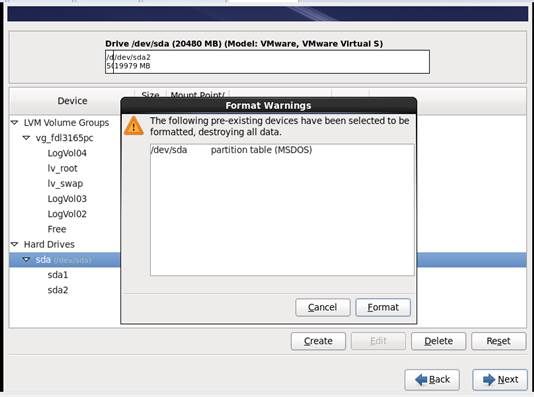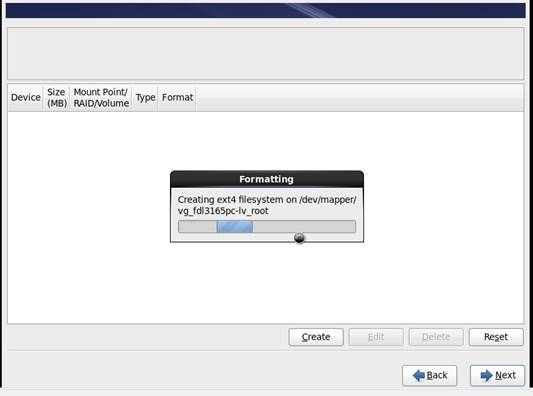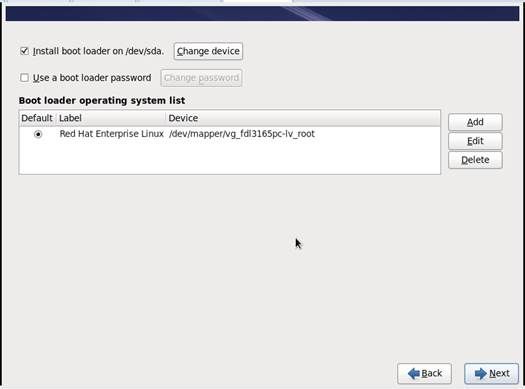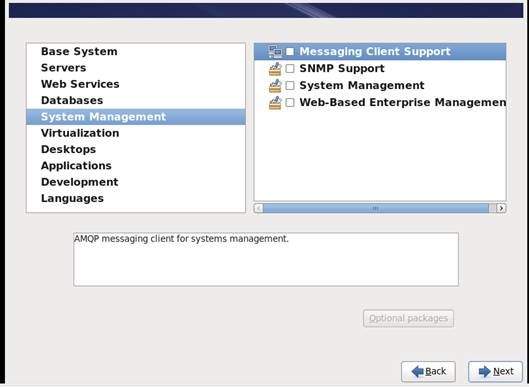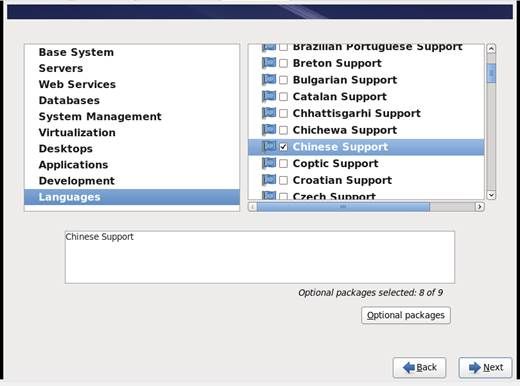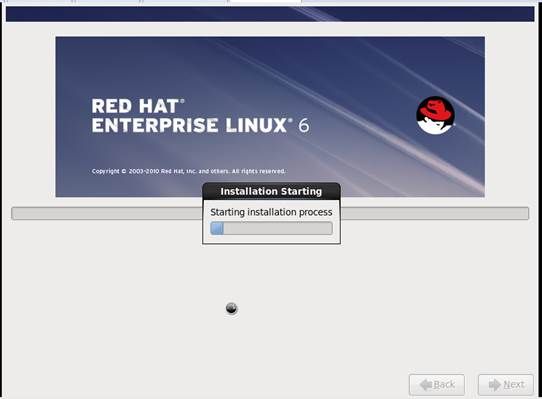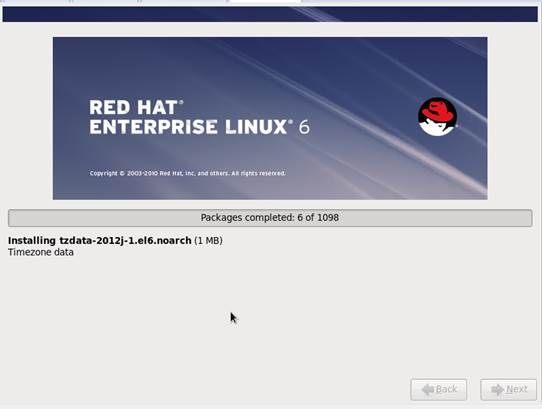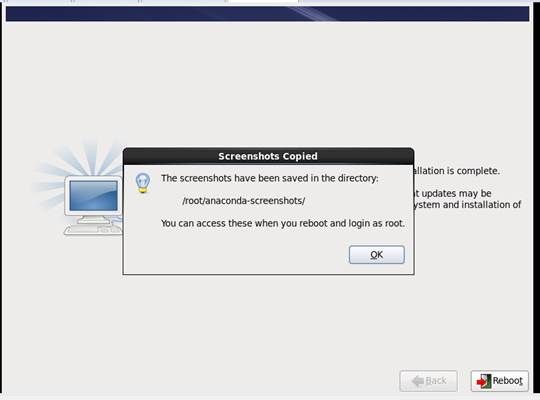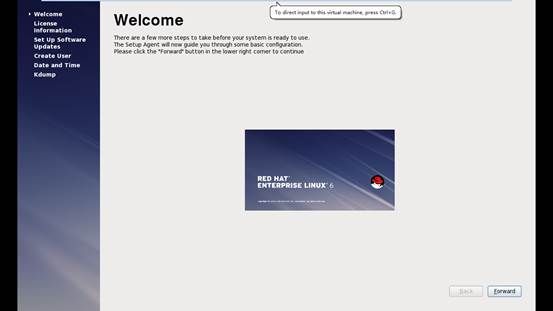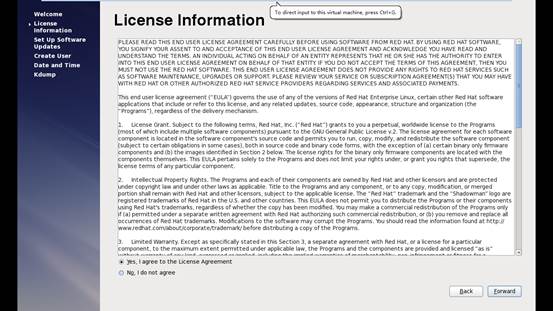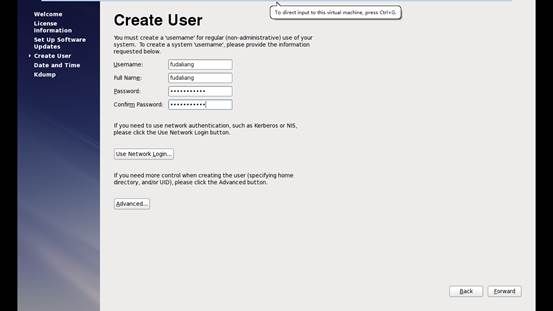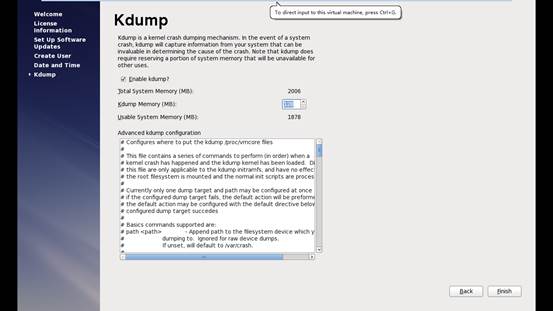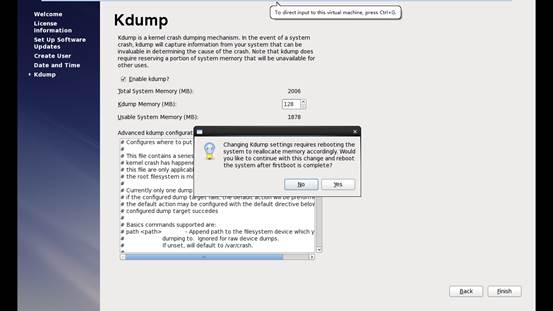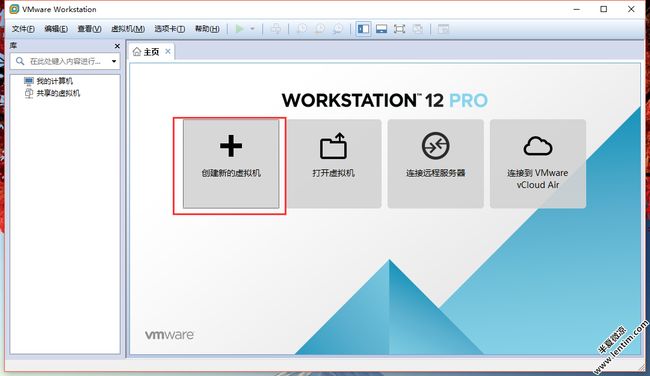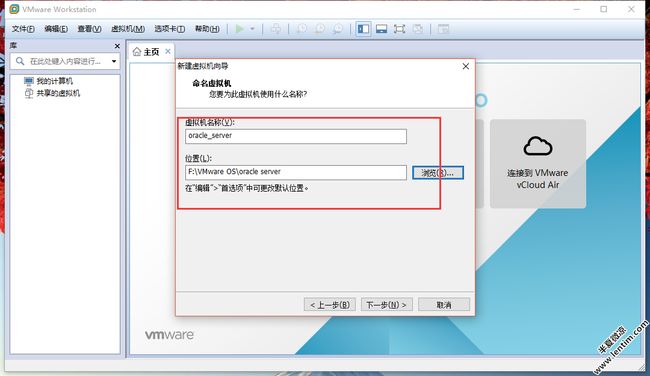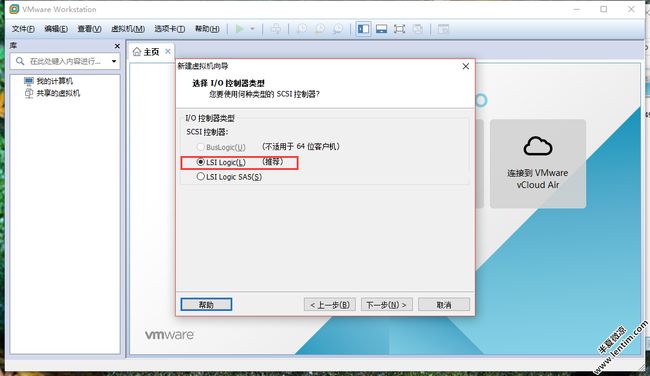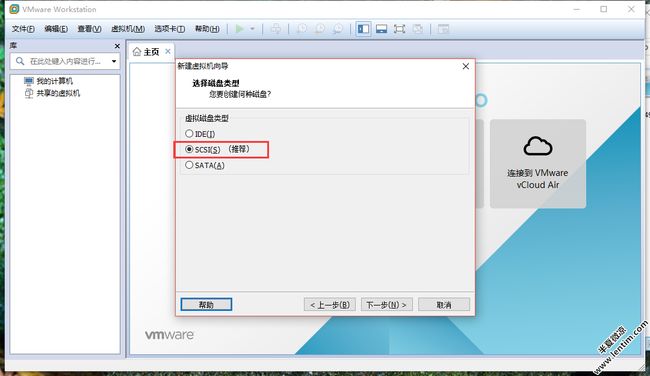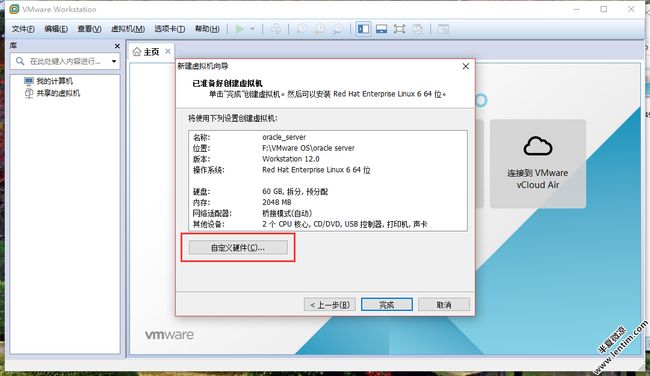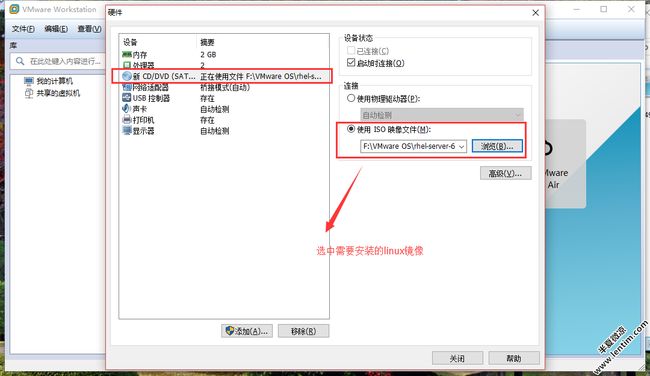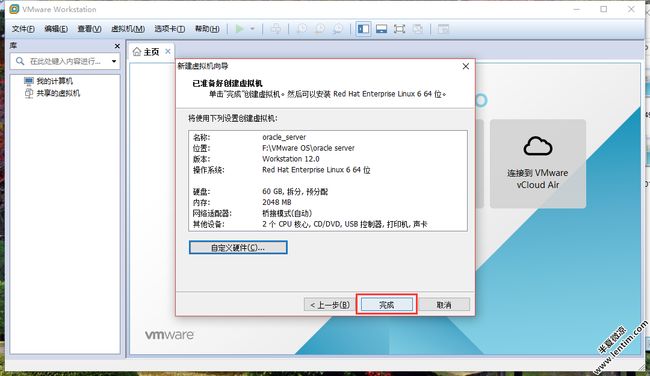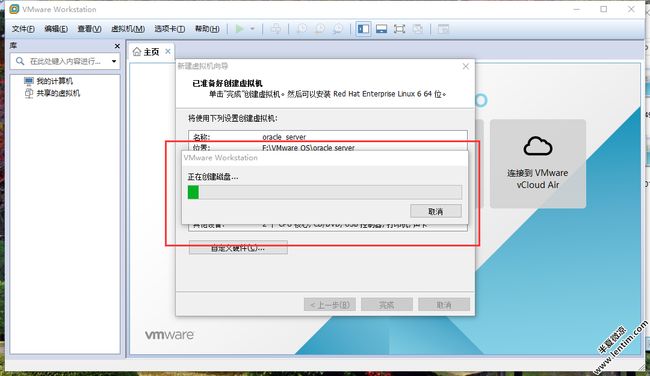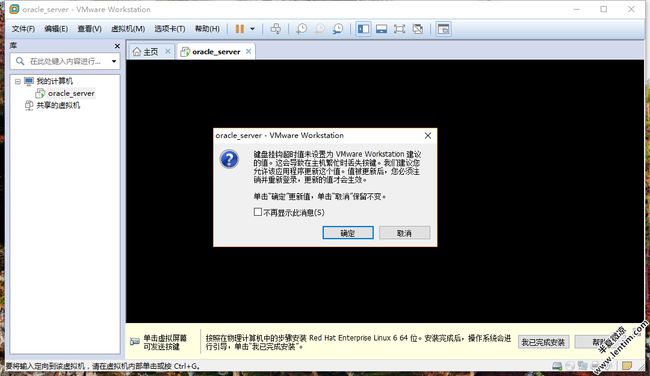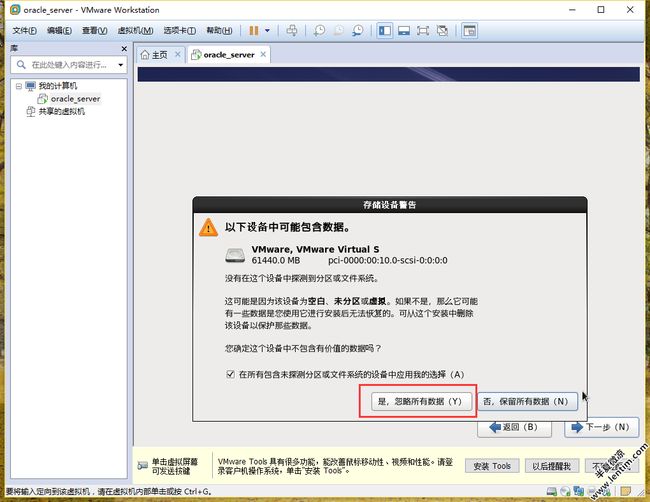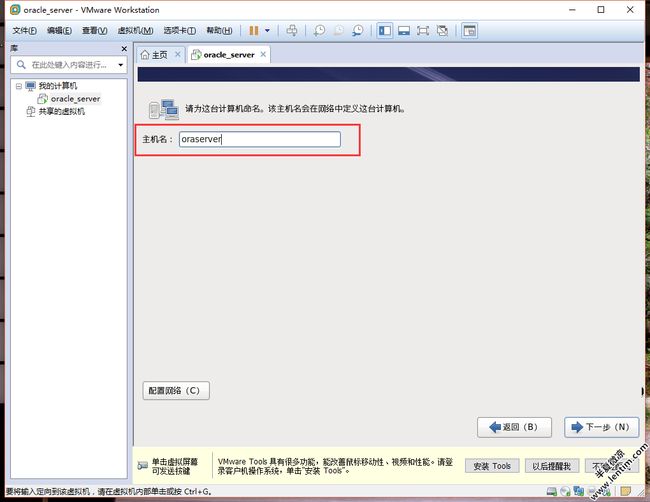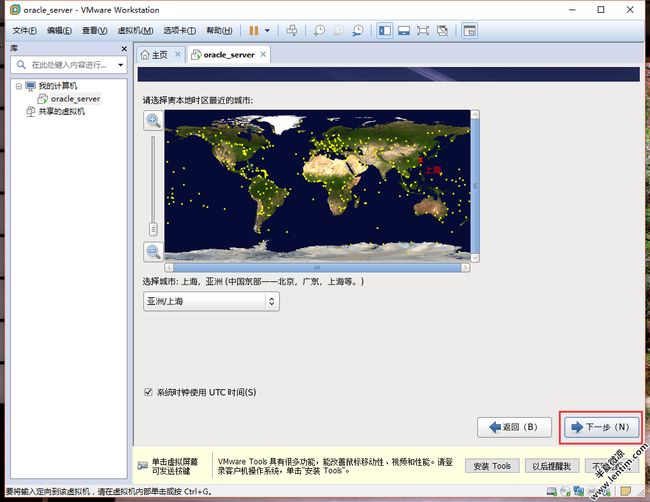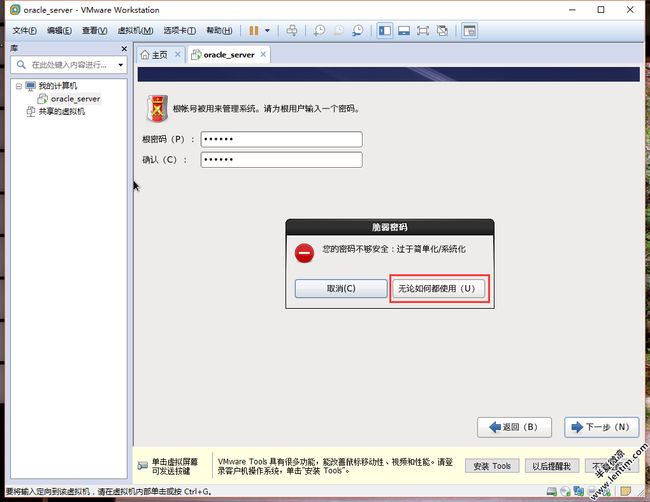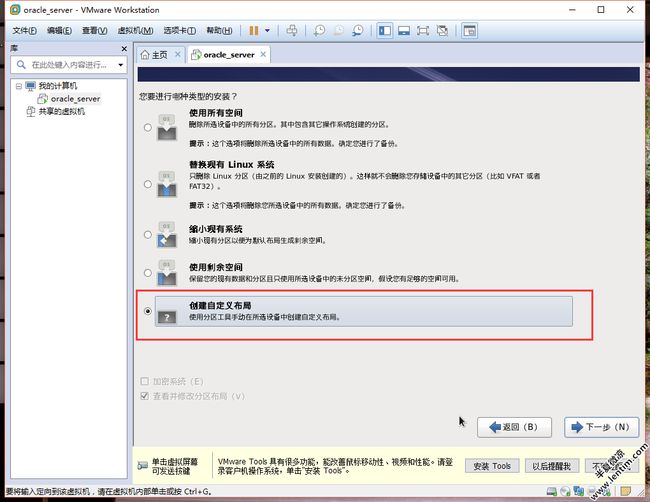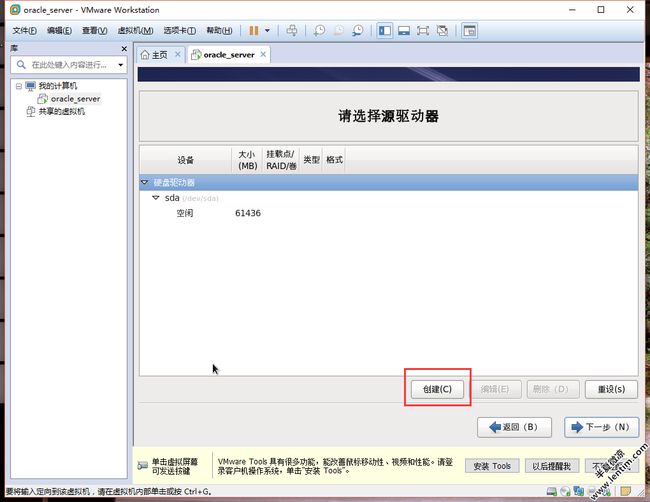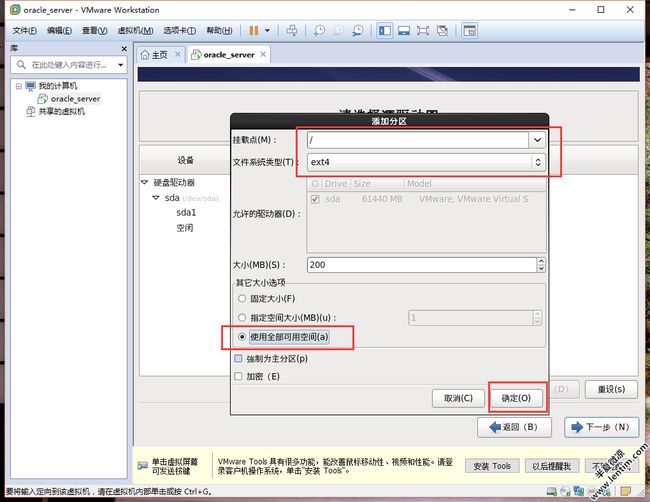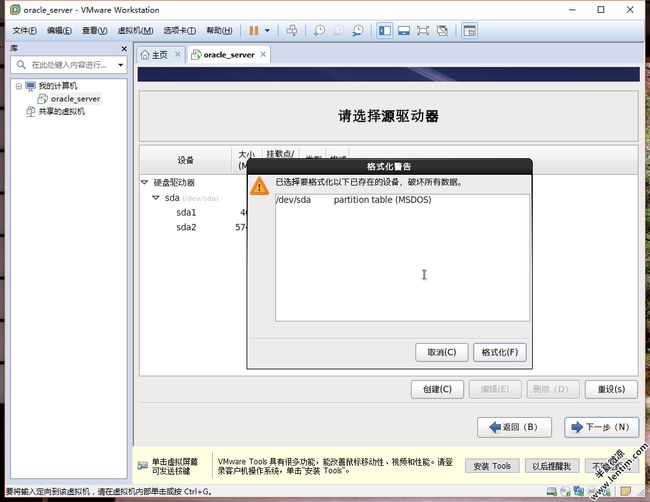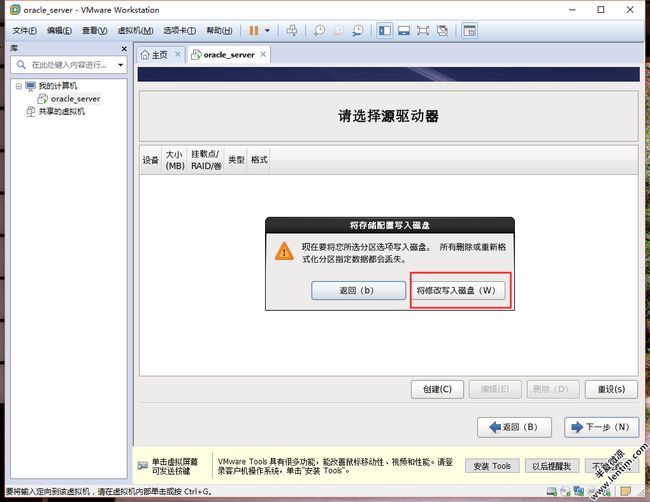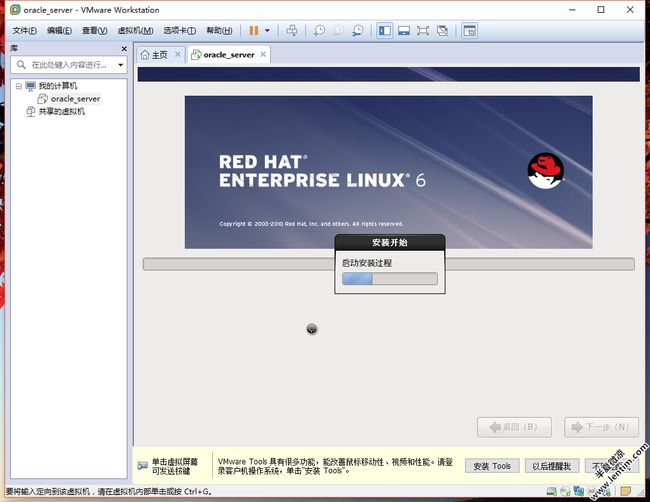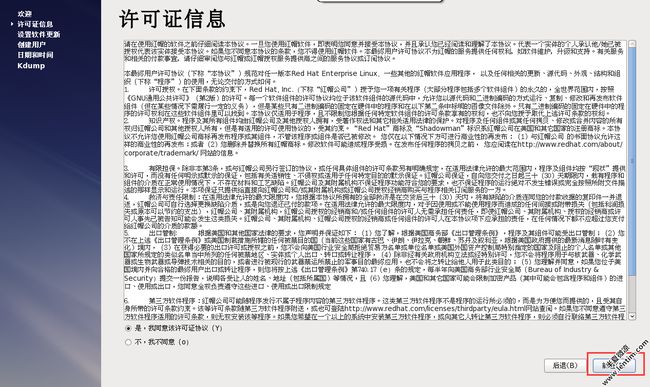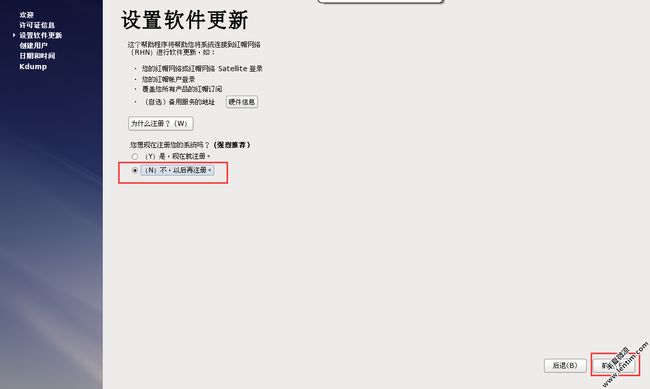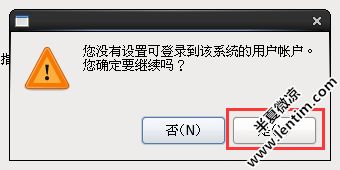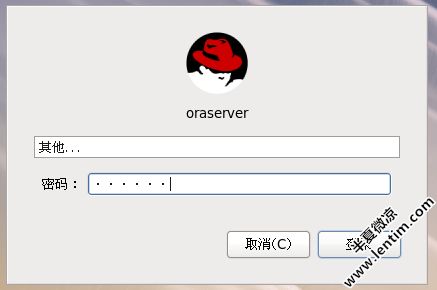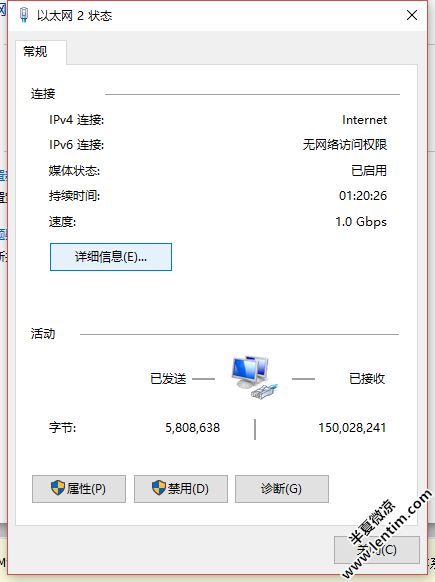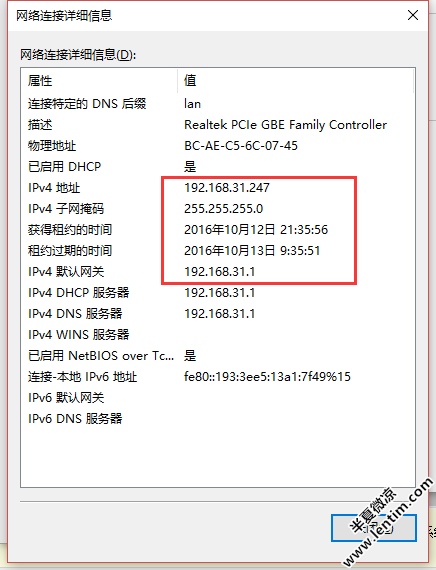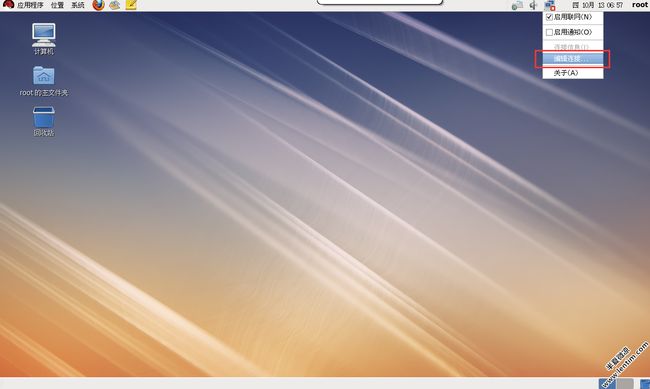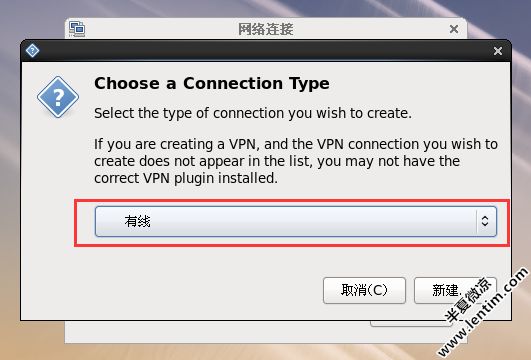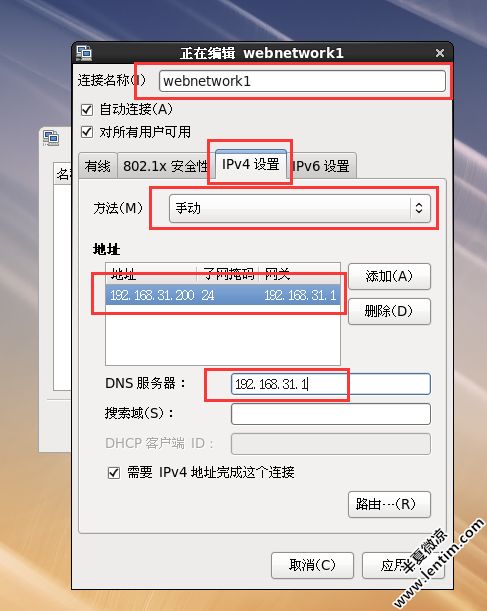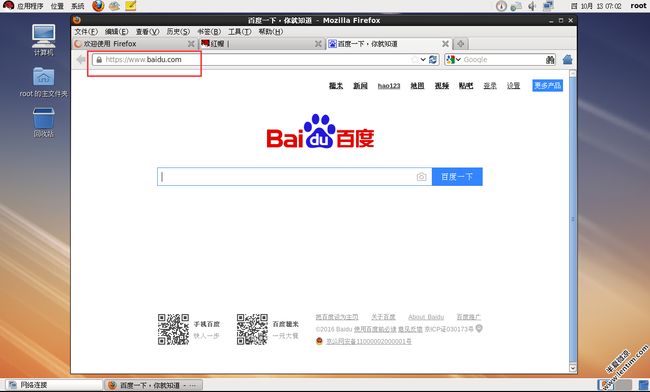选择40GB的模拟空间,充分考虑usr的空间,以给出足够大的软件安装空间,其他分区参照下面文章的分区表格建议设置:
VMware安装RedHat6.4过程全程图解
1、本文以学习开源软件为目的,在虚拟机上安装RedHat6.4 64bit。
2、Redhat公司Linux发行版中小版本号小于4的表示公测版。可以用来学习,但不适合用在生产上,比如6.1、6.2、6.3;另外比较老的版本也比建议用在生产上,Redhat不再release版本意味着bug修复更困难。
3、存储规划
本文安装在虚拟机上进行,从学习目的,没有比较详细划分。自动生成就可以,必须根目录(/)、交换分区、启动目录(/boot)三个文件系统。多余存储都放在根目录就可以。
对于生产环境,从安全运行角度考虑,建议详细划分,并且使用lvm管理存储。方便日后根据需要调整:
| 目录名 |
说明 |
| /boot |
启动目录,使用默认值就可以,默认512m。 |
| /home |
默认用户目录,根据用户多少而定。建议5G以上。 |
| /opt |
一些软件使用,用建议2G以上。 |
| /tmp |
系统默认临时目录,根据软件运行需求定,一般不小于10G。 |
| /usr |
存放软件的目录,大小比较固定10G真够存储操作系统软件。这是一个频繁读写,容易损坏的文件系统。需要和其它目录分开。 |
| /usr/local |
一些软件使用 |
| /var |
存放Linux日常运行各种日志,也有些软件默认使用这个文件系统。这是一个频繁读写,容易损坏的文件系统。需要和其它目录分开。 |
| / |
不少于2G,建议5G。上面文件系统没有的情况下,默认使用这个空间,要酌情增加。该文件系统慢会引起服务器挂起。 |
| /mysqldata |
用户数据目录 |
| /mavenlib |
用户数据目录 |
4、 SELinux(Security-Enhanced Linux) 是美国国家安全局(NSA)对于强制访问控制的实现,是 Linux? 上最杰出的新安全子系统。NSA是在Linux社区的帮助下开发了一种访问控制体系,在这种访问控制体系的限制下,进程只能访问那些在他的任务中所需要文件。RedHat默认开启这个功能。默认配置文件在/etc/selinux/config中。根据自身安全体系决定如何用。从学习角度考虑,建议关闭。
5、 iptables 是Linux 内核集成的 IP 信息包过滤系统。如果 Linux 系统连接到因特网或 LAN、服务器或连接 LAN 和因特网的代理服务器, 则该系统有利于在 Linux 系统上更好地控制 IP 信息包过滤和防火墙配置。
建议开启这个功能,根据需要设置防火墙规则。
6、 RedHat对用户密码复杂度有要求,根据需要选择,可以强制忽略。
7、 如果使用PCServer+磁盘阵列或者SAN的方式,需要特殊设置,因为我暂时没有存储Server做测试,本文不包含着部分。
8、 对于直接在PCserver上安装系统的情况,需要注意一下几项:
A、 是否需要虚拟化,使用什么虚拟化软件。如打算虚拟化,就不要装操作系统,直接安装虚拟机软件。这样效率比较高。
B、 无论是否虚拟化,对于PcServer你都需要规划你的存储,一般Pcserver都自带存储管理软件,用来创建盘卷,你需要做的就是决定使用那类raid来组织磁盘,或者直接使用裸盘(不建议这么做)。
9、
二、安装过程
1、开始安装
第一次安装选择
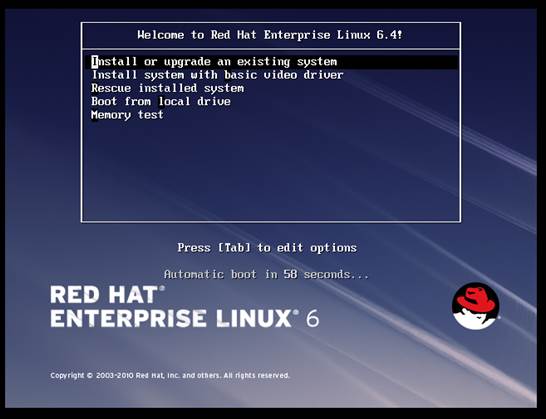

2、介质检查
用来判断安装介质是否有错误。一般不需要,选择skip就可以。
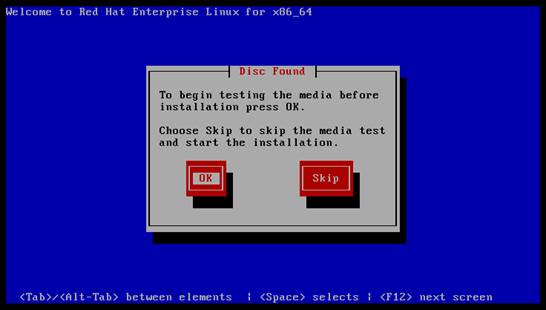
3、欢迎界面
直接下一步。

4、选择安装过程使用的语言,一般默认就可以。也可以选择中文,根据个人喜好吧!
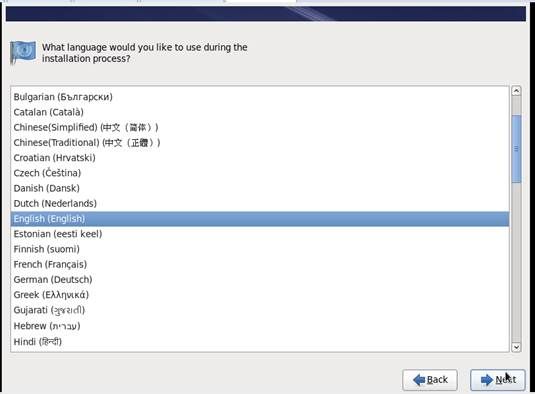
5、选择键盘布局,不需要修改。

6、选择存储类型
这次安装使用本地盘,因此选择第一项。

选择“Yes,discard any data”,丢弃磁盘上现有数据。

更多详情见请继续阅读下一页的精彩内容: http://www.linuxidc.com/Linux/2014-09/107092p2.htm
7、设置本机机器名和网络
选择”Configure Network”,在这里可以配置网络.。也可在安装后手工修改。

选择网卡,点edit

根据协议选择选项卡。这里设置IPV4。手工分配地址 “manual“,点add

输入地址、掩码、默认网关。然后apply应用配置

点close回到安装界面。

8、选择时区,Linux现在没有北京时区,选择上海时区。
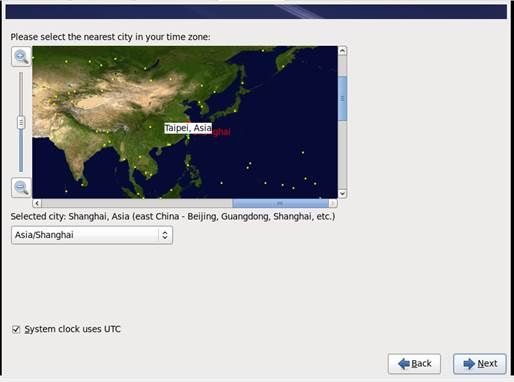
9、设置root密码。
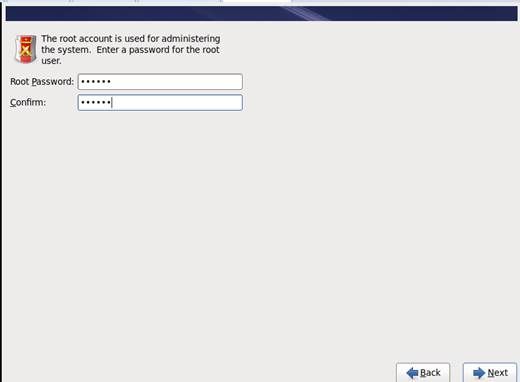
如果密码比较简单,会弹出下面对话框,选择cancel 重新设置密码。User anyway强制使用简单密码。

1、 10、存储空间划分。
这里的存储可能是划分换得存储lun、也可能是物理磁盘、设置是一个文件。一般服务器安装会使用user all space.当然自动存储空间划分有一些我问题。因此记得勾选”Review and modify partitioning layout”,,然后点下一步。
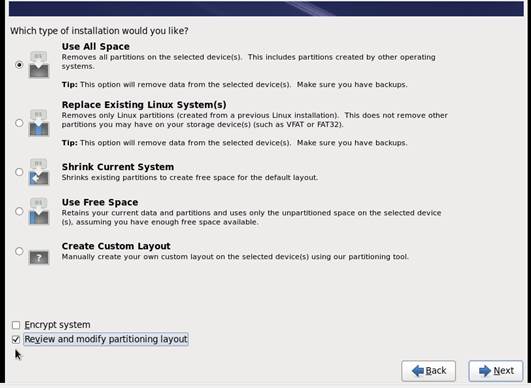
出现存储编辑界面。

点击create 弹出“create storage”窗口。可以创建分区、软raid、卷组LVM、等。本例中选择vg_fdl3165pc ,点击edit按钮,进入卷组vg_fdl3165pc的编辑过程。

通过add、edit、delete编辑逻辑卷,并分配mount点。本例点击add按钮。

弹出“make Logical Volume”界面。

编辑后的汇总界面如下图,点击下一步

这是一个确认界面,如果认为磁盘数据重要,此时cancel还来得及。点format开始格式化磁盘。
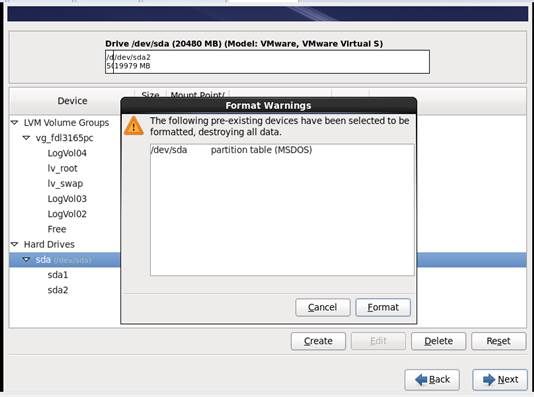
再次确认,是否把lvm信息写入磁盘。

开始格式化
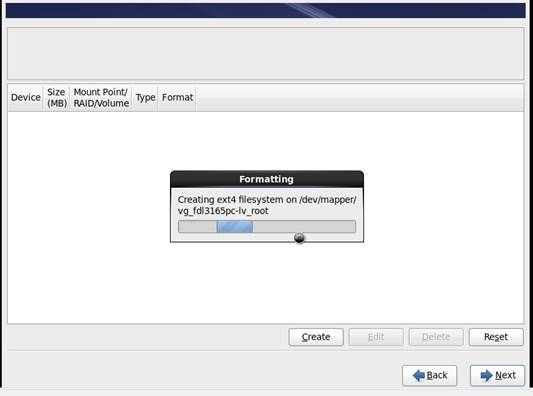
"一般服务器安装会使用user all space.当然自动存储空间划分有一些我问题。因此记得勾选”Review and modify partitioning layout”,,然后点下一步。"--注意这句话和下面:
一定注意这里分区的编辑方法!!反复安装了几遍的情况下,如果在分区之前出现格式化一定要点击对话框中的Go Back回退,反复设置前一步的几个选项清空状态,直到出现列表页面才可编辑分区!!
2、 11、设置启动设备
这里默认就可以,这是启动管理器。多系统时使用,一般用来学习。生产环境使用默认设置。
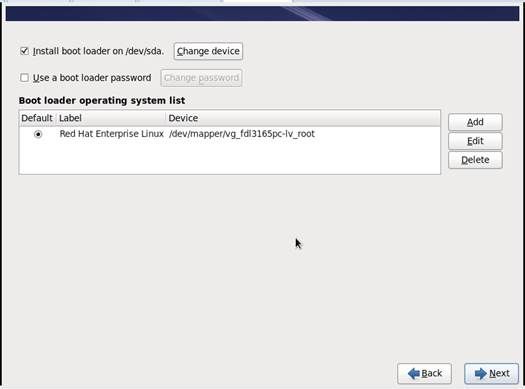
3、 12、软件包选择
RedHat为了方便安装,将服务器分类,选择不同的分类就会安装不同的软件包组。如果安装盘自带软件符合需要,直接选择就可以。否则请选择“Customize now”。下一步是会进入软件选择界面。
提示:在服务器安装前,最好规划一下要安装那些软件,如果安装盘版本符合要求,直接选中安装会比较方便。

软件手工选择界面。左侧是软件分类,右侧是该分类下的软件。
提示:当选择右侧某个软件组是,左下有一个“Optional Package”按钮,点击这个按钮可以弹出额外可选软件。有些软件放在这里。

系统自动管理类软件。
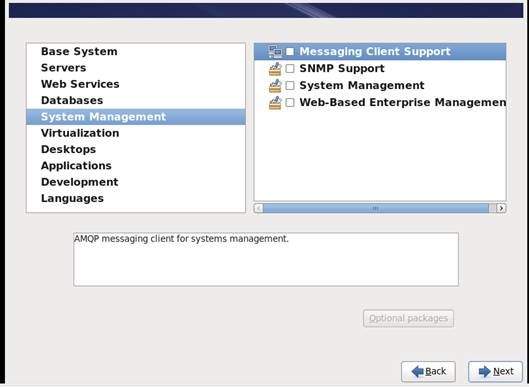
13、语言支持包,这里选择中文支持。可以看到一共9个软件包,默认选择了8个。如果想把9个都选择上,点击“Optional Package”按钮,可以继续选择。
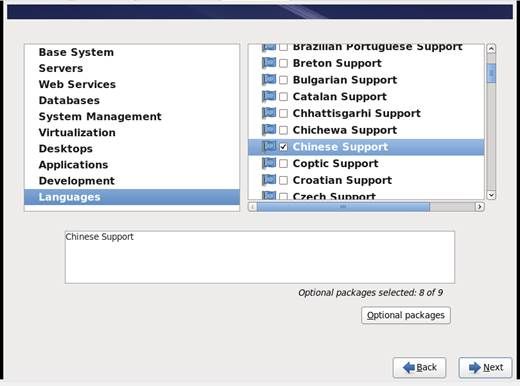
4、 14、开始安装
通过上面设置,现在正是开始往磁盘复制数据,安装软件。
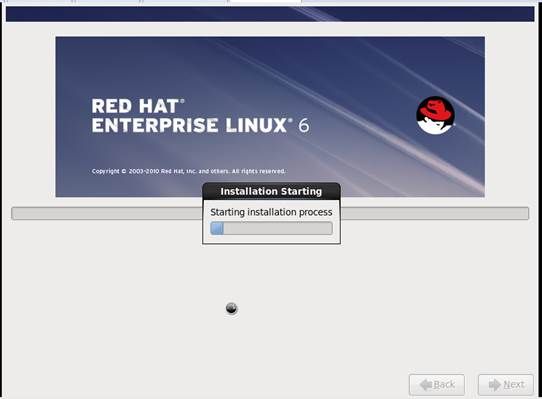
安装过程
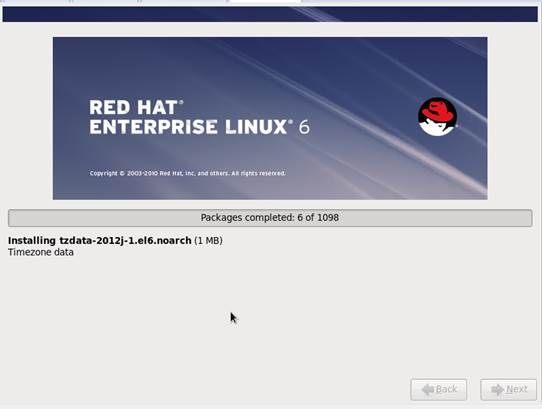
15、安装完毕,需要重新启动。记得拿出光盘。

如果安装过程中有抓图,会弹出下面对话框。提示图片保存位置。
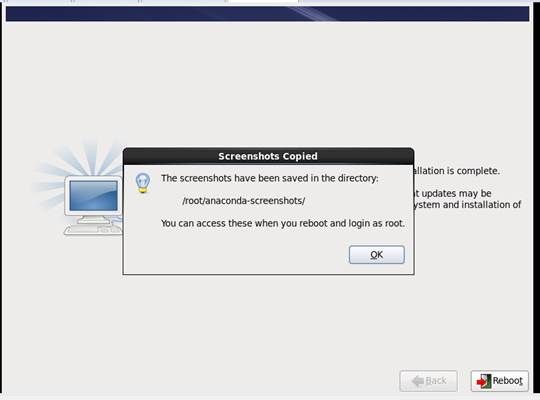
5、 16、启动后设置
欢迎界面
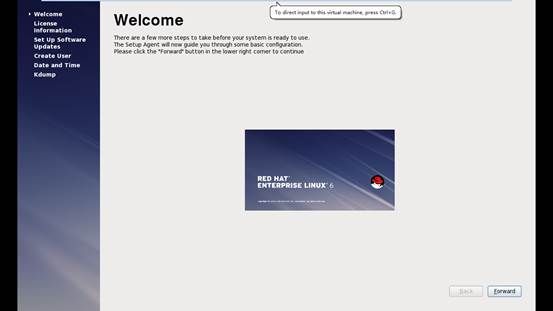
15、授权信息
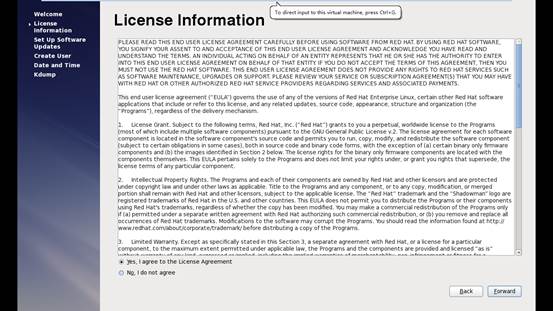
6、 设置自动更新
我个人一般都是不让它自动更新。

7、 创建用户
要求创建第一个用户。
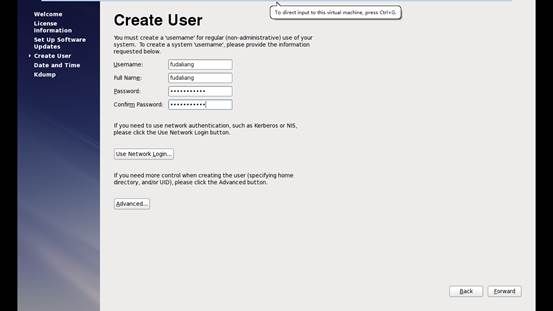
17、设置日期和时间

8、 kernal dump设置
建议开这个选择。如果内存比较大,可以只保存128M。这个文件对问题诊断很有用。建议
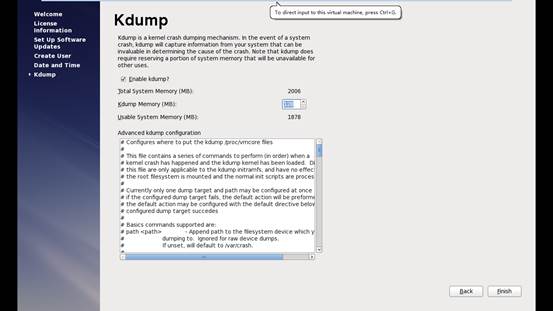
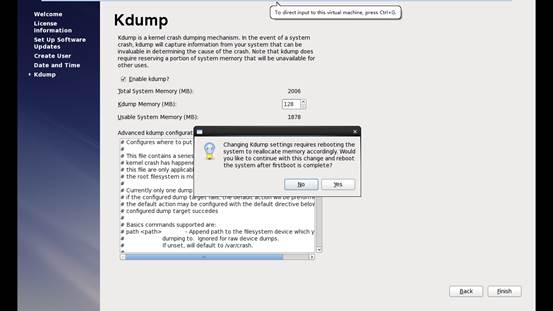

更多RedHat相关信息见RedHat 专题页面 http://www.linuxidc.com/topicnews.aspx?tid=10
本文永久更新链接地址:http://www.linuxidc.com/Linux/2014-09/107092.htm
VMware12安装Redhat6.5超清超全网图文教程
vmware12安装redhat6.5超清超全网图文教程
本教程图片,介绍文字由lentim,也就是我一手打造,属全网最详细教程,各步骤超清晰截图应有尽有,小白百试不爽,一次就能学会.
在VMware12中先创建一个虚拟机
----需要把系统安装到虚拟机就得先创建一个虚拟机,(就是安装系统需要的载体,现实中就是没有电脑那怎么装系统是一个道理)。
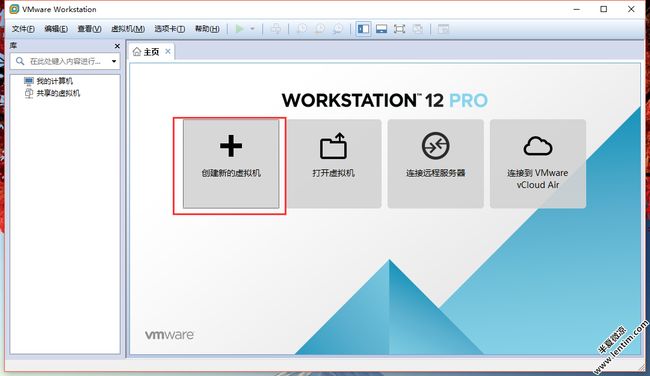
----选择自定义,方便根据自己电脑的硬件情况作适当的调整。

----选择vmware的兼容模式,默认就好。

----暂时先不配置光盘映像文件,等后面虚拟机参数配置好后再进行配置。

----选择安装的文件镜像的类型,这里我们要安装的是redhat6.5 64位的操作系统

----给虚拟机命名并选择虚拟机文件存放的目录,由于虚拟机文件较大,建议选择磁盘空间较大的分区。
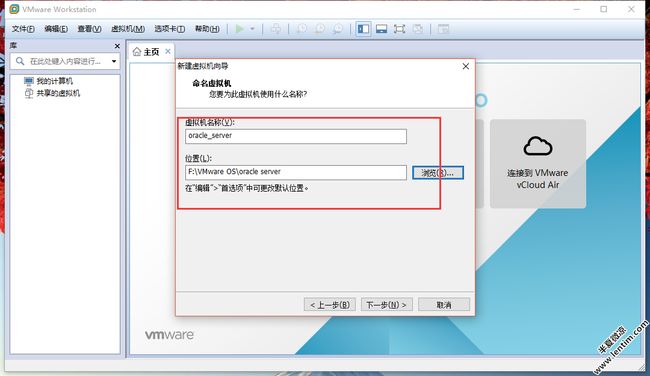
----cpu参数默认就好,感觉选了2个和选了4个核心性能都差不多(本人电脑AMD四核处理器)

----根据自己电脑的硬件情况酌情分配虚拟机内存,这里由于我后期还需要安装oracle数据库,所以给了2G.

----网络类型已在截图中说清楚了,请各位自行选择。

----默认
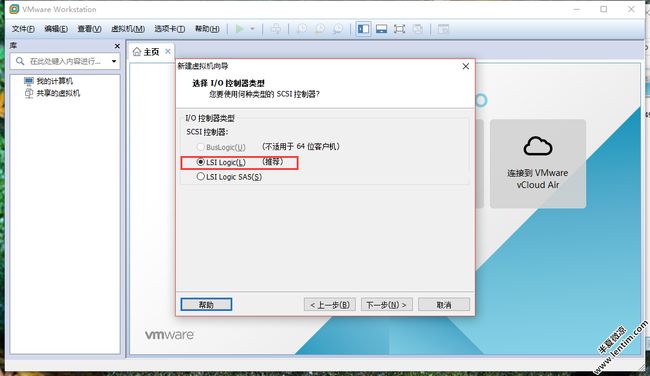
----默认
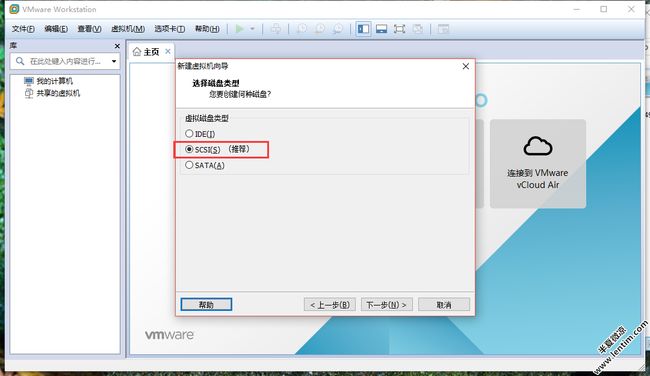
----为了以后移植系统方便,且简化虚拟机快照备份,这里选择创建新的虚拟磁盘

----设置磁盘的大小,这里我选择60G.可以不选择立即分配所有磁盘空间。我这里磁盘空间充足,加上需要安装的数据库软件和测试库都比较大,所以我给了60G的空间

----磁盘名称,可改可不改,看心情

----配置好磁盘后,点击自定义硬件,把需要安装的系统的镜像准备好,并进行设置。
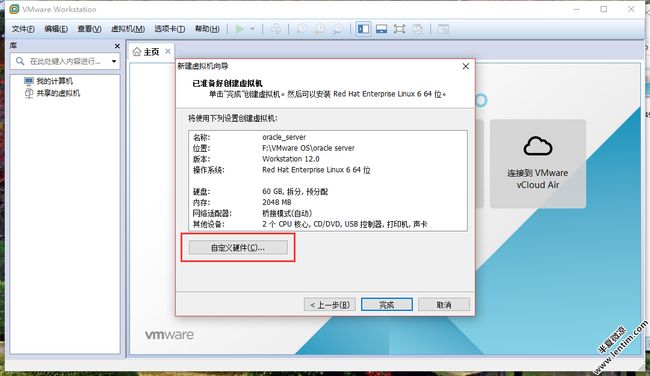
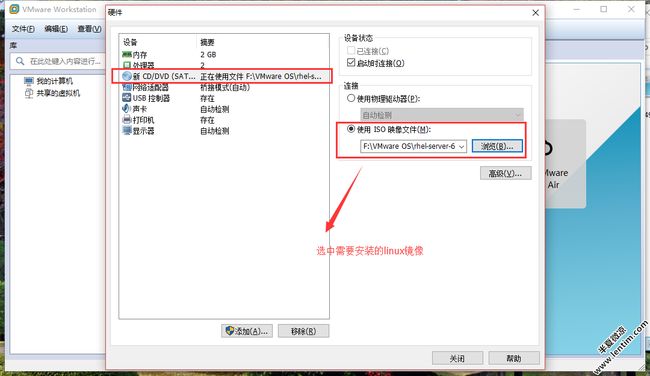
----完成镜像设置后,点击完成,虚拟机就已成功创建完毕。
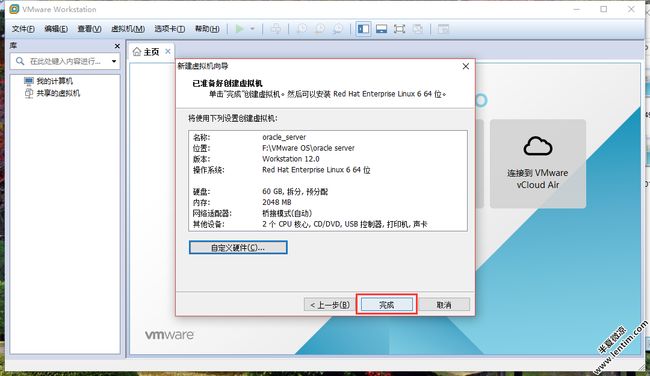
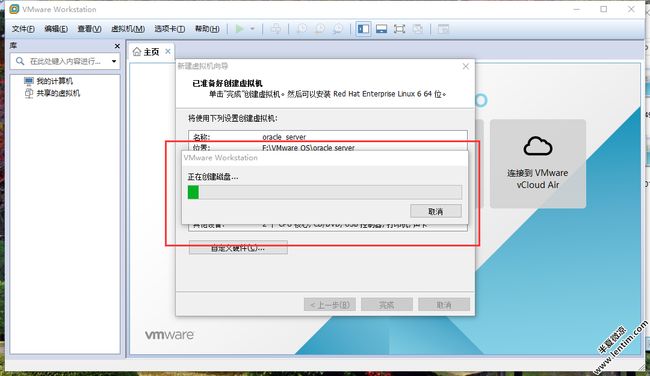
新创建的虚拟机安装Redhat6.5 linux操作系统
----创建好虚拟机后,点击开启此虚拟机

----vmware的键盘挂钩提示,直接确定就好
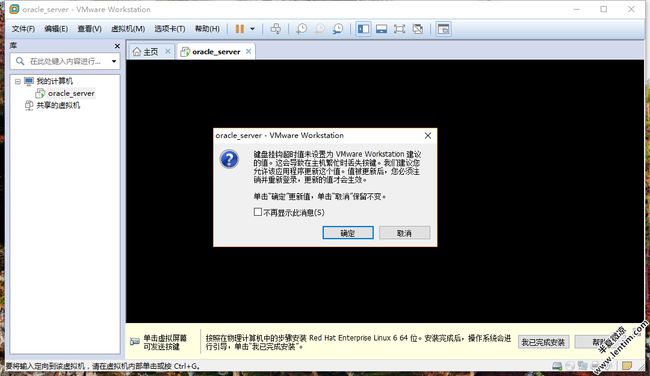
----选择第一项,安装一个存在的系统,也就是安装后不会消失的系统。第二个选项仅是为了演示。其他选项可自行百度,这里就不细说。

----由于校验linux包要较长时间,这里直接skip跳过检验。

----直接next

----选择中英文,全看个人爱好,一般来说不建议选择中文,但小白的话选择中文可以更快的了解linux系统。总之有利有弊。

----嗯,冒死选择中文体验一把,看看后面安装数据库软件会不会出什么娄子。

----因为已有虚拟磁盘,选择第一项

----由于是新增加的虚拟磁盘,里面没有任何数据,所以直接忽略所有数据
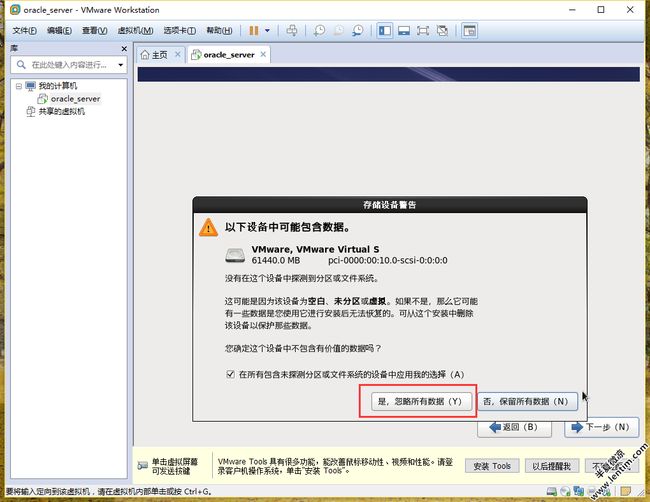
----主机名自己随便定义,容易辨认这台虚拟机有什么用途或者功能为佳
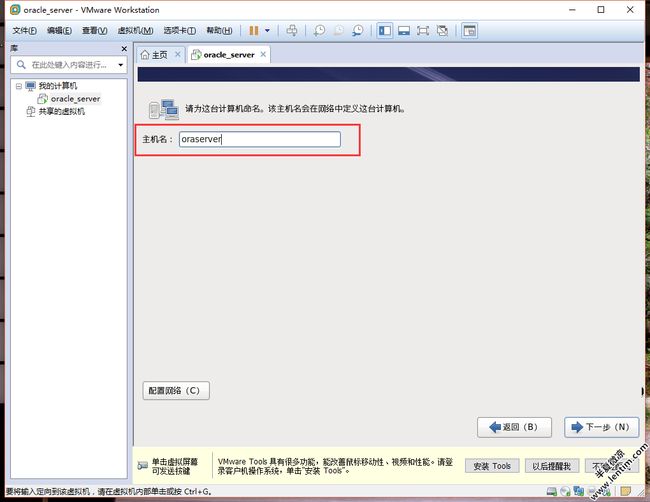
----选择时区,选择上海
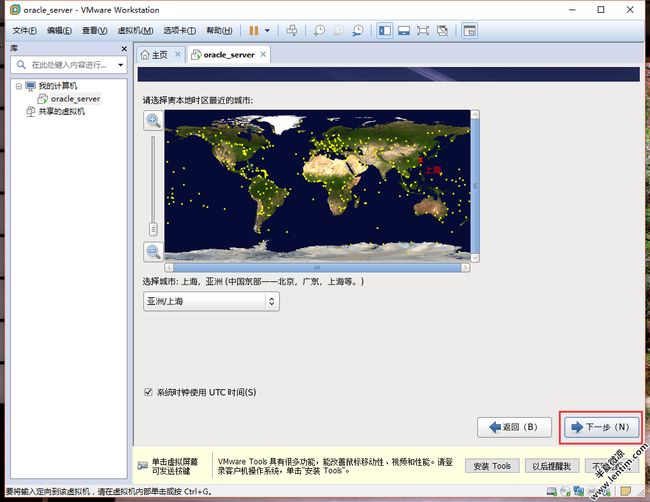
----根密码也就是root用户的密码,请务必记住。

----由于我使用的是123456,所以会提示弱密码,直接跳过
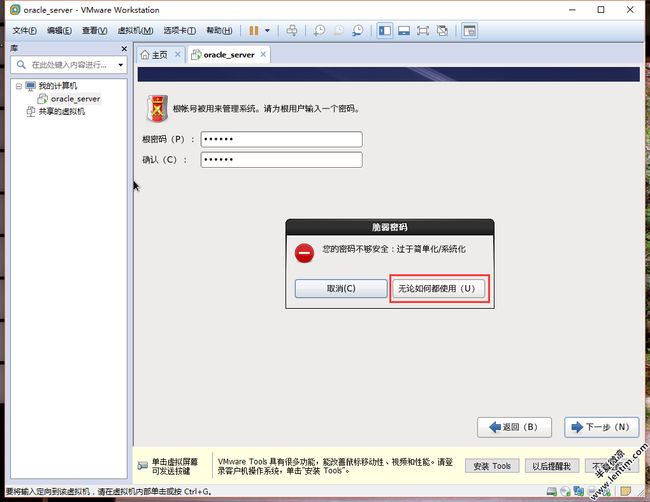
----下面就是分区,根据linux的特性至少要有根目录'/'和swap区。
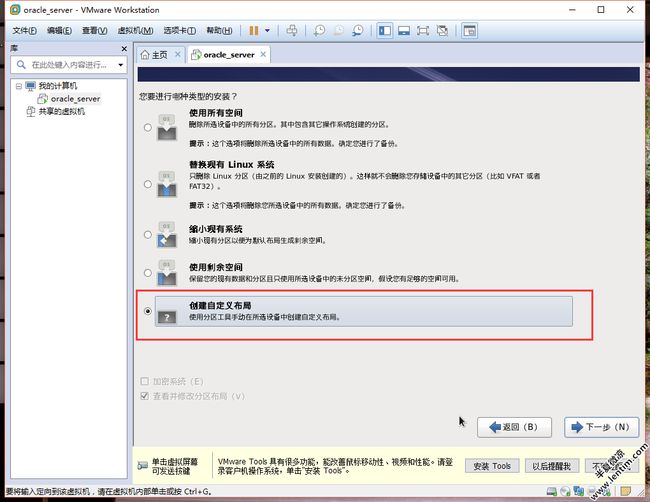
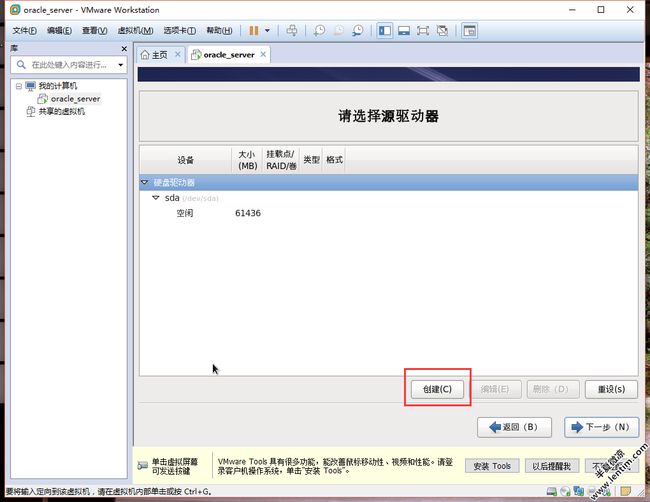
----创建标准分区

----先创建swap分区,一般大小为内存的2倍。

----这里我只是简单的创建了根目录和swap区,仅测试虚拟机用,实际生产环境中,可细化成很多目录,而且容量大小也需提前规划,这里就不一一详述。
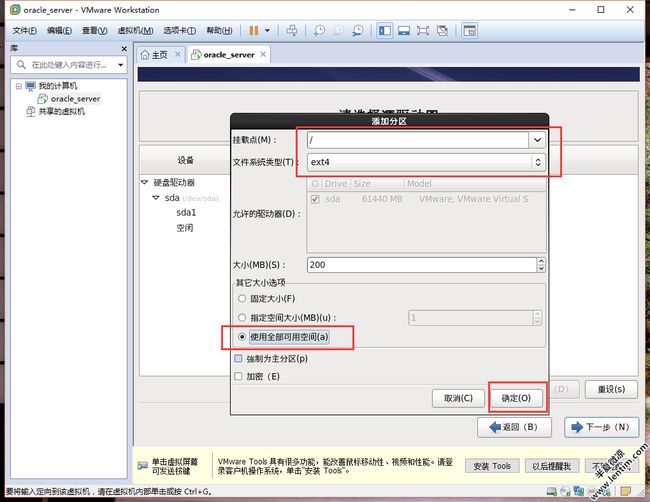
----划分好的分区展示如下

----单击格式化,划分磁盘空间并使分区生效。
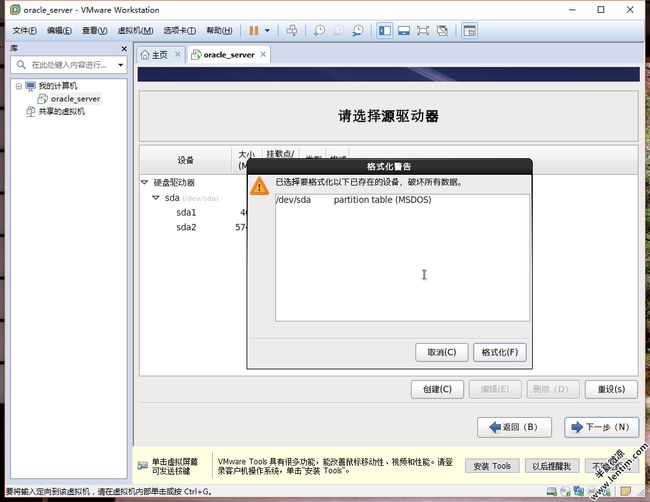
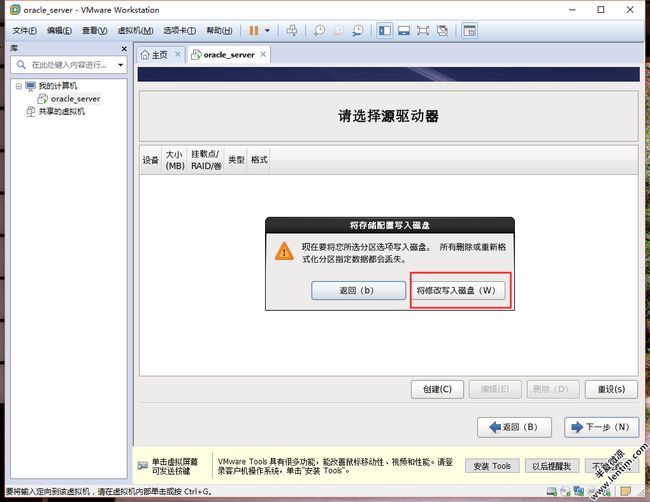

----作为测试用,安装了桌面软件组,方便后期维护。

----可根据相关需求来勾选,这边我选择全部默认,后期通过yum方式来安装所需rpm包。

----勾选后,下一步开始进入依赖包安装界面,耗时较长,请耐心等待。
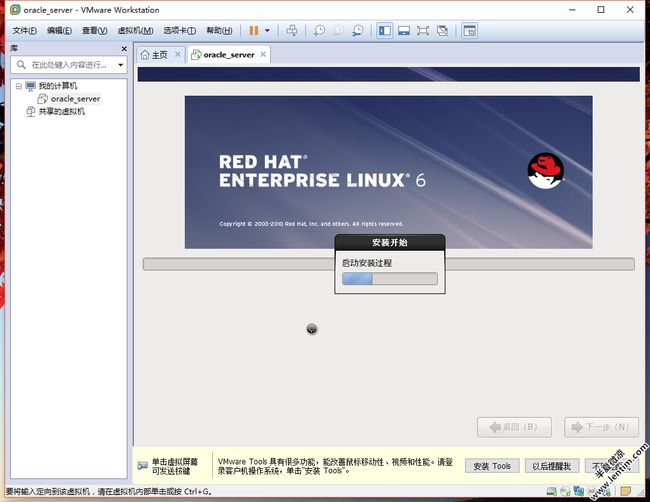

----安装完后,重新引导重启linux完成安装。

----系统正在打开

----重启后,进入简单的欢迎界面,包括许可证信息,软件更新,创建用户等等。

----许可证信息就不多说了,必需同意才能使用。redhat6.5测试用是不用输入验证密钥的,直接跳过以后再注册即可。
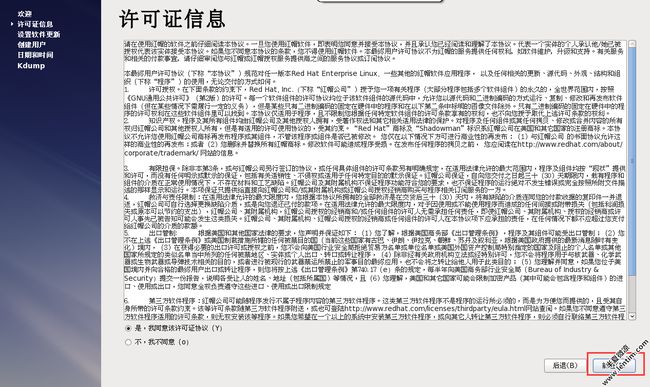
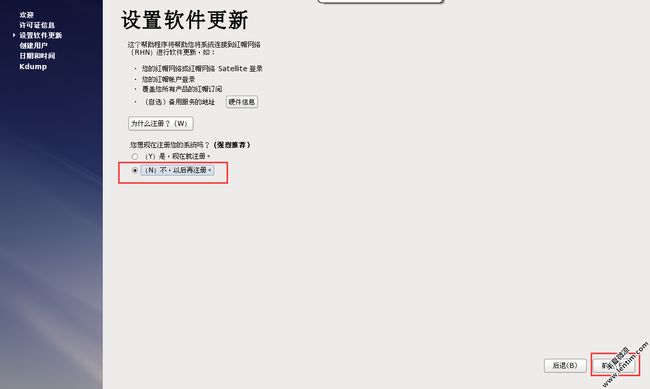

----没有注册,无法启用更新设置,直接跳过

----这个界面可以为linux创建一个普通的用户,区别于root用户。相当于windows中的administrator和普通用户的区别。这里我就不创建了,后期安装数据库时通过命令行的方式创建即可。

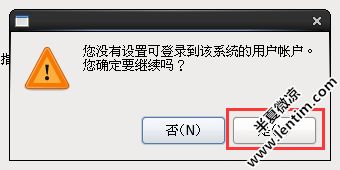

----不是生产环境,这个基本上也没什么用,还占内存,直接不勾选下一步即可。(印象中内存大于或者等于2G才有此勾选项吧)



----欢迎界面全部设置完毕后,并重启系统后进入系统登陆界面

----由于没有普通用户,而root用户linux登陆窗口不会列出来。所以点其他,输入用户名root和刚才说的需要记住的根密码进入系统。

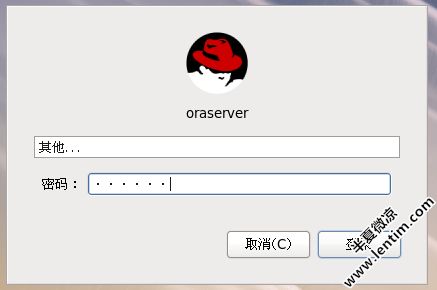
----登陆root用户特有的提示框,可勾选不再显示。

至此,Vmware12虚拟机安装redhat6.5已成功安装完毕。
虚拟机网络配置(互联网)
----由于先前配置虚拟机时选择的是桥接网络的模式,也就是说虚拟机相当于直接连到路由器上,获取路由器上的地址。
----先行查看一下虚拟机软件所以电脑的网络信息。右键单击右下角的电脑屏幕图标,选择打开网络和共享中心

----点击以太网或者wifi连接之类的

----点击详细信息查看电脑当前ip,网关,掩码等信息
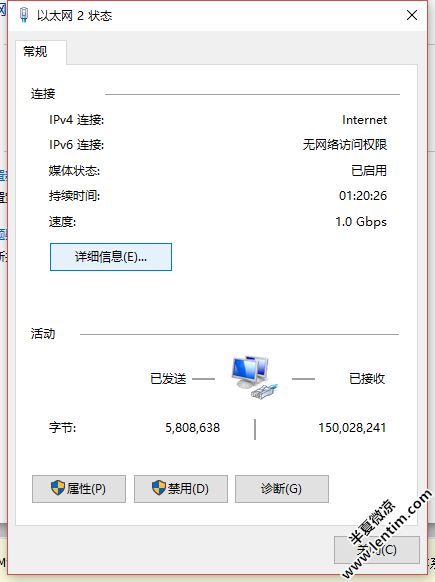
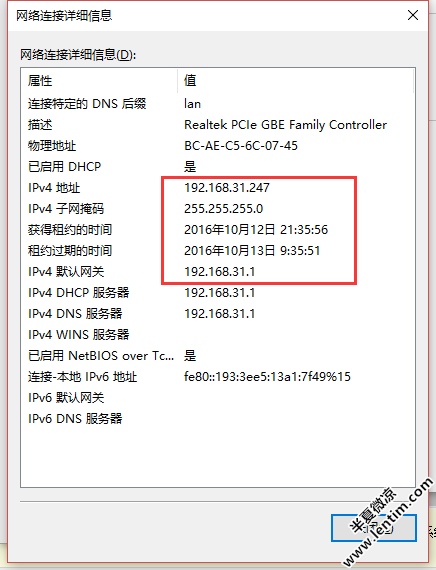
----查看完上面的信息,我们回linux右键点击桌面右上角的电脑图标,选择编辑连接
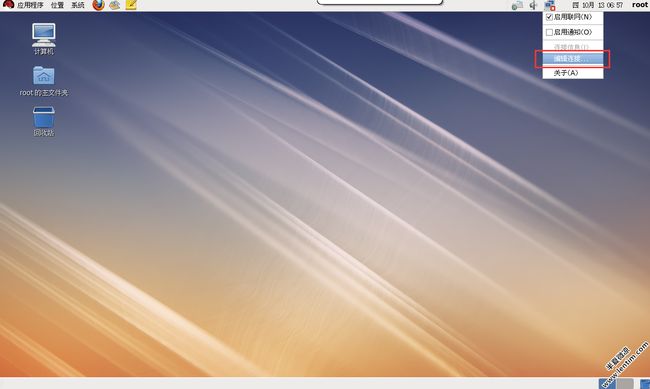
----删除自带的system eth0自动获取ip的连接信息

----删除完后,点击添加新增一个有线类型的网络信息
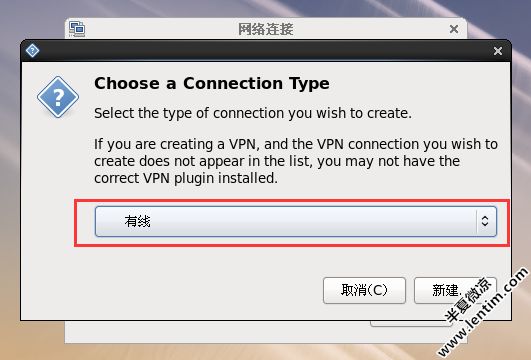
----修改新增有线连接为自动连接,这样以后开机,网络就会自动连接上。

----修改连接名称,ipv4设置这里我使用静态ip,方便后面数据库软件的使用。这里面设置的信息就是我们刚才查询虚拟机软件安装电脑的网络信息。输入一个跟电脑一样网段且没被使用过的ip即可。这里我使用的是小米路由,所以内网地址开头都是192.168.31.XXX,一般tp-link路由为192.168.1.XXX.这里如果有同学不会设置ip,那在方法那里选择自动即可。

----设置好的信息如下
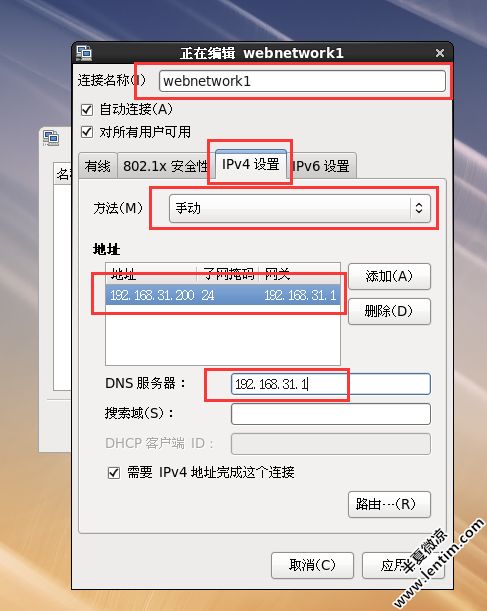
----点击应用生成该有线连接并连接网络。

----打开linux自带的火狐看下是否可以访问外网,测试百度,测试通过,可以上网。
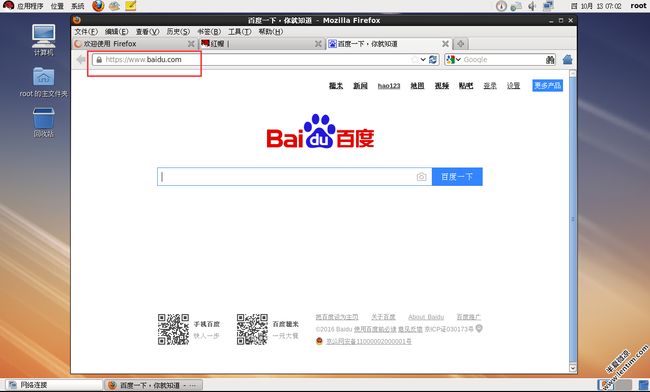
----外网可以访问了,再来看看内网是否访问也正常。桌面单击右键选择在终端中打开

----随便ping一个内网已使用的其他ip地址,看看是否正常。从下图测试结果可看出,内网连接也正常。至此linux虚拟机的网络也配置完毕。

花了两天时间来弄这个,希望可以帮到更多的人了解虚拟机,了解linux。谢谢大家。心路历程,与你分享。我是lentim。 --2016-10-15
注意安装软件时选后面的
自定义,否则无法自己选择,默认的软件安装没用图形界面!!
注意磁盘分区usr一定要够大否则不足以安装这些软件!!
注意网络配置桥接模式可以直接上网,但虚拟机ip待查!!----可参照上面第二篇文章的ip实体机查看和虚拟机ip配置!!这里可以直接查看虚拟机ip!!
注意安装VMware Tools:拷贝到/tmp等文件夹解压安装,一路回车(yes),安装成功后要重启才能生效,可拖动实体机文件入虚拟机!!仍然不行就设置虚拟机选项,勾选拖入有效的选项
1.点击虚拟机选项,直到桌面出现那个驱动器
2.find命令找到它到底在哪,进入,命令行gzip解压.gz发现没有权限
3.双击文件解压,提示不能解压到驱动文件夹(没有权限),换一个普通文件夹解压成功
4.双击.pl文件运行或在终端运行,一路回车(默认路径和默认yes)