window10环境下安装ubuntu18.04系统
DELL笔记本安装ubuntu系统
- 硬盘分区调整
- USB启动盘
- ubuntu安装
首先说下笔记本的硬件配置情况
- DELL笔记本,自带windows10操作系统。
- 只有一个256G的硬盘,PCIE插槽
本来想把windows系统清除,直接安装ubuntu系统的,但是想着正版windows毕竟是花了不少钱的,所以没有舍得…
在windows环境下也尝试使用虚拟机的方式安装ubuntu系统没有成功。
当时使用的是Oracle VM VirtualBox 6.0.4版本安装ubuntu-18.04.2-desktop-amd64(LTS)版本。安装时界面只看到鼠标,一直不能进入安装界面,只好作罢。(有同事说因为硬件太新了,估计系统不识别。他当时也是安装ubuntu16.04不成功,安装ubuntu18.04就可以了。也尝试使用18.10(不是LTS版本)进行安装,同样的现象)
因此,想使用ubuntu系统只能使用双系统的方式了。
硬盘分区调整
因为电脑上只有一个硬盘,而且windows启动的时候只有一个分区。估计笔记本出厂都是同样的现象。因此在启动window系统之后正式使用之前,通常都要进行分区调整。
网上很多方法大家自行搜索(windows系统中的磁盘管理操作)。建议在分区调整时根据个人需要将总分区个数由一个调整为三到4个,并且每个分区大小不一样,这样便于识别。
我是预留了一个100G的分区用于安装ubuntu系统。
最终在window系统中的磁盘管理看到一个大小约为100G的未分配空间。
USB启动盘
准备一个8G的U盘,下载ubuntu的LTS 桌面版,使用UltraISO制作启动盘就可以了。晚上方法很多,不再重复。
ubuntu安装
重启电脑,按F12进入快速启动界面,选择从U盘启动。(网上也有很多所需要按F2进入BIOS进行启动的设置,我这次安装并没有改动BIOS的任何配置)
启动之后直接安装就可以了。这里主要强调的是如下几点:
- 安装类型选择其它。 安装过程检测到已经安装了window10操作系统。这个时候选择最下方的其它。
- 在安装分区的时候对空闲分区进行划分。
我这里使用的分区方式如下:
首先划分一个1024MB的 /boot分区,新分区类型为逻辑分区
将空闲分区的所有空间划分为/分区,新分区类型为逻辑分区
(因为使用的是SSD,所以swap分区没有必要,另外我也没有设置/home分区的固定大小。这样系统安装成功之后也会有/home分区,只不过是和/分区在一起,我个人认为更方便使用)
这里强调的重要一点就是:
“Device for boot loader installation ” 一定要选择 EFI那个分区, windows Boot Manager字样
(详细原因请参考 https://www.zhihu.com/question/275556381)
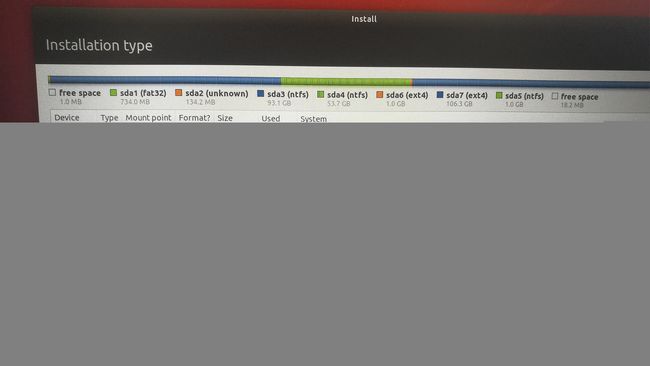
(之前选择的是自己划分的1024MB的/boot分区,结果系统安装之后看不到windows启动选项,根据网上攻略修复之后,可以进入windows系统。重启进入ubuntu的时候又出现只有个鼠标的情况,半天也没有响应)
4. 继续进行用户名和密码的设置,完成安装。
安装完毕默认启动是进入ubuntu系统,有10秒的时间选择是否进入windows系统。
照例安装完毕之后多重启几次,分别进入不同的系统看看是否都能够工作正常。
进入windows系统之后,看不到安装ubuntu的那个分区。
进入linux系统之后,SSD盘上的六七个分区都能看到,太丑了,我就不贴图了。只要不对这些window的分区进行mount和fdisk操作,windows下的文件系统不会被破坏…
(简单记录一下双系统的操作,现在,开始享受你的乐趣,祝好…)