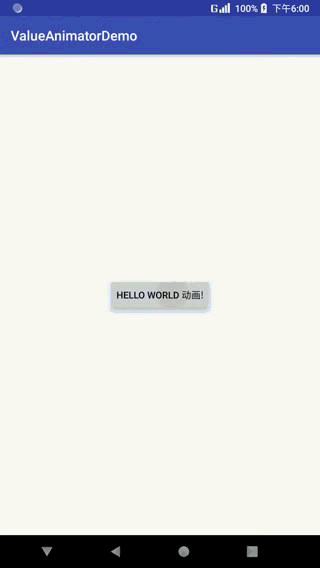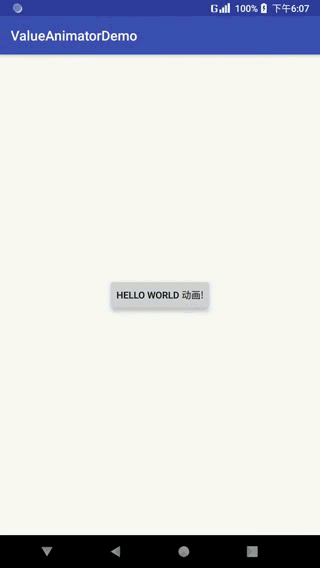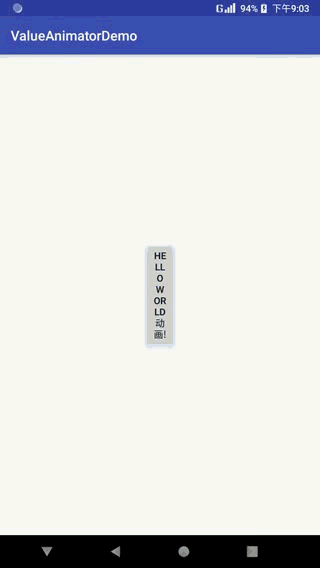android开发笔记之属性动画
属性动画简单介绍
作用对象:任意 Java 对象
不再局限于 视图View对象
实现的动画效果:可自定义各种动画效果
不再局限于4种基本变换:平移、旋转、缩放 & 透明度
特点
作用对象进行了扩展:不只是View对象,甚至没对象也可以
动画效果:不只是4种基本变换,还有其他动画效果
作用领域:API11后引入的
工作原理:
在一定时间间隔内,通过不断对值进行改变,并不断将该值赋给对象的属性,从而实现该对象在该属性上的动画效果
属性动画有两个非常重要的类:
ValueAnimator 类 & ObjectAnimator 类
ObjectAnimator类
具体使用
设置方式1:Java 设置
ObjectAnimator animator = ObjectAnimator.ofFloat(Object object, String property, float ....values);
// ofFloat()作用有两个
// 1. 创建动画实例
// 2. 参数设置:参数说明如下
// Object object:需要操作的对象
// String property:需要操作的对象的属性
// float ....values:动画初始值 & 结束值(不固定长度)
// 若是两个参数a,b,则动画效果则是从属性的a值到b值
// 若是三个参数a,b,c,则则动画效果则是从属性的a值到b值再到c值
// 以此类推
// 至于如何从初始值 过渡到 结束值,同样是由估值器决定,此处ObjectAnimator.ofFloat()是有系统内置的浮点型估值器FloatEvaluator,同ValueAnimator讲解
anim.setDuration(500); // 设置动画运行的时长
anim.setStartDelay(500);// 设置动画延迟播放时间
anim.setRepeatCount(0);
// 设置动画重复播放次数 = 重放次数+1
// 动画播放次数 = infinite时,动画无限重复
anim.setRepeatMode(ValueAnimator.RESTART);
// 设置重复播放动画模式
// ValueAnimator.RESTART(默认):正序重放
// ValueAnimator.REVERSE:倒序回放
animator.start();
// 启动动画
设置方法2:在XML 代码中设置
步骤1:在路径 res/animator 的文件夹里创建动画效果.xml文件
此处设置为res/animator/set_animation.xml
步骤2:设置动画参数
set_animation.xml
// ObjectAnimator 采用 标签
在Java代码中启动动画
Animator animator = AnimatorInflater.loadAnimator(context, R.animator.view_animation);
// 载入XML动画
animator.setTarget(view); // 设置动画对象
animator.start(); // 启动动画
四种基本Demo
四种基本变换:透明度,旋转,平移,缩放
(1)透明度:
布局文件activity_main.xml:
实现代码MainActivity.java:
import android.animation.ObjectAnimator;
import android.support.v7.app.AppCompatActivity;
import android.os.Bundle;
import android.view.View;
import android.widget.Button;
public class MainActivity extends AppCompatActivity {
private Button mButton;
@Override
protected void onCreate(Bundle savedInstanceState) {
super.onCreate(savedInstanceState);
setContentView(R.layout.activity_main);
init();
}
private void init() {
mButton = (Button) findViewById(R.id.button);
mButton.setOnClickListener(new View.OnClickListener() {
@Override
public void onClick(View view) {
onDoAnimator();
}
});
}
private void onDoAnimator() {
ObjectAnimator animator = ObjectAnimator.ofFloat(mButton, "alpha", 1f, 0f, 1f);
// 动画作用对象是mButton
// 动画作用的对象的属性是透明度alpha
// 动画效果是:常规 - 全透明 - 常规
animator.setDuration(5000);
animator.start();
}
}
private void onDoAnimator() {
ObjectAnimator animator = ObjectAnimator.ofFloat(mButton, "rotation", 0f, 360f);
// 动画作用对象是mButton
// 动画作用的对象的属性是旋转alpha
// 动画效果是:0 - 360
animator.setDuration(5000);
animator.start();
}
private void onDoAnimator() {
float curTranslationX = mButton.getTranslationX();
// 获得当前按钮的位置
ObjectAnimator animator = ObjectAnimator.ofFloat(mButton, "translationX", curTranslationX, 300,curTranslationX,-300,curTranslationX);
// 动画作用对象是mButton
// 动画作用的对象的属性是X轴平移(在Y轴上平移同理,采用属性"translationY"
// 动画效果是:从当前位置平移到 x=300 再平移到初始位置
animator.setDuration(5000);
animator.start();
}
(4)缩放
private void onDoAnimator() {
ObjectAnimator animator = ObjectAnimator.ofFloat(mButton, "scaleX", 1f, 1.5f, 1f);
// 表示的是:
// 动画作用对象是mButton
// 动画作用的对象的属性是X轴缩放
// 动画效果是:放大到3倍,再缩小到初始大小
animator.setDuration(5000);
animator.start();
}
动画效果:

在ObjectAnimator.ofFloat()的第二个参数String property传入alpha、rotation、translationX 和 scaleY 等:
| 属性 | 作用 | 数值类型 |
|---|---|---|
| Alpha | 控制View的透明度 | float |
| TranslationX | 控制X方向的位移 | float |
| TranslationY | 控制Y方向的位移 | float |
| ScaleX | 控制X方向的缩放倍数 | float |
| ScaleY | 控制Y方向的缩放倍数 | float |
| Rotation | 控制以屏幕方向为轴的旋转度数 | float |
| RotationX | 控制以X轴为轴的旋转度数 | float |
| RotationY | 控制以Y轴为轴的旋转度数 | float |
问题:那么ofFloat()的第二个参数还能传入什么属性值呢?
答案:任意属性值。
因为:
- ObjectAnimator 类 对 对象属性值 进行改变从而实现动画效果的本质是:通过不断控制 值 的变化,再不断 自动
赋给对象的属性,从而实现动画效果 - 而自动赋给对象的属性的本质是调用该对象属性的set() & get()方法进行赋值
- 所以,ObjectAnimator.ofFloat(Object object, String property, float
…values)的第二个参数传入值的作用是:让ObjectAnimator类根据传入的属性名 去寻找 该对象对应属性名的 set()& get()方法,从而进行对象属性值的赋值
通过自定义对象属性实现动画效果
对于属性动画,其拓展性在于:不局限于系统限定的动画,可以自定义动画,即自定义对象的属性,并通过操作自定义的属性从而实现动画。
那么,该如何自定义属性呢?本质上,就是:
为对象设置需要操作属性的set() & get()方法
通过实现TypeEvaluator类从而定义属性变化的逻辑
实现的动画效果:一个圆的颜色渐变
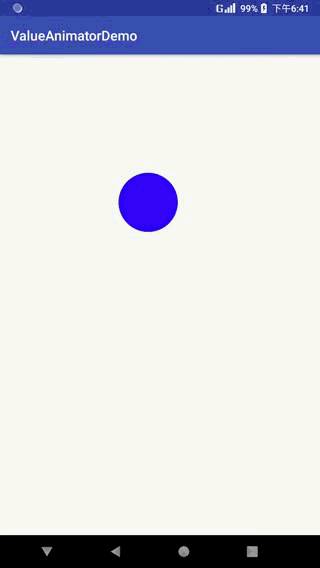
(1)定义MyView2 :
import android.content.Context;
import android.graphics.Canvas;
import android.graphics.Color;
import android.graphics.Paint;
import android.util.AttributeSet;
import android.view.View;
public class MyView2 extends View {
// 设置需要用到的变量
public static final float RADIUS = 100f;// 圆的半径 = 100
private Paint mPaint;// 绘图画笔
private String color;// 设置背景颜色属性
// 设置背景颜色的get() & set()方法
public String getColor() {
return color;
}
public void setColor(String color) {
this.color = color;
mPaint.setColor(Color.parseColor(color));
// 将画笔的颜色设置成方法参数传入的颜色
invalidate();
// 调用了invalidate()方法,即画笔颜色每次改变都会刷新视图,然后调用onDraw()方法重新绘制圆
// 而因为每次调用onDraw()方法时画笔的颜色都会改变,所以圆的颜色也会改变
}
// 构造方法(初始化画笔)
public MyView2(Context context, AttributeSet attrs) {
super(context, attrs);
// 初始化画笔
mPaint = new Paint(Paint.ANTI_ALIAS_FLAG);
mPaint.setColor(Color.BLUE);
}
// 绘制逻辑:先在初始点画圆,通过监听当前坐标值(currentPoint)的变化,每次变化都调用onDraw()重新绘制圆,从而实现圆的平移动画效果
@Override
protected void onDraw(Canvas canvas) {
canvas.drawCircle(500, 500, RADIUS, mPaint);
}
}
(2)在布局文件activity_main.xml中引用MyView2:
(3)实现TypeEvaluator需求接口,实现 颜色过渡的逻辑
import android.animation.TypeEvaluator;
public class ColorEvaluator implements TypeEvaluator {
// 实现TypeEvaluator接口
private int mCurrentRed;
private int mCurrentGreen ;
private int mCurrentBlue ;
// 在evaluate()里写入对象动画过渡的逻辑:此处是写颜色过渡的逻辑
@Override
public Object evaluate(float fraction, Object startValue, Object endValue) {
// 获取到颜色的初始值和结束值
String startColor = (String) startValue;
String endColor = (String) endValue;
// 通过字符串截取的方式将初始化颜色分为RGB三个部分,并将RGB的值转换成十进制数字
// 那么每个颜色的取值范围就是0-255
int startRed = Integer.parseInt(startColor.substring(1, 3), 16);
int startGreen = Integer.parseInt(startColor.substring(3, 5), 16);
int startBlue = Integer.parseInt(startColor.substring(5, 7), 16);
int endRed = Integer.parseInt(endColor.substring(1, 3), 16);
int endGreen = Integer.parseInt(endColor.substring(3, 5), 16);
int endBlue = Integer.parseInt(endColor.substring(5, 7), 16);
// 将初始化颜色的值定义为当前需要操作的颜色值
mCurrentRed = startRed;
mCurrentGreen = startGreen;
mCurrentBlue = startBlue;
// 计算初始颜色和结束颜色之间的差值
// 该差值决定着颜色变化的快慢:初始颜色值和结束颜色值很相近,那么颜色变化就会比较缓慢;否则,变化则很快
// 具体如何根据差值来决定颜色变化快慢的逻辑写在getCurrentColor()里.
int redDiff = Math.abs(startRed - endRed);
int greenDiff = Math.abs(startGreen - endGreen);
int blueDiff = Math.abs(startBlue - endBlue);
int colorDiff = redDiff + greenDiff + blueDiff;
if (mCurrentRed != endRed) {
mCurrentRed = getCurrentColor(startRed, endRed, colorDiff, 0, fraction);
// getCurrentColor()决定如何根据差值来决定颜色变化的快慢 ->>关注1
} else if (mCurrentGreen != endGreen) {
mCurrentGreen = getCurrentColor(startGreen, endGreen, colorDiff,redDiff, fraction);
} else if (mCurrentBlue != endBlue) {
mCurrentBlue = getCurrentColor(startBlue, endBlue, colorDiff,redDiff + greenDiff, fraction);
}
// 将计算出的当前颜色的值组装返回
String currentColor = "#" + getHexString(mCurrentRed) + getHexString(mCurrentGreen) + getHexString(mCurrentBlue);
// 由于我们计算出的颜色是十进制数字,所以需要转换成十六进制字符串:调用getHexString()->>关注2
// 最终将RGB颜色拼装起来,并作为最终的结果返回
return currentColor;
}
// 关注1:getCurrentColor()
// 具体是根据fraction值来计算当前的颜色。
private int getCurrentColor(int startColor, int endColor, int colorDiff,
int offset, float fraction) {
int currentColor;
if (startColor > endColor) {
currentColor = (int) (startColor - (fraction * colorDiff - offset));
if (currentColor < endColor) {
currentColor = endColor;
}
} else {
currentColor = (int) (startColor + (fraction * colorDiff - offset));
if (currentColor > endColor) {
currentColor = endColor;
}
}
return currentColor;
}
// 关注2:将10进制颜色值转换成16进制。
private String getHexString(int value) {
String hexString = Integer.toHexString(value);
if (hexString.length() == 1) {
hexString = "0" + hexString;
}
return hexString;
}
}
(4)调用ObjectAnimator.ofObject()方法
import android.animation.ObjectAnimator;
import android.support.v7.app.AppCompatActivity;
import android.os.Bundle;
public class MainActivity extends AppCompatActivity {
private MyView2 myView2;
@Override
protected void onCreate(Bundle savedInstanceState) {
super.onCreate(savedInstanceState);
setContentView(R.layout.activity_main);
init();
}
private void init() {
myView2 = (MyView2) findViewById(R.id.myView2);
ObjectAnimator anim = ObjectAnimator.ofObject(myView2, "color", new ColorEvaluator(),
"#0000FF", "#FF0000");
// 设置自定义View对象、背景颜色属性值 & 颜色估值器
// 本质逻辑:
// 步骤1:根据颜色估值器不断 改变 值
// 步骤2:调用set()设置背景颜色的属性值(实际上是通过画笔进行颜色设置)
// 步骤3:调用invalidate()刷新视图,即调用onDraw()重新绘制,从而实现动画效果
anim.setDuration(8000);
anim.start();
}
}
下面的例子是我们android源码中的颜色改变的动画:
(1) packages\apps\TV\src\com\android\tv\dvr\ui\FadeBackground.java
public Animator createAnimator(ViewGroup sceneRoot, TransitionValues startValues,
TransitionValues endValues) {
if (startValues == null || endValues == null) {
return null;
}
Drawable background = endValues.view.getBackground();
if (background instanceof ColorDrawable) {
int color = ((ColorDrawable) background).getColor();
int transparentColor = Color.argb(0, Color.red(color), Color.green(color),
Color.blue(color));
return mMode == Visibility.MODE_OUT
? ObjectAnimator.ofArgb(background, "color", transparentColor)
: ObjectAnimator.ofArgb(background, "color", transparentColor, color);
}
return null;
}
(2)packages/apps/Launcher3/src/com/android/launcher3/ButtonDropTarget.java
public abstract class ButtonDropTarget extends TextView
implements DropTarget, DragController.DragListener, OnClickListener {
....................
private void animateTextColor(int targetColor) {
mCurrentColorAnim = new AnimatorSet();
mCurrentColorAnim.setDuration(DragView.COLOR_CHANGE_DURATION);
mCurrentColorAnim.play(ObjectAnimator.ofArgb(this, "textColor", targetColor));
mCurrentColorAnim.start();
}
可以看出,这个更简洁。
ValueAnimator类
具体使用
属性动画机制中最核心的一个类,实现动画的原理:通过不断控制值的变化,再不断手动赋给对象的属性,从而实现动画效果.
ValueAnimator类中有3个重要方法:
ValueAnimator.ofInt(int values)
ValueAnimator.ofFloat(float values)
ValueAnimator.ofObject(int values)
ValueAnimator.ofInt(int values)
具体使用
作用:将初始值 以整型数值的形式 过渡到结束值
即估值器是整型估值器 - IntEvaluator
设置方式1:Java代码设置
// 步骤1:设置动画属性的初始值 & 结束值
ValueAnimator anim = ValueAnimator.ofInt(0, 3);
// ofInt()作用有两个
// 1. 创建动画实例
// 2. 将传入的多个Int参数进行平滑过渡:此处传入0和1,表示将值从0平滑过渡到1
// 如果传入了3个Int参数 a,b,c ,则是先从a平滑过渡到b,再从b平滑过渡到C,以此类推
// ValueAnimator.ofInt()内置了整型估值器,直接采用默认的.不需要设置,即默认设置了如何从初始值 过渡到 结束值
// 关于自定义插值器我将在下节进行讲解
// 下面看看ofInt()的源码分析 ->>关注1
// 步骤2:设置动画的播放各种属性
anim.setDuration(500);
// 设置动画运行的时长
anim.setStartDelay(500);
// 设置动画延迟播放时间
anim.setRepeatCount(0);
// 设置动画重复播放次数 = 重放次数+1
// 动画播放次数 = infinite时,动画无限重复
anim.setRepeatMode(ValueAnimator.RESTART);
// 设置重复播放动画模式
// ValueAnimator.RESTART(默认):正序重放
// ValueAnimator.REVERSE:倒序回放
// 步骤3:将改变的值手动赋值给对象的属性值:通过动画的更新监听器
// 设置 值的更新监听器
// 即:值每次改变、变化一次,该方法就会被调用一次
anim.addUpdateListener(new ValueAnimator.AnimatorUpdateListener() {
@Override
public void onAnimationUpdate(ValueAnimator animation) {
int currentValue = (Integer) animation.getAnimatedValue();
// 获得改变后的值
System.out.println(currentValue);
// 输出改变后的值
// 步骤4:将改变后的值赋给对象的属性值,下面会详细说明
View.setproperty(currentValue);
// 步骤5:刷新视图,即重新绘制,从而实现动画效果
View.requestLayout();
}
});
anim.start();
// 启动动画
}
// 关注1:ofInt()源码分析
public static ValueAnimator ofInt(int... values) {
// 允许传入一个或多个Int参数
// 1. 输入一个的情况(如a):从0过渡到a;
// 2. 输入多个的情况(如a,b,c):先从a平滑过渡到b,再从b平滑过渡到C
ValueAnimator anim = new ValueAnimator();
// 创建动画对象
anim.setIntValues(values);
// 将传入的值赋值给动画对象
return anim;
}
设置方法2:在XML 代码中设置
具备重用性,即将通用的动画写到XML里,可在各个界面中去重用它
- 步骤1:在路径 res/animator的文件夹里创建相应的动画 .xml文件
此处设置为res/animator/set_animation.xml - 步骤2:设置动画参数
set_animation.xml
// ValueAnimator采用 标签
- 步骤3:在Java代码中启动动画
Animator animator = AnimatorInflater.loadAnimator(context, R.animator.set_animation);
// 载入XML动画
animator.setTarget(view);
// 设置动画对象
animator.start();
// 启动动画
实现的动画效果:按钮的宽度从 150px 放大到 500px
我将结合 手动赋值给对象属性 这一步骤,从而实现一个完整的动画效果。
public class MainActivity extends AppCompatActivity {
private Button mButton;
private ValueAnimator valueAnimator;
@Override
protected void onCreate(Bundle savedInstanceState) {
super.onCreate(savedInstanceState);
setContentView(R.layout.activity_main);
init();
}
private void init() {
mButton = (Button) findViewById(R.id.button);
mButton.setOnClickListener(new View.OnClickListener() {
@Override
public void onClick(View view) {
onDoAnimator();
}
});
// 步骤1:设置属性数值的初始值 & 结束值
System.out.println(mButton.getLayoutParams().width);
valueAnimator = ValueAnimator.ofInt(150, 500);
// 初始值 150
// 结束值 = 500
// ValueAnimator.ofInt()内置了整型估值器,直接采用默认的.不需要设置
// 即默认设置了如何从初始值150 过渡到 结束值500
// 步骤2:设置动画的播放各种属性
valueAnimator.setDuration(2000);
// 设置动画运行时长:1s
// 步骤3:将属性数值手动赋值给对象的属性:此处是将 值 赋给 按钮的宽度
// 设置更新监听器:即数值每次变化更新都会调用该方法
valueAnimator.addUpdateListener(new ValueAnimator.AnimatorUpdateListener() {
@Override
public void onAnimationUpdate(ValueAnimator animator) {
int currentValue = (Integer) animator.getAnimatedValue();
// 获得每次变化后的属性值
System.out.println(currentValue);
// 输出每次变化后的属性值进行查看
mButton.getLayoutParams().width = currentValue;
// 每次值变化时,将值手动赋值给对象的属性
// 即将每次变化后的值 赋 给按钮的宽度,这样就实现了按钮宽度属性的动态变化
// 步骤4:刷新视图,即重新绘制,从而实现动画效果
mButton.requestLayout();
}
});
}
private void onDoAnimator() {
// 启动动画
valueAnimator.start();
}
}
ValueAnimator.oFloat(float values)
作用:将初始值 以浮点型数值的形式 过渡到结束值
具体使用:
分为 XML 设置 / Java 代码设置
设置方法1:在 Java 代码中设置
ValueAnimator anim = ValueAnimator.ofFloat(0, 3);
// 其他使用类似ValueAnimator.ofInt(int values),此处不作过多描述
设置方法2:在XML 代码中设置
步骤1:在路径 res/animator的文件夹里创建相应的动画.xml文件
此处设置为res/animator/set_animation.xml
步骤2:设置动画参数
set_animation.xml
// ValueAnimator采用 标签
步骤3:在Java代码中启动动画
Animator animator = AnimatorInflater.loadAnimator(context, R.animator.set_animation);
// 载入XML动画
animator.setTarget(view);
// 设置动画对象
animator.start();
// 启动动画
ValueAnimator.oFloat()采用默认的浮点型估值器 (FloatEvaluator)
ValueAnimator.ofInt()采用默认的整型估值器(IntEvaluator)
ValueAnimator.ofObject()
作用:将初始值 以对象的形式 过渡到结束值
即通过操作 对象 实现动画效果
具体使用:
// 创建初始动画时的对象 & 结束动画时的对象
myObject object1 = new myObject();
myObject object2 = new myObject();
ValueAnimator anim = ValueAnimator.ofObject(new myObjectEvaluator(), object1, object2);
// 创建动画对象 & 设置参数
// 参数说明
// 参数1:自定义的估值器对象(TypeEvaluator 类型参数) - 下面会详细介绍
// 参数2:初始动画的对象
// 参数3:结束动画的对象
anim.setDuration(5000);
anim.start();
先讲一下估值器(TypeEvaluator)
估值器(TypeEvaluator) 介绍
作用:设置动画 如何从初始值 过渡到 结束值 的逻辑
插值器(Interpolator)决定 值 的变化模式(匀速、加速等)
估值器(TypeEvaluator)决定 值 的具体变化数值
我们来看一下 FloatEvaluator的代码实现:
public class FloatEvaluator implements TypeEvaluator {
// FloatEvaluator实现了TypeEvaluator接口
// 重写evaluate()
public Object evaluate(float fraction, Object startValue, Object endValue) {
// 参数说明
// fraction:表示动画完成度(根据它来计算当前动画的值)
// startValue、endValue:动画的初始值和结束值
float startFloat = ((Number) startValue).floatValue();
return startFloat + fraction * (((Number) endValue).floatValue() - startFloat);
// 初始值 过渡 到结束值 的算法是:
// 1. 用结束值减去初始值,算出它们之间的差值
// 2. 用上述差值乘以fraction系数
// 3. 再加上初始值,就得到当前动画的值
}
}
自定义实现的逻辑如下
// 实现TypeEvaluator接口
public class ObjectEvaluator implements TypeEvaluator{
// 复写evaluate()
// 在evaluate()里写入对象动画过渡的逻辑
@Override
public Object evaluate(float fraction, Object startValue, Object endValue) {
// 参数说明
// fraction:表示动画完成度(根据它来计算当前动画的值)
// startValue、endValue:动画的初始值和结束值
... // 写入对象动画过渡的逻辑
return value;
// 返回对象动画过渡的逻辑计算后的值
}
实现的动画效果:一个圆从一个点 移动到 另外一个点
步骤1:定义对象类
public class Point {
// 设置两个变量用于记录坐标的位置
private float x;
private float y;
// 构造方法用于设置坐标
public Point(float x, float y) {
this.x = x;
this.y = y;
}
// get方法用于获取坐标
public float getX() {
return x;
}
public float getY() {
return y;
}
}
步骤2:根据需求实现TypeEvaluator接口
实现TypeEvaluator接口的目的是自定义如何 从初始点坐标 过渡 到结束点坐标;
本例实现的是一个从左上角到右下角的坐标过渡逻辑。
PointEvaluator.java
import android.animation.TypeEvaluator;
// 实现TypeEvaluator接口
public class PointEvaluator implements TypeEvaluator {
// 复写evaluate()
// 在evaluate()里写入对象动画过渡的逻辑
@Override
public Object evaluate(float fraction, Object startValue, Object endValue) {
// 将动画初始值startValue 和 动画结束值endValue 强制类型转换成Point对象
Point startPoint = (Point) startValue;
Point endPoint = (Point) endValue;
// 根据fraction来计算当前动画的x和y的值
float x = startPoint.getX() + fraction * (endPoint.getX() - startPoint.getX());
float y = startPoint.getY() + fraction * (endPoint.getY() - startPoint.getY());
// 将计算后的坐标封装到一个新的Point对象中并返回
Point point = new Point(x, y);
return point;
}
}
步骤3:将属性动画作用到自定义View当中
MyView.java
import android.animation.ValueAnimator;
import android.content.Context;
import android.graphics.Canvas;
import android.graphics.Color;
import android.graphics.Paint;
import android.util.AttributeSet;
import android.view.View;
public class MyView extends View {
// 设置需要用到的变量
public static final float RADIUS = 70f;// 圆的半径 = 70
private Point currentPoint;// 当前点坐标
private Paint mPaint;// 绘图画笔
// 构造方法(初始化画笔)
public MyView(Context context, AttributeSet attrs) {
super(context, attrs);
// 初始化画笔
mPaint = new Paint(Paint.ANTI_ALIAS_FLAG);
mPaint.setColor(Color.BLUE);
}
// 复写onDraw()从而实现绘制逻辑
// 绘制逻辑:先在初始点画圆,通过监听当前坐标值(currentPoint)的变化,每次变化都调用onDraw()重新绘制圆,从而实现圆的平移动画效果
@Override
protected void onDraw(Canvas canvas) {
// 如果当前点坐标为空(即第一次)
if (currentPoint == null) {
currentPoint = new Point(RADIUS, RADIUS);
// 创建一个点对象(坐标是(70,70))
// 在该点画一个圆:圆心 = (70,70),半径 = 70
float x = currentPoint.getX();
float y = currentPoint.getY();
canvas.drawCircle(x, y, RADIUS, mPaint);
// (重点关注)将属性动画作用到View中
// 步骤1:创建初始动画时的对象点 & 结束动画时的对象点
Point startPoint = new Point(RADIUS, RADIUS);// 初始点为圆心(70,70)
Point endPoint = new Point(700, 1000);// 结束点为(700,1000)
// 步骤2:创建动画对象 & 设置初始值 和 结束值
ValueAnimator anim = ValueAnimator.ofObject(new PointEvaluator(), startPoint, endPoint);
// 参数说明
// 参数1:TypeEvaluator 类型参数 - 使用自定义的PointEvaluator(实现了TypeEvaluator接口)
// 参数2:初始动画的对象点
// 参数3:结束动画的对象点
// 步骤3:设置动画参数
anim.setDuration(5000);
// 设置动画时长
// 步骤3:通过 值 的更新监听器,将改变的对象手动赋值给当前对象
// 此处是将 改变后的坐标值对象 赋给 当前的坐标值对象
// 设置 值的更新监听器
// 即每当坐标值(Point对象)更新一次,该方法就会被调用一次
anim.addUpdateListener(new ValueAnimator.AnimatorUpdateListener() {
@Override
public void onAnimationUpdate(ValueAnimator animation) {
currentPoint = (Point) animation.getAnimatedValue();
// 将每次变化后的坐标值(估值器PointEvaluator中evaluate()返回的Piont对象值)到当前坐标值对象(currentPoint)
// 从而更新当前坐标值(currentPoint)
// 步骤4:每次赋值后就重新绘制,从而实现动画效果
invalidate();
// 调用invalidate()后,就会刷新View,即才能看到重新绘制的界面,即onDraw()会被重新调用一次
// 所以坐标值每改变一次,就会调用onDraw()一次
}
});
anim.start();
} else {
// 如果坐标值不为0,则画圆
// 所以坐标值每改变一次,就会调用onDraw()一次,就会画一次圆,从而实现动画效果
// 在该点画一个圆:圆心 = (30,30),半径 = 30
float x = currentPoint.getX();
float y = currentPoint.getY();
canvas.drawCircle(x, y, RADIUS, mPaint);
}
}
}
步骤4:在布局文件activity_main.xml 加入自定义View空间
步骤5:在主代码文件设置显示视图
MainActivity.java
import android.support.v7.app.AppCompatActivity;
import android.os.Bundle;
public class MainActivity extends AppCompatActivity {
@Override
protected void onCreate(Bundle savedInstanceState) {
super.onCreate(savedInstanceState);
setContentView(R.layout.activity_main);
}
}
android源码样例
下这个这是来电接听界面的动画实现:
packages/apps/Dialer/java/com/android/incallui/answer/impl/affordance/SwipeButtonView.java
/** Button that allows swiping to trigger */
public class SwipeButtonView extends ImageView {
....................................
@Override
protected void onLayout(boolean changed, int left, int top, int right, int bottom) {
super.onLayout(changed, left, top, right, bottom);
centerX = getWidth() / 2;
centerY = getHeight() / 2;
maxCircleSize = getMaxCircleSize();
}
@Override
protected void onDraw(Canvas canvas) {
drawBackgroundCircle(canvas);
canvas.save();
canvas.scale(tmageScale, tmageScale, getWidth() / 2, getHeight() / 2);
super.onDraw(canvas);
canvas.restore();
}
....................................
private ValueAnimator getAnimatorToRadius(float circleRadius) {
ValueAnimator animator = ValueAnimator.ofFloat(this.circleRadius, circleRadius);
circleAnimator = animator;
circleStartValue = this.circleRadius;
circleWillBeHidden = circleRadius == 0.0f;
animator.addUpdateListener(
new ValueAnimator.AnimatorUpdateListener() {
@Override
public void onAnimationUpdate(ValueAnimator animation) {
SwipeButtonView.this.circleRadius = (float) animation.getAnimatedValue();
updateIconColor();
invalidate();
}
});
animator.addListener(circleEndListener);
return animator;
}
....................................
public void setImageScale(
float imageScale, boolean animate, long duration, @Nullable Interpolator interpolator) {
cancelAnimator(scaleAnimator);
if (!animate) {
tmageScale = imageScale;
invalidate();
} else {
ValueAnimator animator = ValueAnimator.ofFloat(tmageScale, imageScale);
scaleAnimator = animator;
animator.addUpdateListener(
new ValueAnimator.AnimatorUpdateListener() {
@Override
public void onAnimationUpdate(ValueAnimator animation) {
tmageScale = (float) animation.getAnimatedValue();
invalidate();
}
});
animator.addListener(scaleEndListener);
if (interpolator == null) {
interpolator =
imageScale == 0.0f
? Interpolators.FAST_OUT_LINEAR_IN
: Interpolators.LINEAR_OUT_SLOW_IN;
}
animator.setInterpolator(interpolator);
if (duration == -1) {
float durationFactor = Math.abs(tmageScale - imageScale) / (1.0f - MIN_ICON_SCALE_AMOUNT);
durationFactor = Math.min(1.0f, durationFactor);
duration = (long) (NORMAL_ANIMATION_DURATION * durationFactor);
}
animator.setDuration(duration);
animator.start();
}
}
....................................
public void setImageAlpha(
float alpha,
boolean animate,
long duration,
@Nullable Interpolator interpolator,
@Nullable Runnable runnable) {
cancelAnimator(alphaAnimator);
alpha = launchingAffordance ? 0 : alpha;
int endAlpha = (int) (alpha * 255);
final Drawable background = getBackground();
if (!animate) {
if (background != null) {
background.mutate().setAlpha(endAlpha);
}
setImageAlpha(endAlpha);
} else {
int currentAlpha = getImageAlpha();
ValueAnimator animator = ValueAnimator.ofInt(currentAlpha, endAlpha);
alphaAnimator = animator;
animator.addUpdateListener(
new ValueAnimator.AnimatorUpdateListener() {
@Override
public void onAnimationUpdate(ValueAnimator animation) {
int alpha = (int) animation.getAnimatedValue();
if (background != null) {
background.mutate().setAlpha(alpha);
}
setImageAlpha(alpha);
}
});
animator.addListener(alphaEndListener);
if (interpolator == null) {
interpolator =
alpha == 0.0f ? Interpolators.FAST_OUT_LINEAR_IN : Interpolators.LINEAR_OUT_SLOW_IN;
}
animator.setInterpolator(interpolator);
if (duration == -1) {
float durationFactor = Math.abs(currentAlpha - endAlpha) / 255f;
durationFactor = Math.min(1.0f, durationFactor);
duration = (long) (NORMAL_ANIMATION_DURATION * durationFactor);
}
animator.setDuration(duration);
if (runnable != null) {
animator.addListener(getEndListener(runnable));
}
animator.start();
}
}
....................................
}
ValueAnimator类 & ObjectAnimator 类 总结:
对比ValueAnimator类 & ObjectAnimator 类,其实二者都属于属性动画,本质上都是一致的:先改变值,然后 赋值 给对象的属性从而实现动画效果。
ObjectAnimator与 ValueAnimator类的区别:
ValueAnimator 类是先改变值,然后 手动赋值 给对象的属性从而实现动画;是 间接 对对象属性进行操作;
ObjectAnimator 类是先改变值,然后 自动赋值 给对象的属性从而实现动画;是 直接 对对象属性进行操作;
ViewPropertyAnimator用法
具体使用
/ 使用解析
View.animate().xxx().xxx();
// ViewPropertyAnimator的功能建立在animate()上
// 调用animate()方法返回值是一个ViewPropertyAnimator对象,之后的调用的所有方法都是通过该实例完成
// 调用该实例的各种方法来实现动画效果
// ViewPropertyAnimator所有接口方法都使用连缀语法来设计,每个方法的返回值都是它自身的实例
// 因此调用完一个方法后可直接连缀调用另一方法,即可通过一行代码就完成所有动画效果
// 以下是例子
mButton = (Button) findViewById(R.id.Button);
// 创建动画作用对象:此处以Button为例
mButton.animate().alpha(0f);
// 单个动画设置:将按钮变成透明状态
mButton.animate().alpha(0f).setDuration(5000).setInterpolator(new BounceInterpolator());
// 单个动画效果设置 & 参数设置
mButton.animate().alpha(0f).x(500).y(500);
// 组合动画:将按钮变成透明状态再移动到(500,500)处
// 特别注意:
// 动画自动启动,无需调用start()方法.因为新的接口中使用了隐式启动动画的功能,只要我们将动画定义完成后,动画就会自动启动
// 该机制对于组合动画也同样有效,只要不断地连缀新的方法,那么动画就不会立刻执行,等到所有在ViewPropertyAnimator上设置的方法都执行完毕后,动画就会自动启动
// 如果不想使用这一默认机制,也可以显式地调用start()方法来启动动画
监听动画
Animation类通过监听动画开始 / 结束 / 重复 / 取消时刻来进行一系列操作,如跳转页面等等
通过在Java代码里addListener()设置
Animation.addListener(new AnimatorListener() {
@Override
public void onAnimationStart(Animation animation) {
//动画开始时执行
}
@Override
public void onAnimationRepeat(Animation animation) {
//动画重复时执行
}
@Override
public void onAnimationCancel()(Animation animation) {
//动画取消时执行
}
@Override
public void onAnimationEnd(Animation animation) {
//动画结束时执行
}
});
// 特别注意:每次监听必须4个方法都重写。
动画适配器AnimatorListenerAdapter
背景:有些时候我们并不需要监听动画的所有时刻
问题:但addListener(new AnimatorListener())监听器是必须重写4个时刻方法,这使得接口方法重写太累赘
解决方案:采用动画适配器(AnimatorListenerAdapter),解决实现接口繁琐 的问题
anim.addListener(new AnimatorListenerAdapter() {
// 向addListener()方法中传入适配器对象AnimatorListenerAdapter()
// 由于AnimatorListenerAdapter中已经实现好每个接口
// 所以这里不实现全部方法也不会报错
@Override
public void onAnimationStart(Animator animation) {
// 如想只想监听动画开始时刻,就只需要单独重写该方法就可以
}
});
后记
这个属性动画,其实我好久前就知道这个知识点,知道她的重要性, 一直想弄真正的了解她,心里一直是惦记她,就像是一个心病一样。
但是啊,我的一位老朋友,老是和我说:下次吧,下次再看吧。而我有好几次有时间,都是大概的过一下。这个时候,这个老朋友又对我说:小明啊,可以了,这个就这样,走,我们吹水去。然后,然后我就和这个老朋友愉快的去吹水去了。生活就这样一直的浪下去了。
这个老朋友,他的名字就叫做“懒”。
哈哈!
参考资料
1.Android 属性动画:这是一篇很详细的 属性动画 总结&攻略
https://www.jianshu.com/p/2412d00a0ce4
2.android开发笔记之animation(一)
https://blog.csdn.net/hfreeman2008/article/details/39138303
3.Android 属性动画:这是一篇很详细的 属性动画 总结&攻略
https://www.jianshu.com/p/2412d00a0ce4