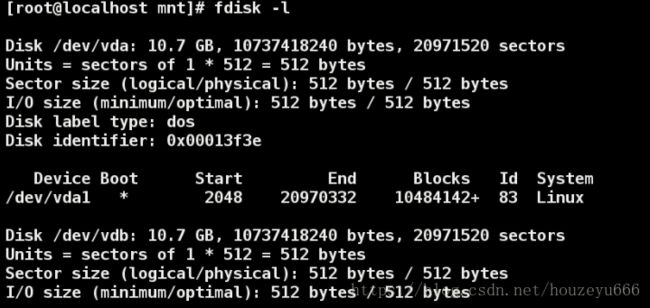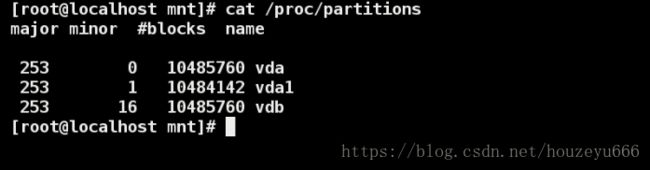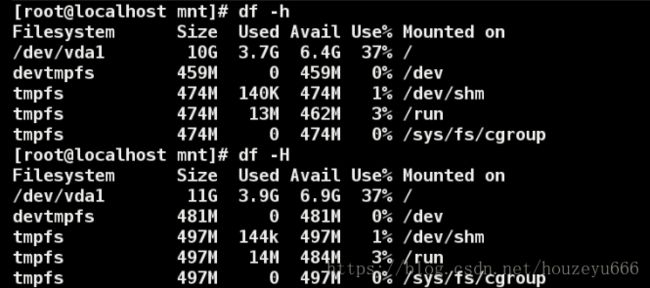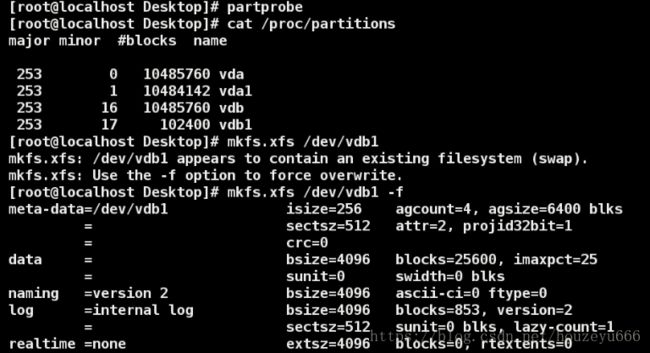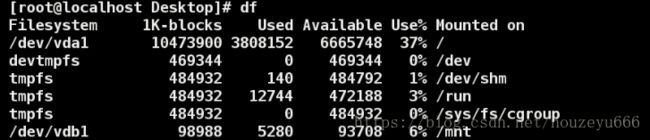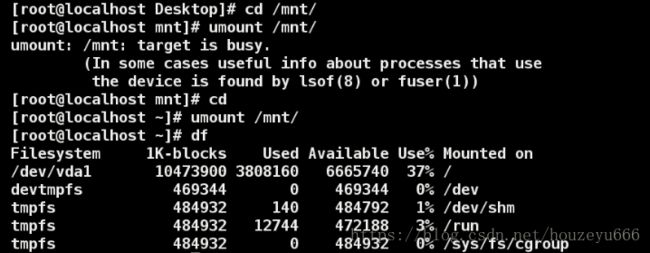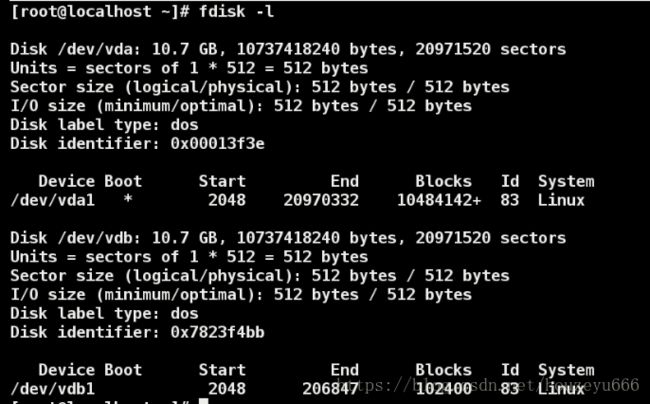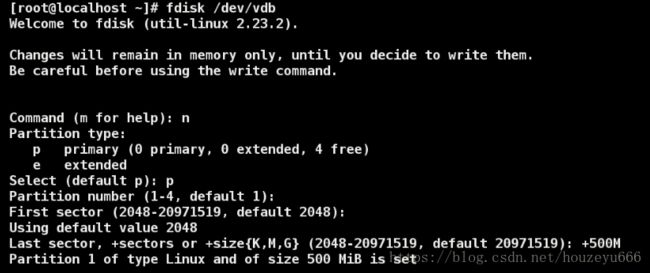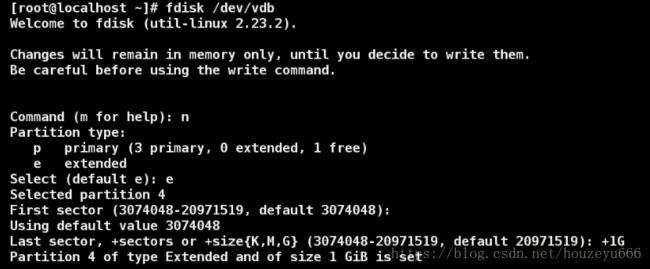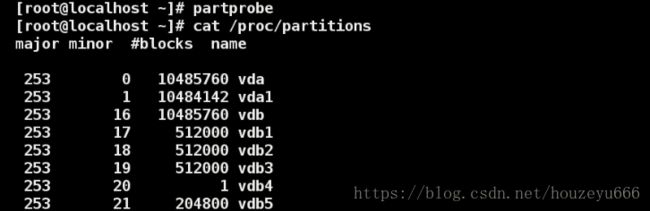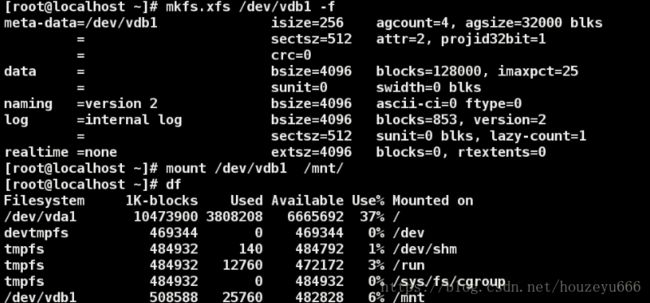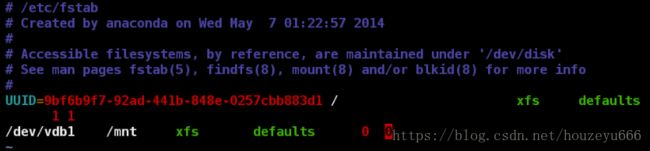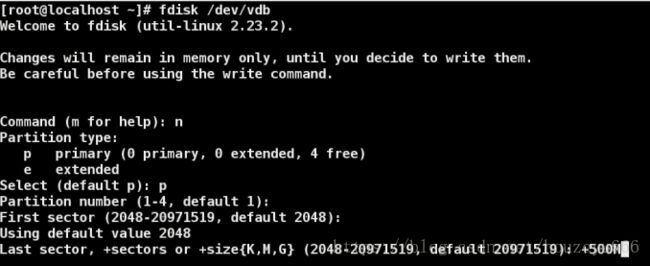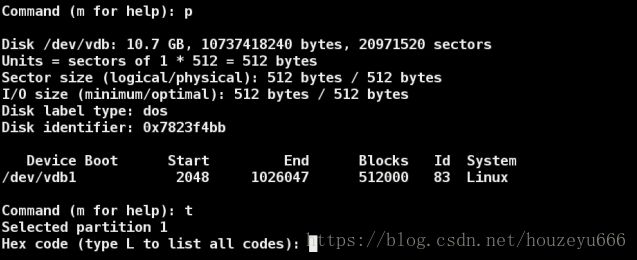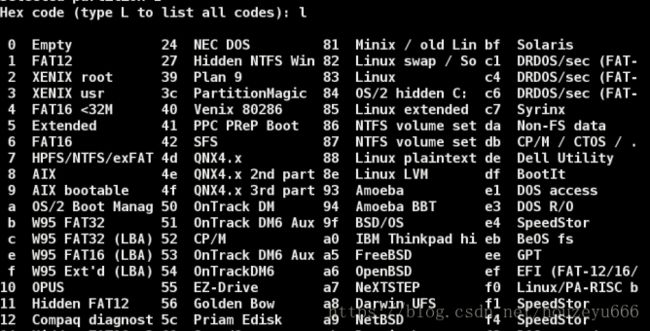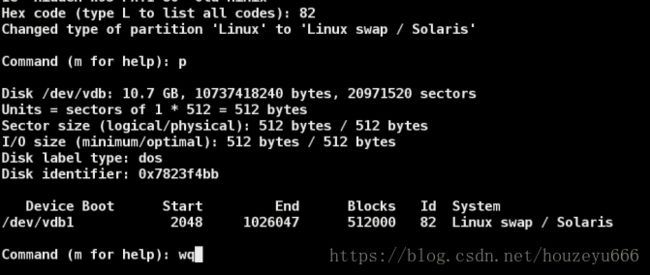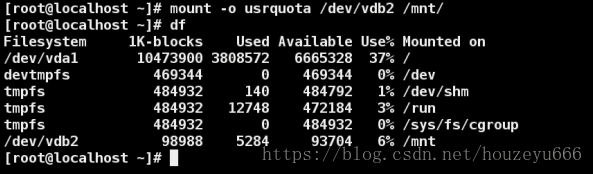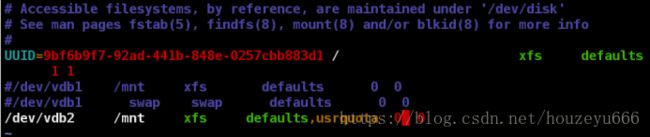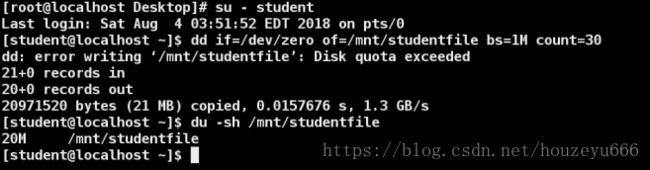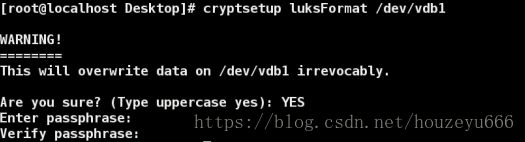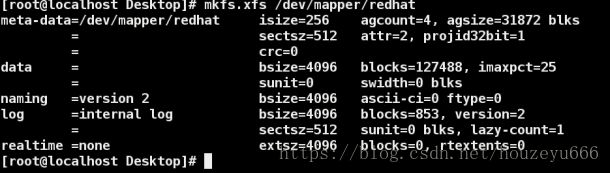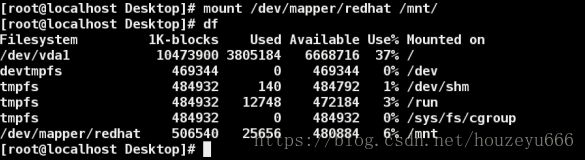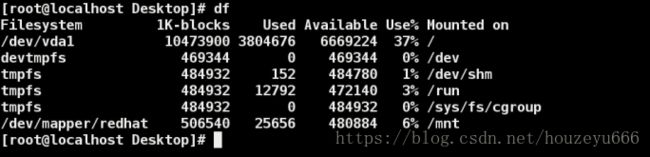Linux系统下的磁盘分区存储管理
######################
####磁盘分区存储管理####
######################
一、查看系统中的设备
1、 发现系统中的设备
fdisk -l ##查看系统中真实存在的设备
cat /proc/partitions ##查看系统中被系统识别的设备
2、blkid 系统发现的,并系统利用的,有id信息的设备
二、设备名称的理解
/dev/sda1 ##sata硬盘,或者iscsi网络存储(v表示虚拟硬盘,h表示ide硬盘,一般出现在老式电脑中)a1表示第一 块硬盘中的第一个分区
/dev/cdrom ##光驱
/dev/mapper/* ##系统中的虚拟设备
三、设备的使用
##设备必须要用目录来对设备中的内容进行读取,所以设备在使用时需要作挂在动作
1,挂载设备
blkid ##识别可用设备
mount /dev/vdb1 /mnt ##把系统中的第二块硬盘下的第一个分区挂载到mnt下
mount -o ro /dev/vdb1 /mnt/ ##只读挂载第二块硬盘下的第一个分区到/mnt下
mount -o remount,rw /mnt ##在设备被使用时更改设备的挂载参数为rw
2,设备卸载
umount 设备 (挂载点) umount /dev/vdb1 /mnt
特别注意:
当卸载设备时出现下列情况,表示设备正在被系统的某个程序使用
umount: /mnt: target is busy.
(In some cases useful info about processes that use
the device is found by lsof(8) or fuser(1))
一般原因是因为当前路径在此挂载点,或者此目录下有进程
四、分区管理
1、mbr主引导记录446个字节
2、mtp主分区表64个字节
3、硬盘的有效性标示“55aa”占用2字节
4、一个主分区占用16个字节记录分区信息
5、一块硬盘上如果用mbr的分区方式最多可以存在4个主分区
6、主分区 主分区表记录主分区
7、拓展分区 主分区表记录拓展分区
8、逻辑分区 拓展分区记录逻辑分区
##分区的划分##
fdisk -l ##查找当前可用于分区的设备
fdisk /dev/vdb
Welcome to fdisk (util-linux 2.23.2).
Changes will remain in memory only, until you decide to write them.
Be careful before using the write command.
Command (m for help): m ##获得帮助
Command action
a toggle a bootable flag
b edit bsd disklabel
c toggle the dos compatibility flag
d delete a partition ##删除分区
g create a new empty GPT partition table
G create an IRIX (SGI) partition table
l list known partition types
m print this menu
n add a new partition ##新建分区
o create a new empty DOS partition table
p print the partition table ##显示分区标信息
q quit without saving changes ##退出
s create a new empty Sun disklabel
t change a partition's system id ##修改分区id
u change display/entry units
v verify the partition table
w write table to disk and exit ##将当前操作写入硬盘分区(如不w保存,则之前分区操作不被记录)
x extra functionality (experts only)
Command (m for help): n ##新建分区
Partition type:
p primary (0 primary, 0 extended, 4 free) ##分区类型 p主分区
e extended ## e 扩展分区
Select (default p): p ##选择主分区
Partition number (1-4, default 1):1 ##选择主分区编号
First sector (2048-20971519, default 2048): ##设置起始扇区 默认2048开始
Last sector, +sectors or +size{K,M,G} (2048-20971519, default 20971519): ##设置终止扇区
Partition 1 of type Linux and of size 100 MiB is set ##建立成功
Command (m for help): wq ##保存推出,如果安q表示放弃更改退出
[root@localhost mnt]# partprobe ##同步分区表
cat /proc/partitions ##查看系统识别的分区信息
mkfs.xfs /dev/vdb1 ##格式化
mount /dev/vdb1 /mnt ##临时挂载
vim /etc/fstab ##永久挂载
devic mountpoint ftype defaults(mountpoint) 0 0
/dev/vdb1 /mnt xfs defaults 0 0
mount -a ##使/etc/fstab中记录的挂载策略生效
##swap分区##
swapon -s ##查看有没有syapon分区
fdisk /dev/vdb ##新建分区,并修改分区ip为swapon分区id
mkswap /dev/vdb1 ##将/dev/vdb1分区设置为linux的交换区
swapon -a /dev/vdb1 ##启动/dev/vdb1分区swap装置
swapon -s ##显示swap分区
vim /etc/fstab ##永久修改
##分区配额##
通过mount查看是否开启配额(noquota表示没有开启,usrquota表示开启配额)
如果显示没有开启配额需要卸载掉重新挂载,并在挂载的时候开启配额
mount -o usrquota /dev/vdb2 /mnt/ 挂载并开启配额
edquota -u student 给student用户配额
Disk quotas for user student (uid 1000):
Filesystem blocks soft hard inodes soft hard
/dev/vdb2 0 0 20480 0 0 0
此修改为临时修改,如果永久设定需要修改 /etc/fstab文件
/dev/vdb2 /mnt xfs defaults,usrquota 0 0
##磁盘加密##
1磁盘加密
fdisk /dev/vdb ##新建一个磁盘
cryptsetup luksFormat /dev/vdb1 ##给这个磁盘设置磁盘加密,并设置密码
cryptsetup open /dev/vdb1 redhat ##将这个加密磁盘打开
mkfs.xfs /dev/mapper/redhat ##格式化磁盘
mount /dev/mapper/redhat /mnt/ ##将该磁盘挂载
umount /mnt/ ##卸载磁盘
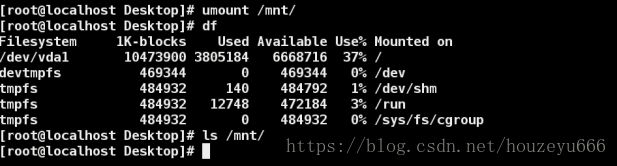
cryptsetup close redhat ##关闭加密磁盘
2、加密磁盘开机自动挂载
vim /root/diskpass ##写入磁盘密码
chmod 600 /root/diskpass ##将磁盘权限设置成只对超级用户可操作
vim /etc/crypttab ##写入磁盘名称,磁盘设备,以及磁盘密码所在文件
redhat /dev/vdb1 /root/diskpass
cryptsetup luksAddKey /dev/vdb1 /root/diskpass ##告诉系统加密磁盘的密码指定
3加密磁盘开机自动挂载的清除
vim /etc/fstab ##删除掉配置文件里面的设定
umount /mnt/ ##卸载挂载
vim /etc/crypttab ##删除里面的内容指定
rm -fr /root/diskpass ##删除密码文件
cryptsetup close westos ##关闭加密磁盘
mkfs.xfs /dev/vdb1 ##格式化加密磁盘
mkfs.xfs: /dev/vdb1 appears to contain an existing filesystem (crypto_LUKS).
mkfs.xfs: Use the -f option to force overwrite.
mkfs.xfs /dev/vdb1 -f ##加密此番格式化需要加-f
###################################