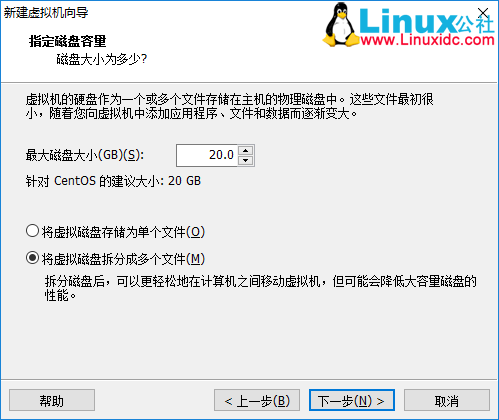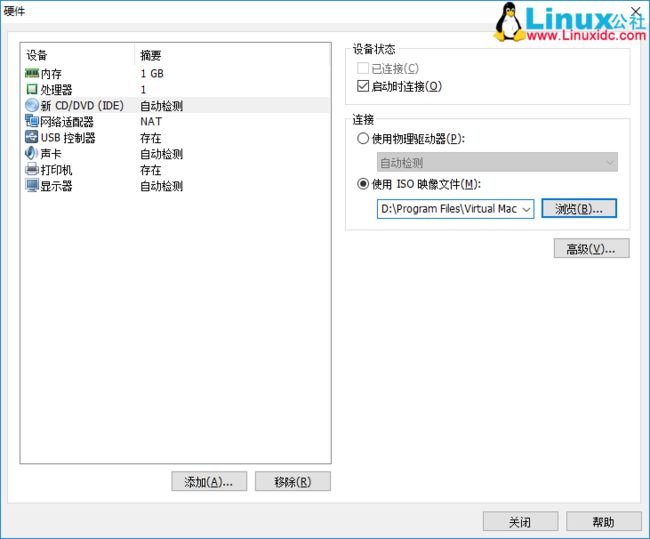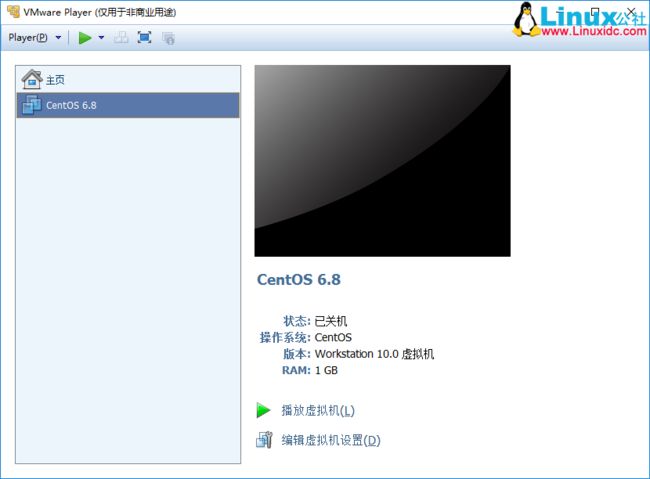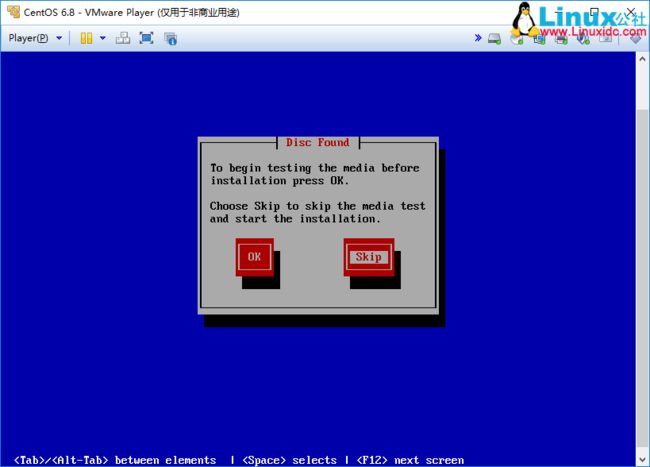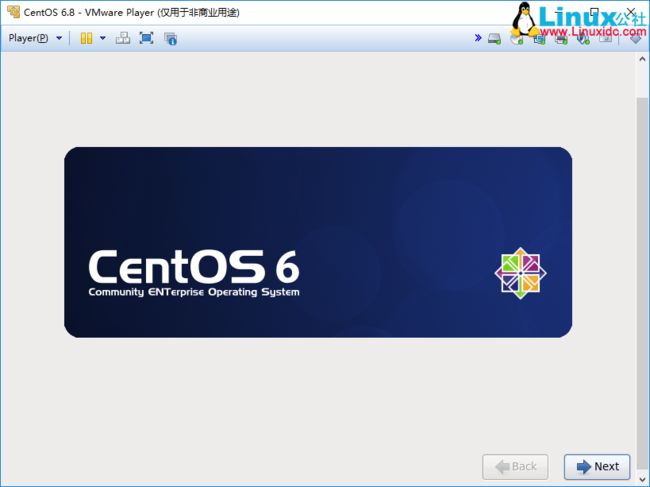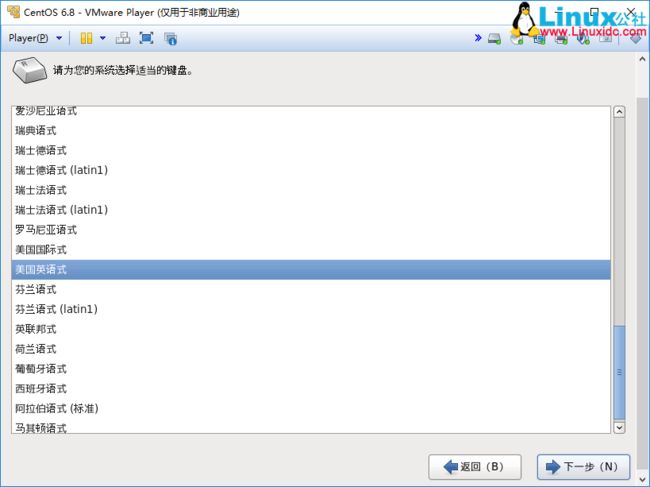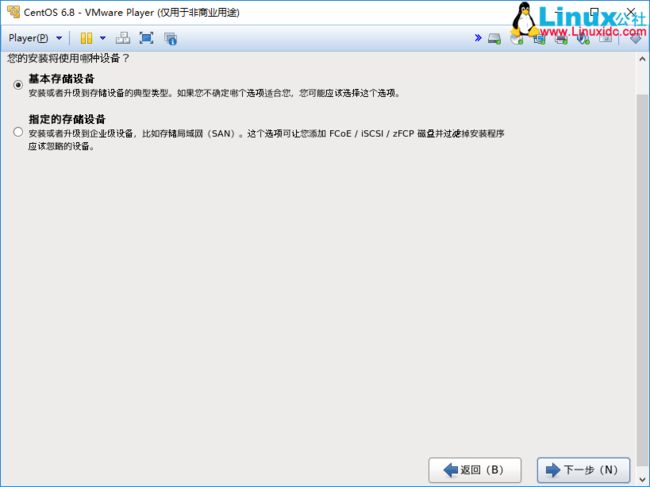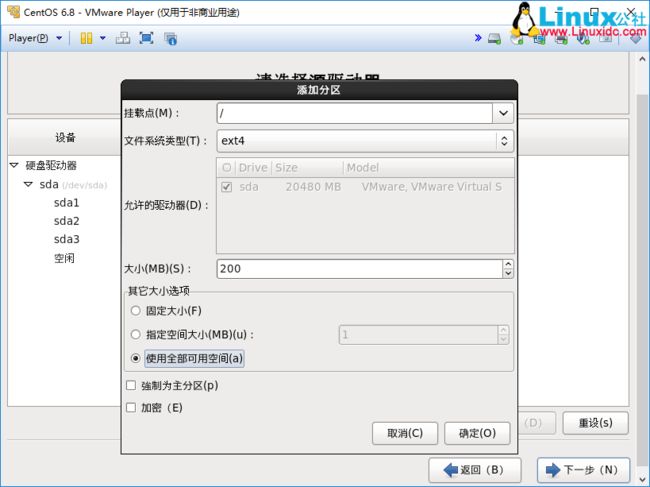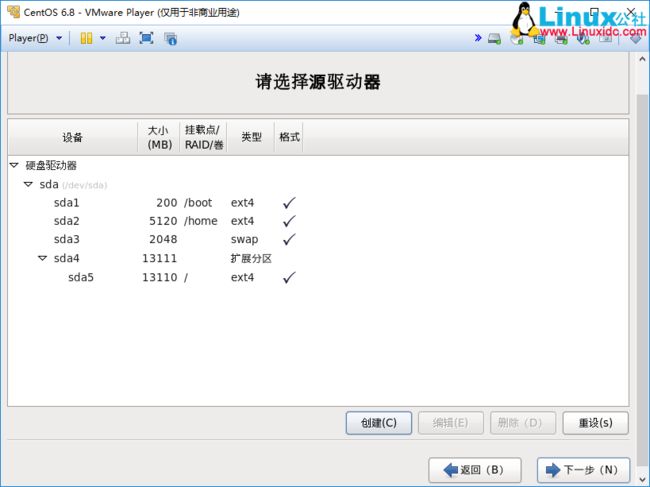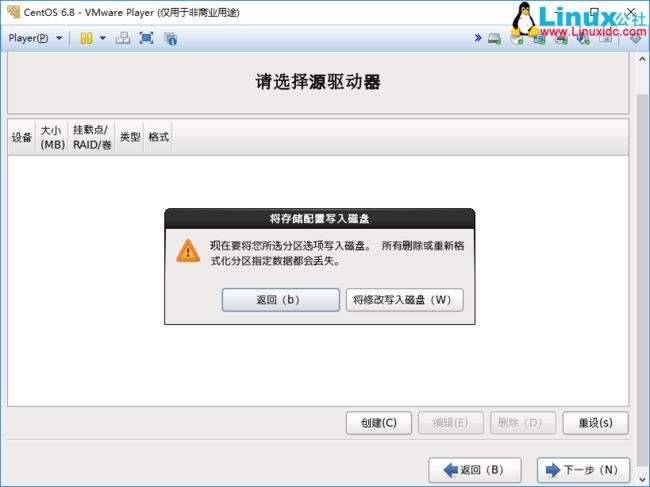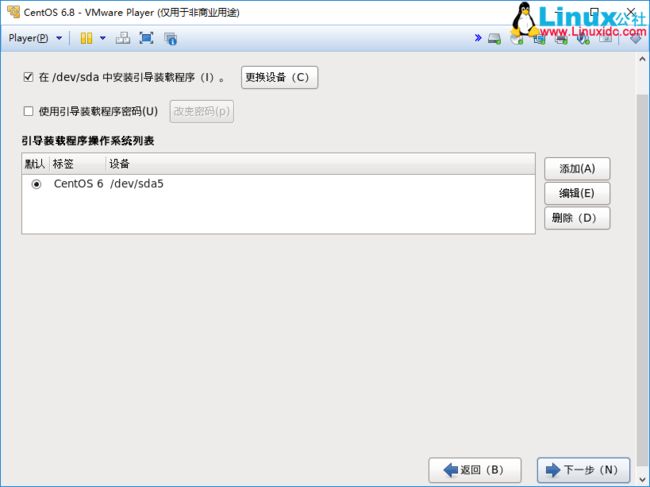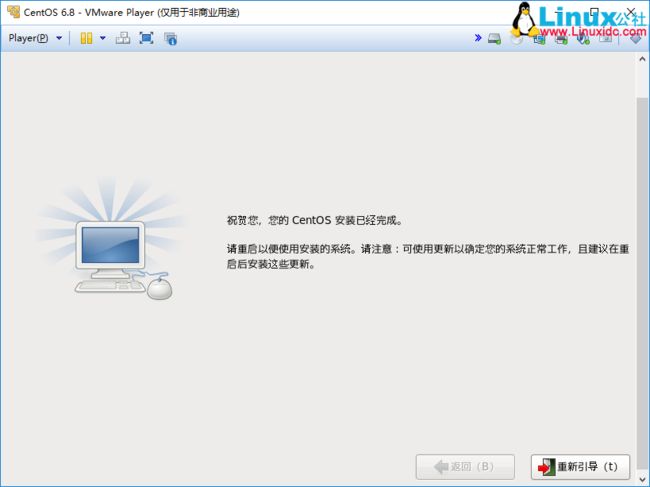VMware安装centOS教程
CentOS开发人员兼维护者Johnny Hughes早些前正式发布CentOS Linux 6.8操作系统,该系统带来了全新的Linux 2.6.32内核和诸多改动。
CentOS Linux 6.8正式发布:新版内核+大量更新
以下为更新内容:
• 全新Linux 2.6.32内核
• XFS文件系统内可存储300TB数据
• 大量的应用更新,包括LibreOffice 4.3.7办公套件、 Squid 3.4缓存和转发网络代理
• Git、YUM、Postfix、OpenLDAP、stunnel和vsftpd等应用现已支持TLS 1.2
• dmidecode开源工具(查看硬件信息)现已支持SMBIOS 3.0.0
• SSLv3默认被禁用以保障用户安全
•更好的Hyper-V支持
CentOS所有版本下载地址分享 http://www.linuxidc.com/Linux/2016-08/133846.htm
简述
Linux的安装方法有很多种,下面,我们主要以镜像安装为例,介绍CentOS的安装过程及相关的参数设置,详细步骤如下。
CentOS安装配置
打开VMware,单击【创建新虚拟机】按钮。
选择【稍后安装操作系统】,单击【下一步】。
【客户机操作系统】及对应的【版本】,选择“Linux”与“CentOS”,单击【下一步】。
设置【虚拟机名称】及【位置】,单击【下一步】。
指定磁盘容量,默认即可,单击【下一步】。
单击【自定义硬件】,可以设置内存、处理器、网络适配器等,这里先设置镜像 - 用于引导系统安装,关于网络等设置后面讲解。
选择【CD/DVD(IDE)】,选择【使用 ISO 镜像文件】,单击【浏览】选择之前下载的镜像文件,单击【确定】。
单击【完成】,单击【播放虚拟机】按钮,耐心等待安装程序引导完毕,即进入Linux安装界面。
选择【Install or upgrade an existing system】菜单,按下Enter键,等待安装程序的引导。
引导完毕会弹出窗口询问是否进行介质的检测,如果不需要,可选择【Skip】跳过。
单击【Next】继续安装。
安装语言,选择【Chinese(Simplified)(中文(简体))】菜单,单击【Next】继续。
系统键盘,选择【美国英语式】菜单,单击【下一步】继续。
这里指定安装的存储介质,一般选择“基本存储设备”(如本机的硬盘),单击【下一步】继续。
这时,会弹出窗口询问是否格式化已有的存储设备,格式化会清空所有数据,请谨慎选择。
输入主机名,主机名可以自定义,由数字、字母和下弧线组成,单击【下一步】继续。
时区,在下拉菜单中选择【亚洲/上海】,单击【下一步】继续。
设置根账号(root)的密码,输入完成后,单击【下一步】继续,请牢记输入的密码。
注意:如果密码过于简单,则会有另一个提示,选择:无论如何都使用。
安装类型包括:
- 使用所有空间:使用这个磁盘的空来来安装系统。
- 替换现有Linux系统:使用现有的分区进行安装。
- 缩小现有系统:修改现有分区来腾出空间创建分区。
- 使用剩余空间:使用空闲的空间。
- 创建自定义布局:使用自定义分区。
一般是选择【创建自定义布局】,单击【下一步】。
选中空闲分区,单击【创建】按钮。
选择【标准分区】,单击【创建】按钮。
创建boot分区,选择挂载点:/boot ,文件系统类型:ext4,大小:200MB(boot分区一般都是存放一些启动预加载的内核、init文件,所以200M就够了)。
创建home分区,一般设置5G左右即可。
创建swap分区,要先选择文件类型为swap(这时第一项挂载点将不可用),如果内存小于4G内存,设置为内存的2倍,如果是4G以上,和内存设置一样大即可。
创建根分区,选择挂载点:/,文件系统类型:ext4,选择【使用全部可用空间】
查看分区是否正确,这个时候,分区信息还没有写入磁盘,还可以进行修改,确认正确,单击【下一步】。
提示格式化警告,单击【格式化】。
分区信息保存时会有提示写磁盘操作,单击【将修改写入硬盘】,进行磁盘的分区。
提示引导装载的位置,保持默认即可,单击【下一步】。
Linux系统安装过程中进行软件复制,耐心等待安装完成。
恭喜,CentOS安装已经完成。单击【重新引导】,进入系统。