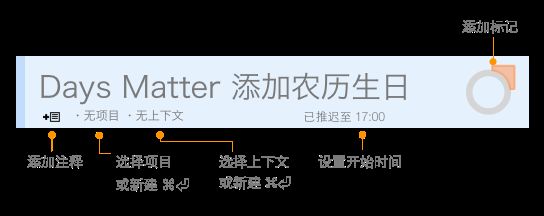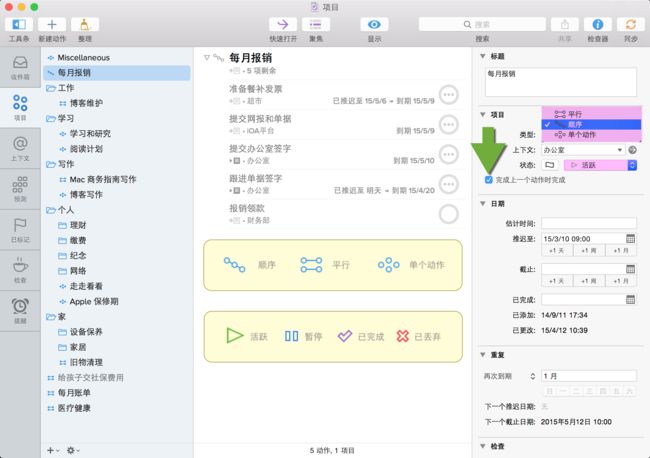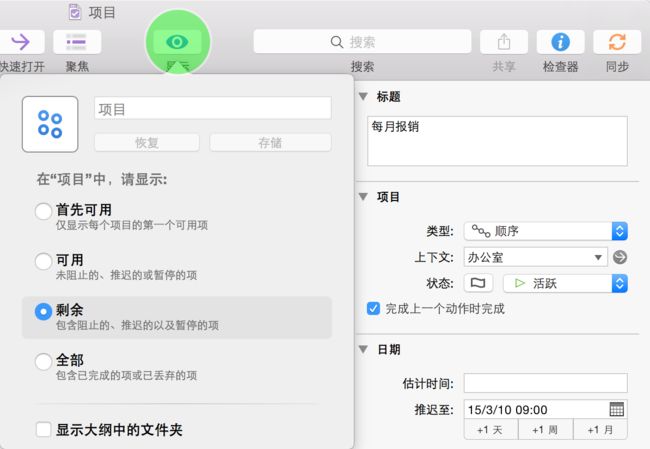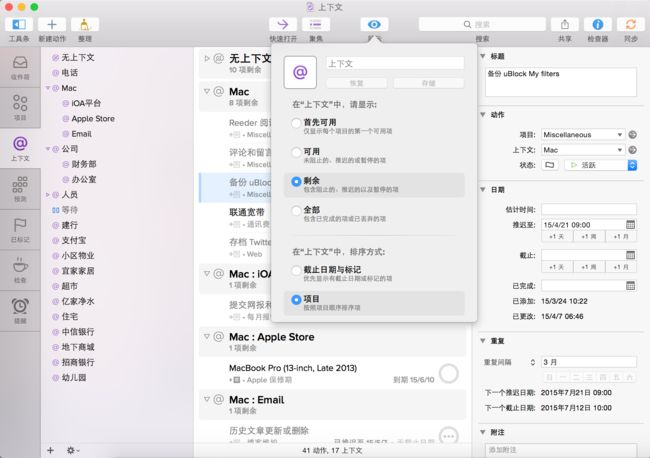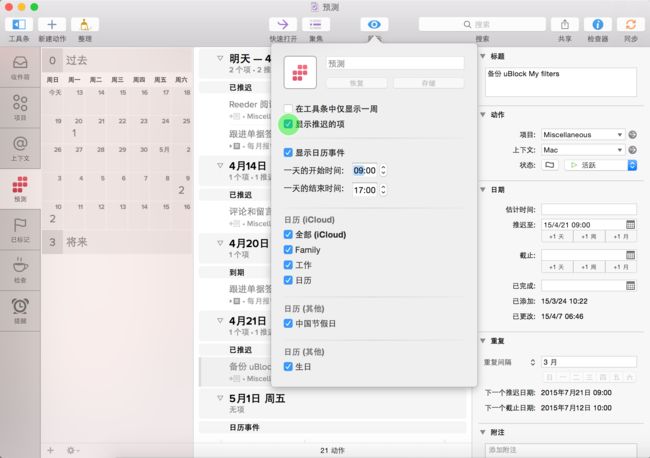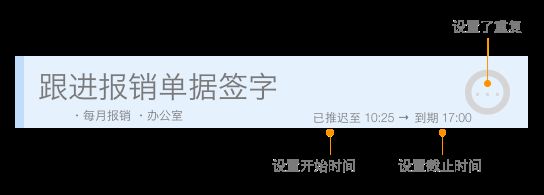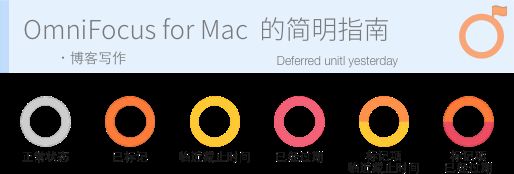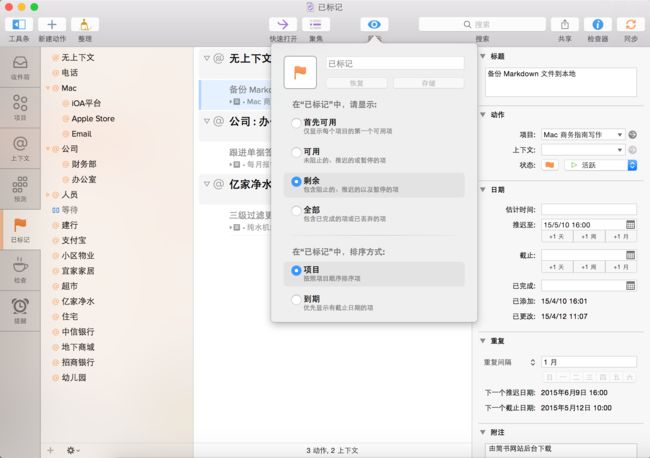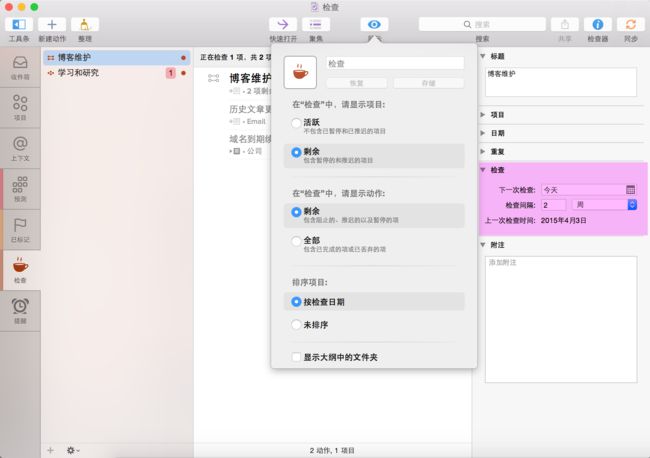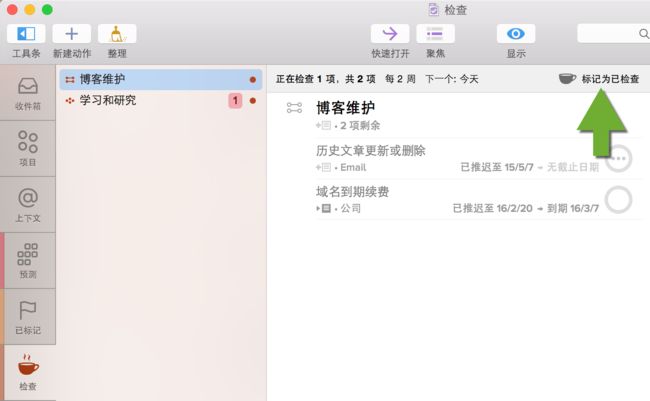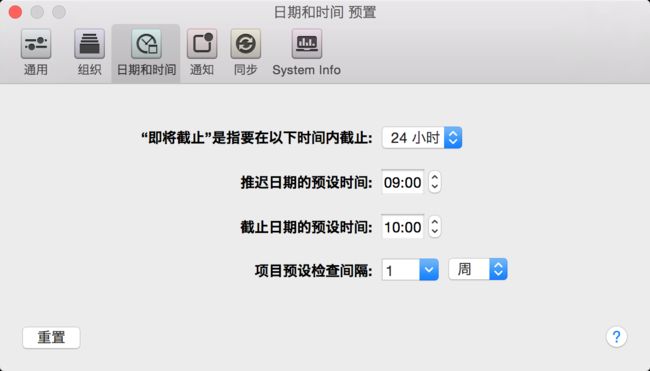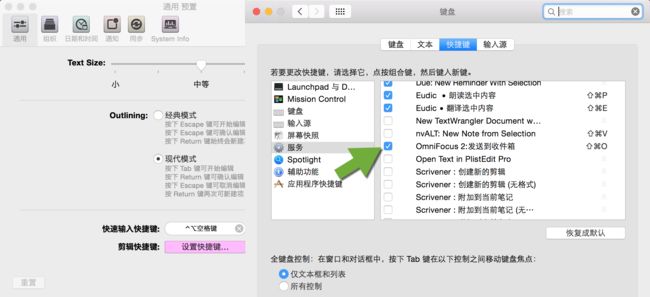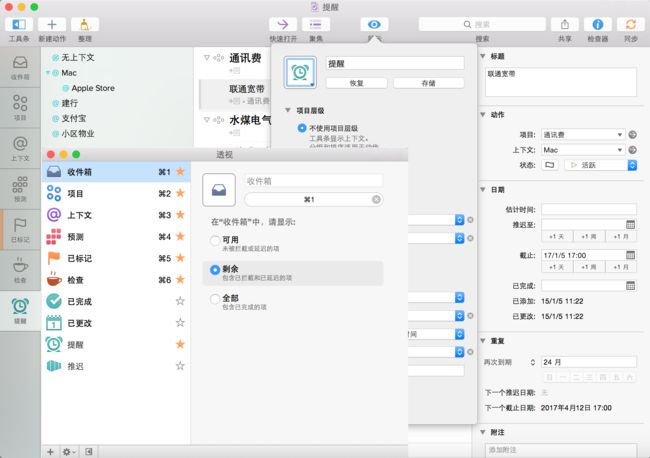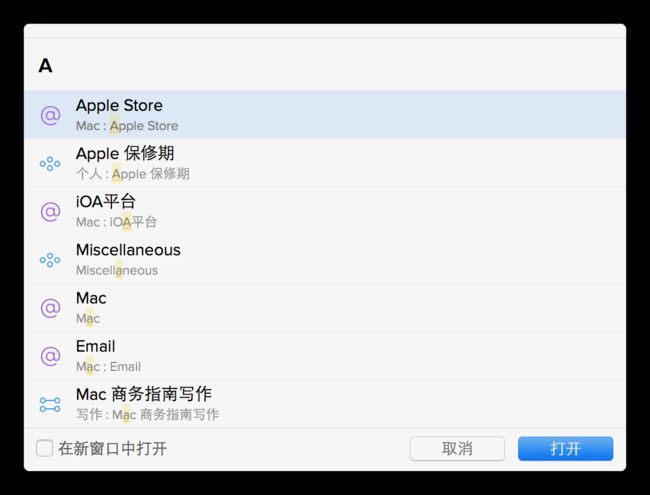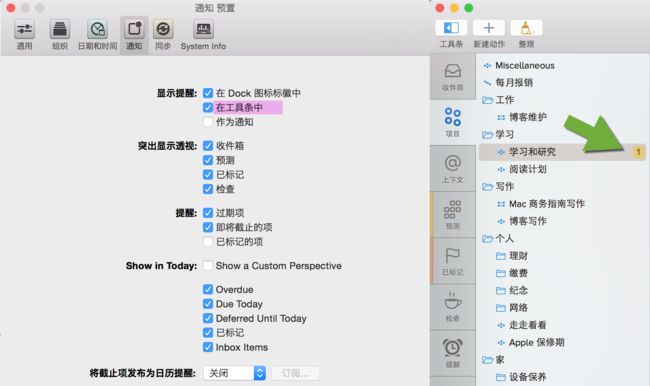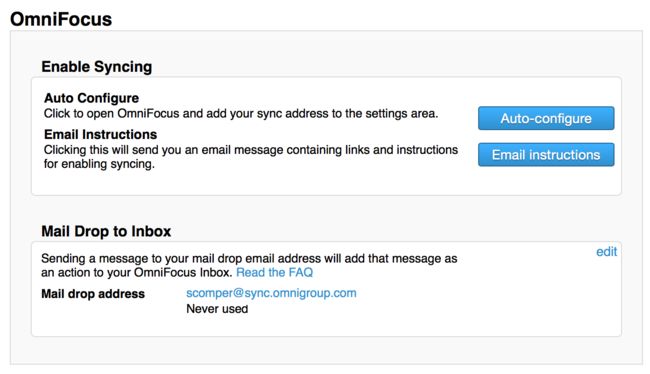《Mac-的软件面面观(四)》里曾经谈过使用Mac内置软件实践时间管理的一些经验,推荐在时间管理的初期利用这些基础应用来培养自己处理事务的习惯,通过实际的事务来打磨和学习,学会把握节点、控制节奏和进行归纳。
管理各种「事务」的前提首先是需要意识到这是个「事」,然后才能组织语言将它们记录下来,至于是采用传统的笔和本,还是用手机、电脑来记录,最终能达到的效果是一样的。通过软件来完成这种工作,只是在时间维度上被放大,在记录量上被放大,而且还能兼顾检索查询。
需要处理的事情比较少的阶段里,区分好「日程」和「提醒事项」的差别就能实现一定的条理化,某个时间需要专门花时间做的某件事(Sometime to do something)安排到日程中,等着自己去推进的各种事(Need to do something)记录到提醒事项中。伴随着我们处理的事务的逐渐增多,事务之间的相关性变的越来越复杂的时候,Mac的内置软件的简单维度就很难达到要求了,需要OmniFocus这样的GTD软件来实现更高的管理目标。
OmniFocus 整合了提醒事项、日程、备注注释这些基础的管理功能,而且从事务驱动的层面给予了更多的选择,可以基于分类、时间线、完成度、截至日期、执行对象等等条件推进和管理事务,使得整个管理过程既有组织、条理,也能相互协调。如果说Mac里的提醒事项、日历和备忘录是时间管理的初段,那么OmniFocus 能帮你完成中段的挑战,至于传说中的「心中有剑,手中无剑」的高段位就不是依靠工具能实现的了。
OmniFocus 2 的工作流和透视视图
OmniFocus 2 for Mac 的布局和界面风格相较前一个版本更漂亮,而且也降低了学习门槛变的更易用。整个界面从左到右清晰的展现了事务由大到小的层级关系。对于主要用来添加事项的「Project (项目)」和「Contexts (上下文)」来说,在理解上不妨把它们当成文件柜,事务添加的过程很像是由「文件柜→文件夹→文件→标注」的过程。
采集和想到的事务首先是丢到文件柜里,然后按自己的分类原则或日程归集到某一类或某一天,接下来是补充具体的文件,最后再进一步细化和设置,经过这样一个过程,完成一个事务的记录。
透视列中的Inbox(收件箱)、Projects(项目)、Contexts(上下文)、Forecast(预测)、Flagged(已标注)、Review(检查)对应着不同的场景需求(双击图标浏览所有项目),而且在作用上是双向的,既方便了记录,也有利于内容的展示。所以第一步我们需要区分清楚这些透视分类的不同。
Inbox(收集箱和待办事项列表)
收件箱是平时使用最频繁的一个部分,想起来什么事都可以事先记录在这里,不用关心什么项目、上下文什么的,记录完成后有时间再来整理分类,所以Inbox里堆的主要是没必要分类或者临时记录下来没想好怎么归类的事。
收件箱的功能类似于 iPhone 里的提醒事项,大多数临时性、零碎的事项都可以记录在这里。比如,下班去超市买酸奶、干洗的衣服要去拿、欠丁丁午餐10块钱等等。这类临时性的事务的特点就是事务单一,没有其他的步骤,完成后直接在Inbox里勾掉就可以了。
收件箱里另一类为了快速记录而暂时没有分类的事务,在随后的整理中来考虑选择具体的项目或上下文(直接输入可以搜索,或者输入后按 ⌘⏎ 新建一个项目或上下文),时间也可以直接在「无推迟日期」后直接输入,如果点击圆圈角上的标记,事项还会出现在透视列 Flagged(已标注)的列表中。
OmniFocus偏好设置「组织(Organization)」中「整理包含以下内容的收件箱项」默认值是「项目」,所以事项一旦选择或添加了「项目」后,稍后会自动从「收件箱」中消失。
Projects(计划或多个步骤的事务)
「项目(Projects)」理解起来很直观,就是计划要完成的事。通常这类事务会需要多个操作步骤(Action)来完成的事,而且周期一般都比较长。
为了更好的管理多个项目,可以采用文件夹来进行简单的分类,例如:工作、写作、个人、设备保养等等。原则上「项目」中不允许出现空的项目,不要和文件夹的使用混淆,文件夹只用来分类,项目描述的是要去完成的事情,评估项目设置的科学性的时候可以基于上述原则判断:你创建的是一个空的项目名称?还是可推动的具体事务。
项目的分类可以在具体项目上右键由「类型(Type)」中选择,分为顺序、平行和单个动作三种类型,项目中的多个操作之间有先后执行关系的选「顺序」,有联系但是没有必然的先后顺序选「平行」,相对独立的选「单个动作」。
项目的标题最好能直观的显示项目的大概意思,既可以创建一个独立的项目,也可以创建包含子项的项目。项目中包含的子项(Action)勾选后面的圈圈来标识已完成,项目则需要通过「检查器」-「项目 - 状态」来设置项目状态:「活跃」「暂停」「已完成」「已丢弃」。当项目的类型是「顺序」类型时(3个斜着的小圆点连线图标),默认勾选了「完成上一个动作时完成(Complete when completing last action)」,项目的状态会随着项目中最后子项的完成而自动改变成「已完成」。
透视(Perspectives)设置和查看(View)中,「顺序」和「平行」类型的项目按「下一个动作」筛选时,「顺序」和「平行」类型的项目只显示子项中的第一个;按「可用」筛选时「顺序」类只显示子项第一个,而「平行」类项目都显示。
项目和其包含的事项之间是「父子」关系,即便子项没有完成,改变项目的状态为「已完成」后子项也会随之关闭。时间点的设置上,起始和截止之间一般在子项上,父项上设置Review(回顾)的时间点。子项能转成独立的项目,子项下还可以包含其他子项,这些灵活的层级操作你可以全部通过拖拽完成。
双击「项目」图标可以快速回到浏览所有项目的列表状态;
选中文件夹「option+return」创建新的文件夹,直接return创建新项目。
Contexts(按人员、场所和输出对象来管理事务)
和「项目」以清晰描述事务来组织和管理的模式不同,「上下文」侧重的是最终的对象,由谁来完成、通过什么手段来完成、在什么场所里完成。如果说项目(Project)是以事为主,上下文(Contexts)就是以环境为主,两者结合从而能更全面让我们来检索和添加事项。
在Inbox中添加事项时可以保持「无项目」或「无上下文」为空,不设置任何项目或上下文的分类,也可以只选择其中一项。因此「上下文」的列表里,会有一个没有填写上下文的「无上下文」分类。
如上图所示,「上下文」分类中有对人的、也有对部门的、还有面向解决途径的。项目通过和上下文关联后,可以纵览「检查」你有几个电话需要拨打、落实到自己头上的事有几个、需要协调财务部的有哪些事、有哪几件事要和物业联系等等。
在「项目」中记录和罗列事项的时候,很多时候并不是很清楚事项最后对环境和人的依赖性和权重有多高,添加「上下文」上下文以后,基于人、地点、对象这种方式的归集,很清晰就能看到分担到每个对象上事务的多少,反过来反而可以平衡事务的安排是否合理,并在日程和时间点上进行协调和统筹。
上下文同样有状态的设置,通过右侧的「检查器 - 上下文」来设置上下文的状态:「活跃」「暂停」「已丢弃」。
Forecast(显示日历和未来的事务)
Inbox(收件箱)主要是收集事项,Projects(项目)和Contexts(上下文)是按照事务和环境来添加和管理事项,前三个都可以用来创建事项,Forecast(预测)则是基于时间点来创建和查看事项,在用法上和日历很像。Forecast(预测)的列表中可以显示系统的日历,由工具栏的「显示」进入来选择具体的日历或保持默认的显示所有日历的选择。
添加事项时,时间(dates)的设置上有两个选择:一个是Defer Until(推迟至),一个是Due(到期)。不要被中文翻译的字面意思误导,Due 表示 Deadline 到期日,Defer Until 表示起始日。
Defer Until 中的时间点意味着你打算什么时候开始执行动作或项目,时间没到不显示(First Available、Available视图中不显示),可以将焦点集中到当前的事项上。Due 中的时间点代表那一天是最后的截至日期,过了这个时间,事项会显示为红色。
重复设定里「重复间隔」是周期性的重复已经设定的「推迟至」和「截至」时间点,而「推迟到另一个」和「再次到期」则像是接力棒一样的再次添加一个事项,不过分别对应的是「推迟至」和「截至」的时间点。
Forecast(预测)的透视视图默认显示系统日历和Due 到期的事项,如果也想把 Deferred 的项目也显示上来,可以有「显示」的设置中勾选「显示推迟的项(Show deferred items)」。为了避免形成拖延的习惯,时间点的设置上建议以Defer Until为主,少用Due,要养成习惯在时间截至之前完成工作,而不是将Due变成提醒,在Due 截止时间点到了以后才开始。
在使用习惯上,添加事务我倾向于以「收件箱」和「项目」为主,日程事务以「预测」为入口,在清扫事务和回顾上更喜欢在「上下文」里浏览,按分配到的人和对象来清理当前事务。
Flagged(旗标、优先考虑的事务)
OmniFocus 的透视逻辑中,如果新建的事项动作(Action)不选任何的项目、上下文分类,那么你需要在「收件箱(Inbox)」里才能看到,添加了项目分类的Action和项目自身你会在「项目(Projects)」里看到,「上下文(Contexts)」视图中主要显示的是Action,看不到项目(平行、顺序类型项目的Action为空时才会显示在no contexts中),通过给项目或事项(Action)添加「旗标」,它们将都可以显示在「已标记(Flagged)」视图中。
「已标记(Flagged)」能跨越项目和事项将它们归集到一起来显示,另外旗标还可以作为事务优先级设定的一种方式。用来标注阶段性的重要事务,便于直观的查看。点亮和关闭「旗标」并不影响事务原来的分类,可以很灵活的来突出某个项目(Project)或者只突出某个事项(Action)。
Forecast(预测)视图中是按时间筛选出来的近期的行动,Flagged(已标记)中是按优先级筛选出来的事务,二者结合能清晰的显示出你的下一步动作是什么。
「已标记」视图的默认筛选条件是Available(可用),所以Defer Until时间未到的项不会显示在其中。
Review(检查)
回顾处于整个GTD时间管理模型(收集 - 处理 - 组织 - 执行 - 回顾)的末端,也是承先启后,反思改进的重要节点。
「检查(Review)」的时间点设置是针对项目而不是事项(Action)的,通过回顾视图能帮助我们定期检查项目的完成情况,可以结合实际情况进行调整或关闭已经没有推动意义的项目。
「检查(Review)」检查清单会按设置的周期显示在检查列表中,帮助你浏览确认任务事项的当前状态,你确认已经了解事项后可以点击顶栏的「标记为已检查(Mark Reviewed)」从清单中消除检查提示。
偏好设置中默认的项目检查周期是一周,添加中长期的项目时,有必要结合项目的内容设置合适的检查周期,例如,一周、一个月或者一年。
OmniFocus 的一些使用技巧
事项和项目的快捷操作
- 快速新建事项的快捷键是「⌃⌘空格」;
- ⌘{}可以快速的调整当前项的层级关系
- 点击事项左下角的附件图标添加Note时,直接拖拽桌面的文件到这里可以创建快捷方式,按住option再拖拽会将内容嵌入到事项(通常拖拽个图片什么的做补充说明不错);
- 由其他应用(如邮件、Safari)选中文本快速创建新的事项,可以按快捷「⇧⌘O」(OmniFocus偏好设置 - Clippings Shortcut) 或者使用PopClip+OmniFocus插件来完成;
- 选中具体的事项直接return直接创建一条新的事项;
- 选中项目或事项按Tab键快速进入编辑状态,继续按Tab键在内容设定其他项上顺序跳转,按return确认修改,按esc键退出编辑状态;
- 「项目(Projects)」透视视图的分类列表中,选中文件夹然后「option+return」创建另一个文件夹,直接return创建项目;
- 拖拽可以用来调整分类的层级、事项的分类和顺序;
- 点击工具栏的「聚焦(Focus)」图标,可以只显示某个项目。
定制自己的透视视图
OmniFocus的使用逻辑上,透视视图的前三个Inbox(收件箱)、Projects(项目)、Contexts(上下文)侧重记录,后三个Forecast(预测)、Flagged(已标注)、Review(检查)侧重查看。如果在视图内容的过滤上还有一些特定的想法,可以通过菜单项中的「透视(Perspectives) - 显示透视(Show Perspectives)」定制自己的透视视图。
针对每个项目(Project)或事项(Action)除了常设的开始时间和结束时间以外,还可以添加预计花费的时间(Estimated Time),对于短期任务这种设置能进一步量化你的时间安排。
为了更直观的查看短时间内可以完成的任务,图示示例中新建了一个「Added」的透视视图,排序上选择按添加时间来排序,过滤条件上选择持续时间(Filter by duration)低于1小时的任务。最后选择一个不同的图标设定就完成了。点亮透视项后面的五角星 ★ 新增的透视视图会一直保留在左侧的透视列。
右键 Dock 栏中的 OmniFocus 程序图标,可以快速的选择以那个透视视图的方式打开程序。
Quick open
Quick open有点像 OmniFocus 自己的 Spotlight,通过工具栏或热键「⌘O」打开它,输入关键词可以搜索透视、文件夹、项目和上下文。
定位到项目后,直接return就可以快速的添加事项,能提高记录的效率。
通知和提醒
OmniFocus利用系统的通知栏来弹出和显示通知列表,具体的通知项目可以在「偏好设置」中勾选。
通常提醒的计数显示在 Dock 栏的 OmniFocus 图标上,勾选「在工具条中(In the Sidebar)」可以让提醒出现在列表中,打开软件后能更快的定位。
通知中心的通知列表里会显示「推迟至」的事项,通知栏今日小部件中会显示「截至」的事项,点击具体的通知项跳转到事项上并高亮显示。项目或事项按时间点的设置变为「可用」,临近截止日期时都会触发通知提醒,也就是说当「推迟至(Defer Until)」 时间到了或「截至(Due)」时间接近时都能收到通知。
Dock 栏上 OmniFocus 图标显示的提醒数字则是由「偏好设置-通知」中的勾选项决定的,默认是过期(Overdue)和即将截至的事项数量。
发邮件添加 OmniFocus 事项
登录官网的Omni Sync Server,开通Mail Drop to Inbox 功能,获得一个邮件地址。开通后用任何 Email 账户给这个地址发信,内容都会出现在你的 OmniFocus Inbox 里。
在小团队合作或者家庭用户之间,可以利用这个邮件地址给对方添加「任务事项」,非常方便。
这个邮件地址可以删除并重新生成新的,所以如果地址泄露只需要登录到Omni Sync Server页面删除即可。
小结
OmniFocus只是一个更完善的时间管理的工具,实践才能推动自己的时间管理,回想自己的时间管理经历,最初容易迷糊的地方主要集中在项目的分类、上下文的划分上,为此文章截图中完整的展示了这些部分,可供参照。
领会一个工具到熟练掌握它总是有一个过程的,在OmniFocus的使用中前期不用建立太多的项目,理顺它的逻辑关系以后再逐渐增加,面对陌生的应用和流程需要一段蛰伏和潜下心来的时间,网上关于OmniFocus和时间管理的资源很多,或许只需要一点耐心,其他的就都不是问题了。
开始用 OmniFocus 记录点什么!
- 日常的小事、重要的事、可能只发生一次的事;
- 需要你去做的事,你喜欢去做的事;
- 短期计划、长期计划、愿景目标以及每天给自己的提醒。