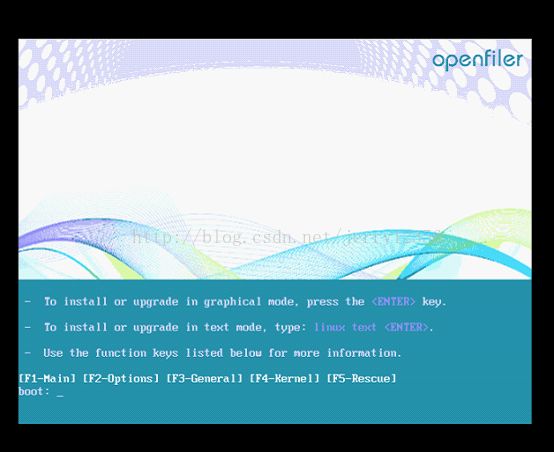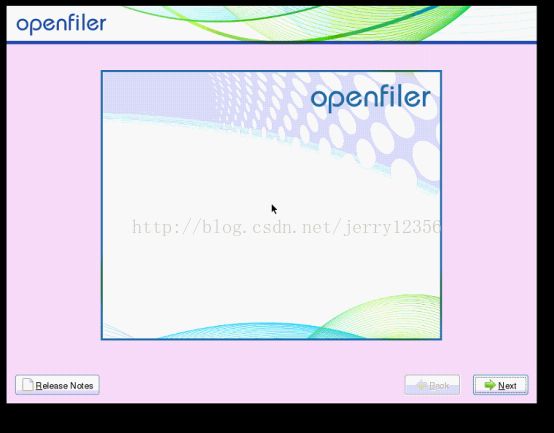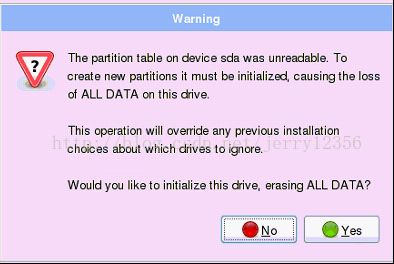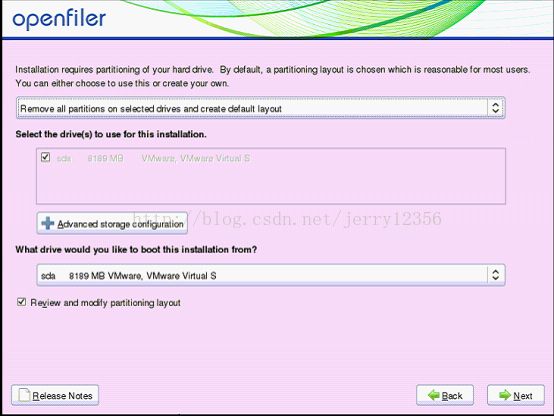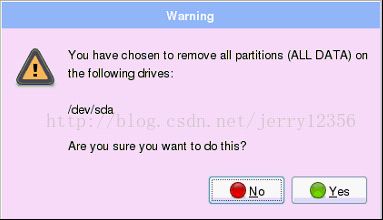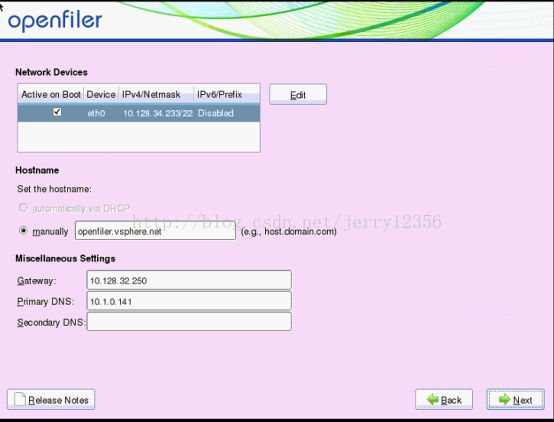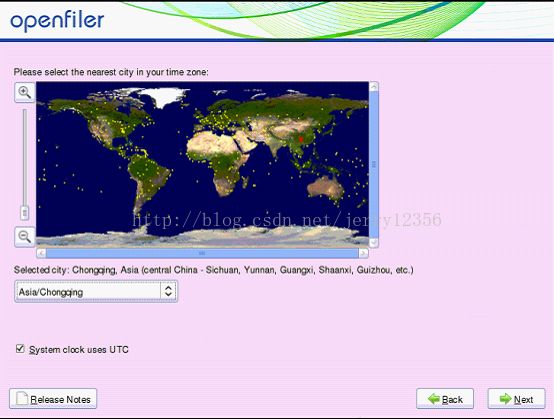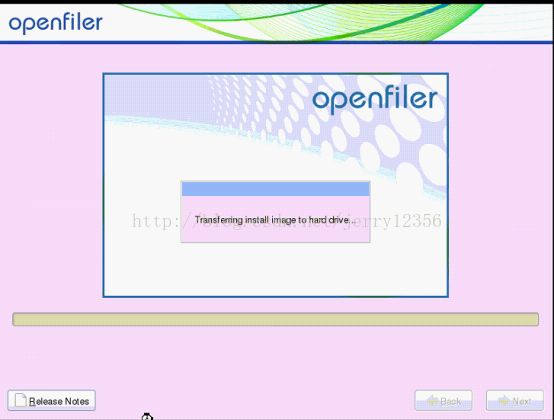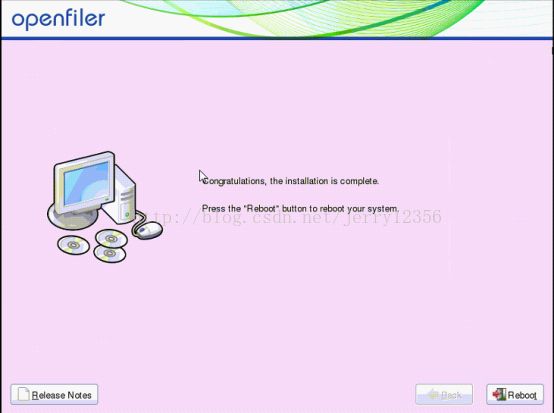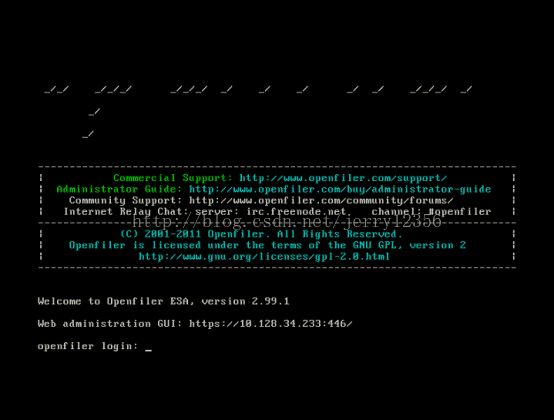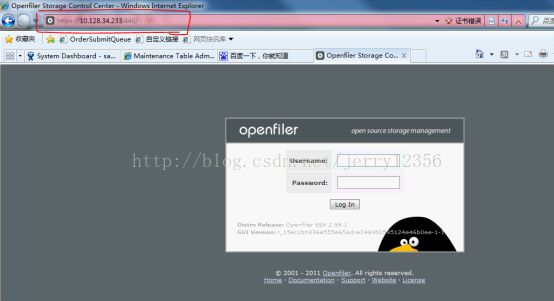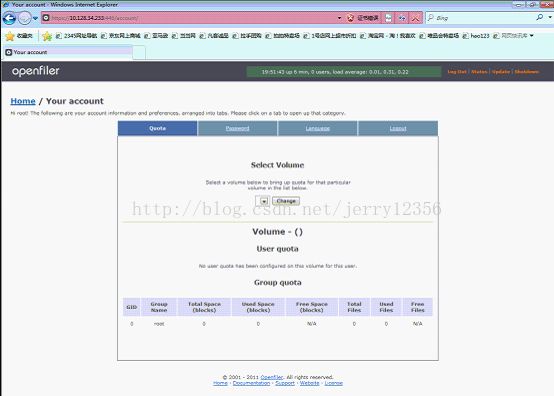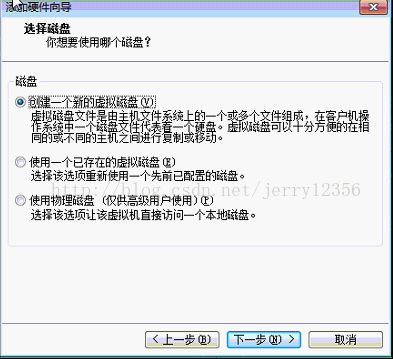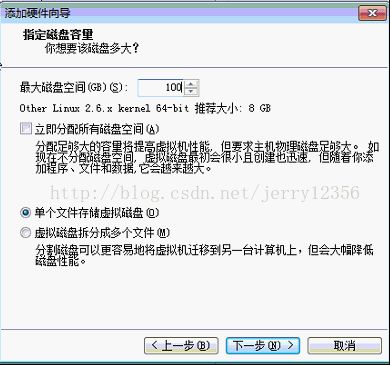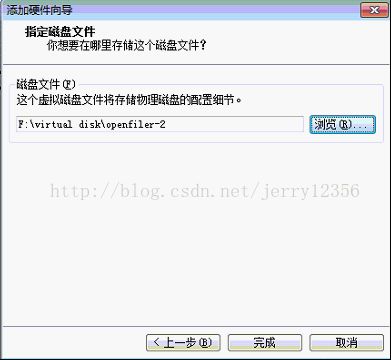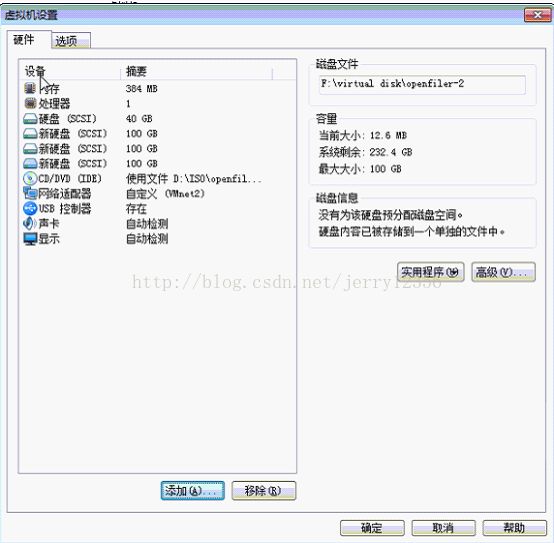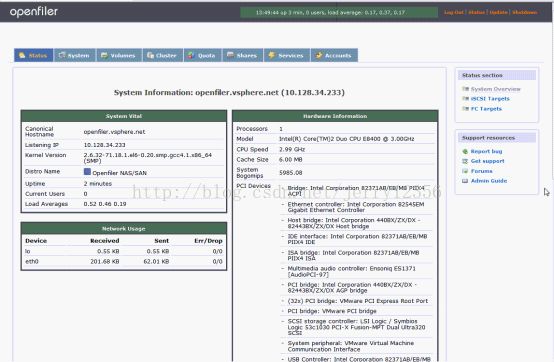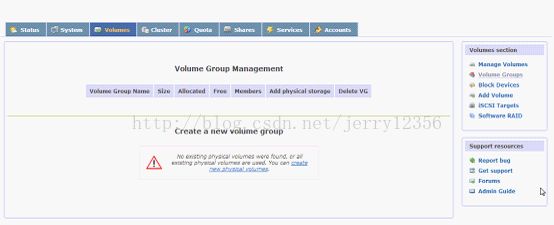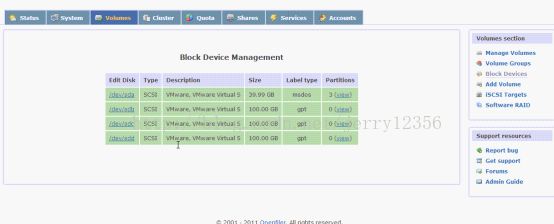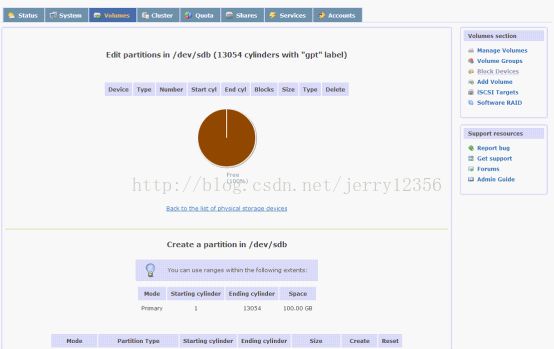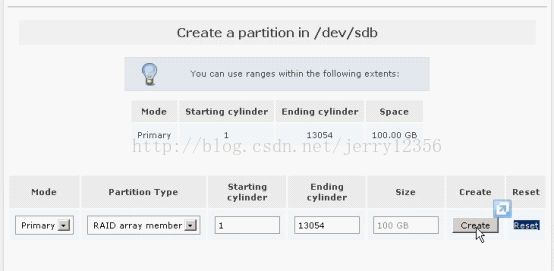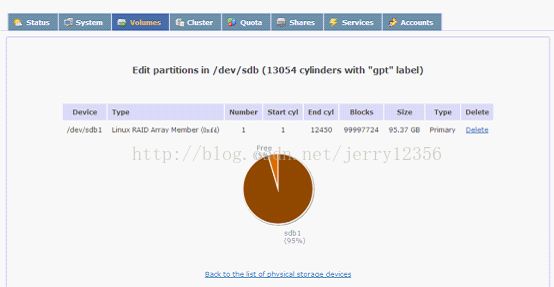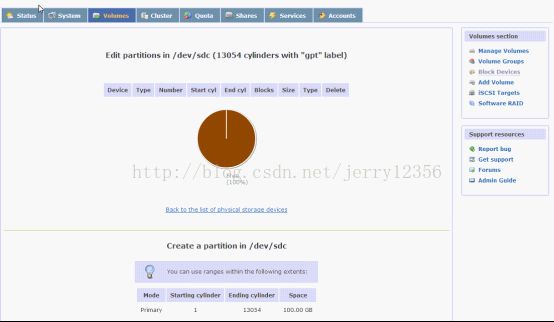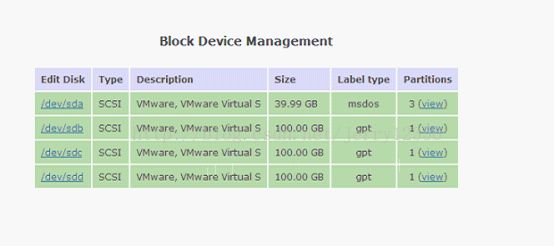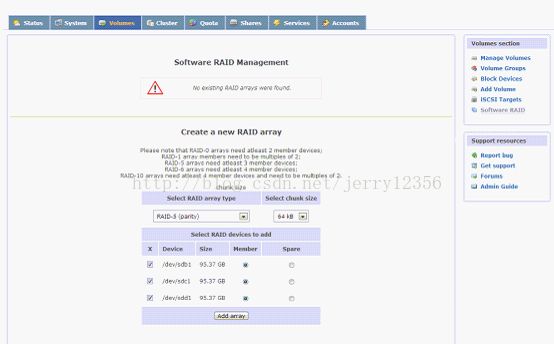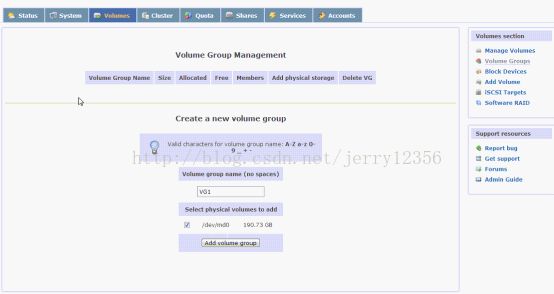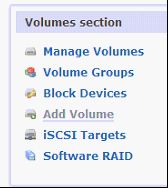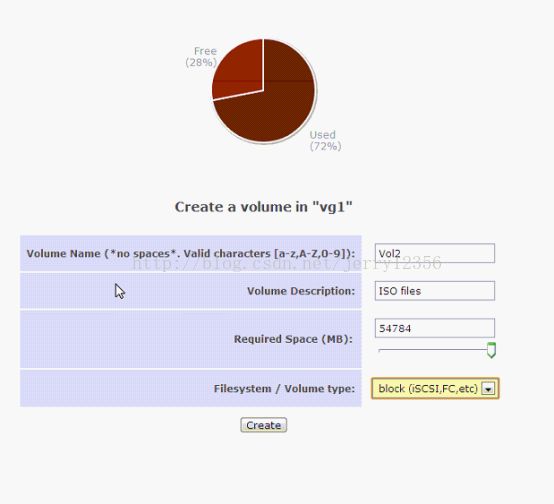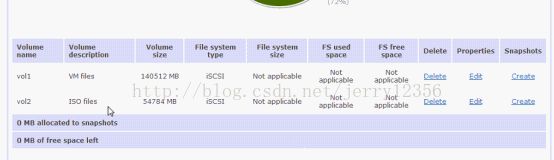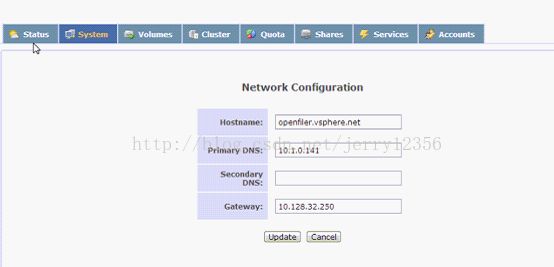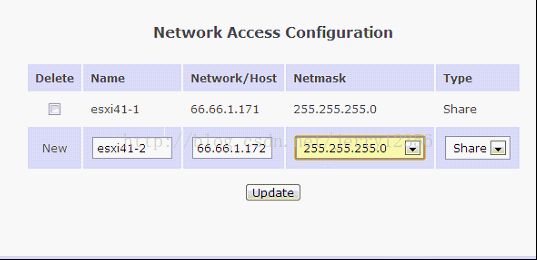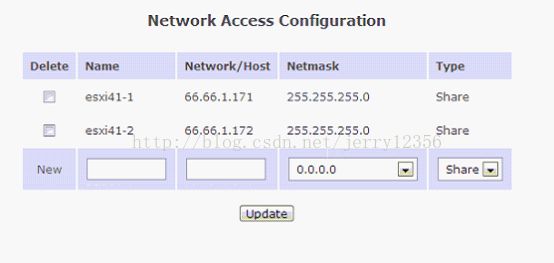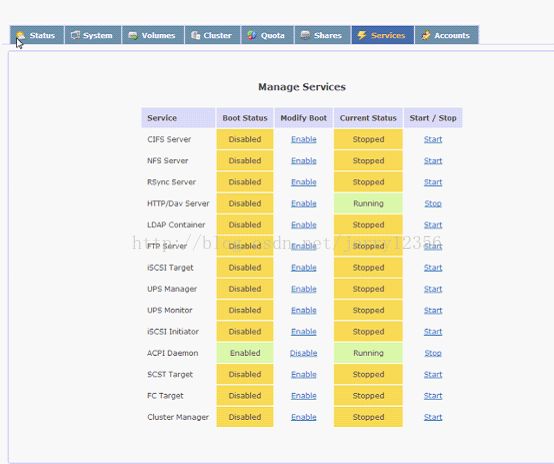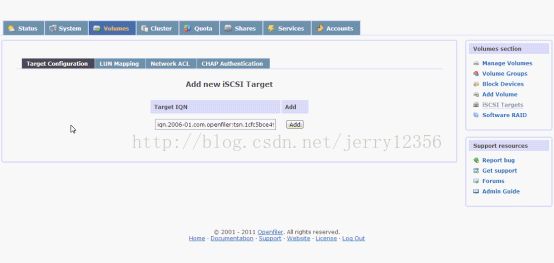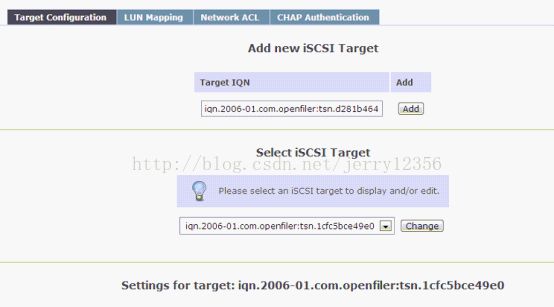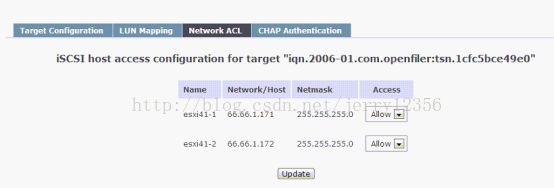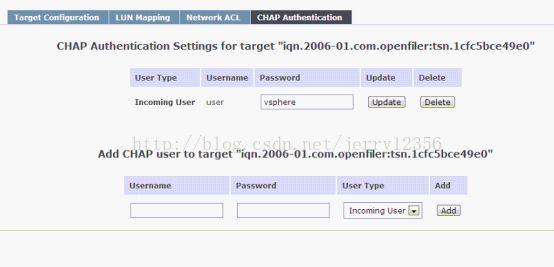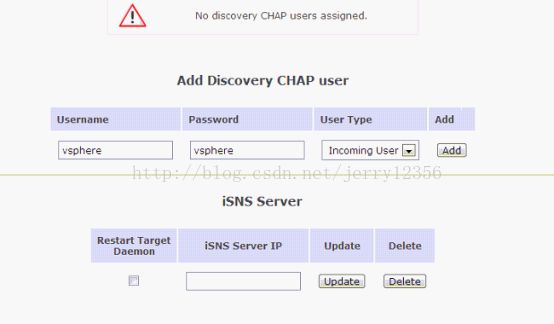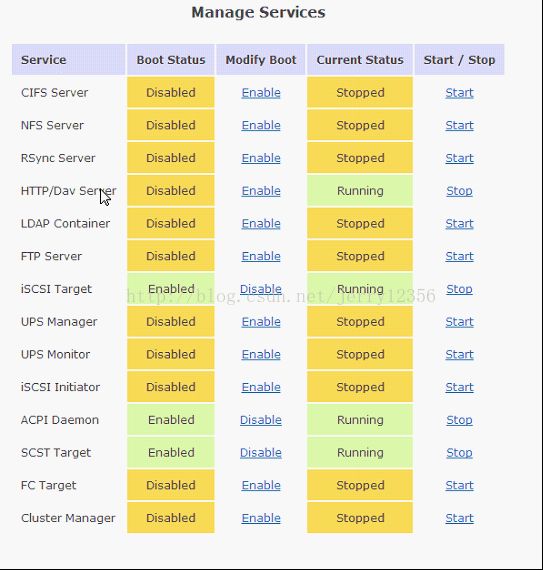实验环境安装及配置(五)——通过OpenFiler自制NAS存储
要架设合理而稳定的vSphere环境,存储网络是必不可少的,然而在不具备那些存储厂商的存储设备的情况下,还要部署给ESXI主机用的NAS存储,从硬件角度着手到也可以,弄一个机箱,准备几块硬盘,再买一个RAID卡,也可以实现RAID,再通过网络设置为NAS存储。但是,本着投资小,效率高的想法,我还是选择了通过软件来实现,当然很多高手前辈都已经推荐过了,老牌而且免费的OpenFiler。我记得看过几个教程,还有博客,都说要使用经典版本2.3,最新的版本有BUG,容易断开与ESXI主机的连接,原来也是这么想的,但在用过2.3之后,觉得并没有前辈们说的那么好,所以本着探索的心去尝试最新版(现在是2.9),发现2.9也是挺好用的,所以说个人偏好不同,不必非要处处跟随别人的脚步,那什么时候才能超越前人(前头的人)呢?废话不说,开始安装OpenFiler 2.9.
安装OpenFlier 2.9
我仍然是在VMware Workstation 中新建虚拟机,选择系统为Linux 2.6 x64版本,其他设置都大同小异,硬盘先给8G,因为这8G只是用来安装OpenFiler的,等安装完了之后再添加硬盘(虚拟硬盘),组成RAID,并在网络上Map出来,并让ESXI主机连接。
插入OpenFiler的光盘(虚拟机里只需挂载ISO文件即可),看到安装前的boot画面,图像界面比2.3好多了(2.3是个蓝色的),虽然是Linux,已经很不错了,按Enter安装启动
欢迎界面,毕竟是Linux,还是没有Windows的图形界面好看,下一步,
选择Next,下一步,
选择系统语言,不用说,当然是English,下一步,
设备上的分区不可读,创建新的分区会是所有数据丢失,是否删除所有数据并进行安装,当然Yes,下一步,
移除所有分区并在所选设备上创建新的分区,必须选择这个选项,下面选择硬盘设备,并指定要将openfiler安装的设备,选择好之后,下一步,
弹出警告,是否要移除所选设备上的所有分区,确定Yes,下一步,
配置网络设备,这里一定要用静态IP,不能使用DHCP,因为后面要通过IP地址挂载OpenFiler上的LUN,正确的输入IP地址,子网掩码和DNS,hostname最好也手工设置一下,这里我就设置为openfiler.vsphere.net,下面的网关填一下(感觉作用不大,不过还是填正确的好),下一步,
选择地区,不得不说Linux设计的太不人性化了,这么一个世界地图,虽然知道亚洲的位置,可是你真的能准确选中哪个是重庆上海么,反正我是不能,不过那些Linux大师指不定可以呢,如果不能,还是跟我一样在下面的单选框里慢慢找吧,唉,选好之后,会提示输入root用户的密码,设置好密码(这里就不截图了),下一步,
OK,已经开始安装了,我们就等待吧,安装过程比较快,不像Redhat Linux一样,因为是精简的Linux系统,
安装完成,提示重启,我们重启,之后对OpenFiler进行配置,
这就是重新引导之后的开机画面,熟悉而亲切的Linux系统界面,不过我们并不需要进去操作,这上面有一个Web administrator GUI,也就是Web管理图形界面,我们用同一网段的电脑(要能ping到OpenFiler的IP地址),打开浏览器,输入上面的链接进行管理,
打开之后,我们看到登录界面,这里的用户名和密码是内置的,不是我们设置的root用户,用户名是openfiler,密码是password,输入,登录,
当然,这里面现在什么卷都还没有,我们只是安装成功后,检查一下安装的成果而已,下面开始组RAID.
为OpenFiler虚拟机添加硬盘
到虚拟机设置界面,选择添加按钮,打开添加硬件向导,
选择添加硬盘,下一步,
选择创建一个新的虚拟磁盘,下一步,
选择磁盘类型为SCSI,下一步,
设置磁盘的大小,这个从一开始就要考虑好,是要做RAID0或者RAID1或者RAID5,RAID6,RAID10,具体由个人决定,我的打算是用三个同样大小的磁盘做RAID5,,设定磁盘大小,选择单个文件存储虚拟磁盘,关于虚拟磁盘的大小,还真的是有点要注意的,在下面解说,下一步,
选择存放虚拟磁盘文件的路径,完成,
用同样的设置添加三块硬盘,这是添加之后的效果。
在这里着重说一下,上面我不是添加过3块硬盘么,由于是虚拟磁盘,很多人可能使用过虚拟机,知道虚拟磁盘并不是一次性分配,所以我们可以将虚拟磁盘设置的比较大,甚至是超过物理路径所在的磁盘的大小,只要用不到那么多就没有问题,由此很多人都想说那就在这里设置的大点儿好,到时候ESXI上创建虚拟机就可以有更多的空间了,我一开始也是这样的想法。上面三块磁盘所在的是物理主机的F盘,F盘实际上是我加的一块250G的西数硬盘,我本来设置的三块都是100G,那么总共就是300G,组RAID5就会剩下200G可用,但是由于三块100G的硬盘超过了物理磁盘的大小,所以组成的RAID5挂载ESXI主机上之后十分慢,数据访问要等一两分钟才有反应,基本新建虚拟机都不切实际了。也查了很多网站和博客,但是没有对此的解释,所以我想可能是虚拟硬盘的大小超出了实际物理磁盘的大小,又将这三块磁盘移除,改为三块70G的磁盘,这样总共才只有210G,不超过我的物理磁盘的大小,挂上之后,ESXI主机访问很快,上传ISO,新建虚拟机都没有问题,而网卡我没有动过,所以我觉得这是虚拟磁盘大小引起的。在此提醒一下各位,如果要用这种方法做RAID的话,虚拟磁盘的大小最好不要超出物理磁盘的大小,虽然你不会占用那么多空间,但是会大大的降低ISCSI的读写速度,还是合理的设置比较好,尽量要比物理磁盘空间小。
在OpenFiler上组建软RAID
在浏览器中输入openfiler的Web管理地址,进入管理界面,
首先看到的是系统状态界面,
这是Volume下的设置,现在什么都没有,
单击右侧的Block Devices,选择添加的三块硬盘,例如/dev/sdb,单击,
在弹出的页面中选择在这块硬盘上创建一个分区,
Mode选择是主分区,分区类型一定要选择RAID array member,因为后面要组RAID,大小就直接全部大小,最后选择创建,
创建之后,会给出创建后的效果图,
同样的对sdc和sdd这两块硬盘进行创建,
这是最后的效果图,
选择右侧的Software RAID,在弹出的页面中,select RAID array type,选择RAID类型,这里选择RAID5,并在下面显示的3块硬盘选择RAID的成员,因为RAID5最少需要3块硬盘,所以三块都要勾选,最后点击Add array,
选择右侧的Volume Groups选项,创建一个新的卷组,输入卷组的名称,并选择刚才做的RAID卷添加物理卷组成员,
选择右侧的添加卷,这里指的卷是我们下面要在RAID5的物理卷上创建的卷,
在VG1这个新创建的卷组上创建一个新的卷,输入卷的名称,描述,卷的大小,最后要致命卷的类型,选择iSCSI(选项比openfiler 2.3丰富了点儿)
同理,再创建一个卷,这里是创建完卷之后的概略图,
选择系统菜单,查看openfiler的网络配置,如果那里不对可以进行修改,
在下面的网络访问中添加要访问该iSCSI设备的ESXI主机,并输入ESXI主机的IP地址,选择子网掩码(这里是我第一次配置的截图,并不建议直接输入两台ESXI主机的IP,最好是输入整个IP段,例如66.66.1.1,这样的话只要是这个网段的主机都可以访问了,这点请注意),最后要把share选上,选择Update,
配置结果,还是说一句,这个尽量不要按照我的截图,最好是整个网段,而不是具体的那几台ESXI主机,
选择Service菜单,将iSCSI Target这个服务enabled并且Start,
这是启动之后的画面,
选择Volumes菜单,单击右侧的iSCSI Targets,在弹出的页面中,选择Target Configuration,添加新的iSCSI Target,这个IQN码是系统自动生成的,只需点击add即可,
这是添加上之后的页面,显示已经添加了,
选择LUN Mapping菜单,看到添加的iSCSI Target中的两个卷,我们需要将它们挂载到网络上才能让ESXI主机发现并使用,所以选择后面的map按钮,将它们挂载上去(截图是已经挂载之后的画面)
选择Network ACL,选择能通过网络访问的ESXI主机对iSCSI Target的访问,选择Allow,允许ESXI主机对Target的访问,
最后一项是CHAP访问 验证,这里我添加了CHAP验证账号和密码,但是实际操作的时候建议不设置这一个,因为容易出错,而且ESXI主机也不容易通过验证,我试过好几次,反而是不设置这个,ESXI也不适用CHAP验证的时候,很容易便通过HBA卡发现这个存储了,
这里是CHAP发现的用户,我第一次添加了,但是还是不建议添加,最好这两项都不用CHAP验证,因为正的是麻烦而且没有用(貌似这个也不会有黑客什么的来攻击你吧,也没有谁闲的没事儿连你的NAS存储吧),而不设置也不使用CHAP验证反而快速的扫描并连接上iSCSI Target,所以强烈建议不要添加CHAP设置,
最后,为了使后来做的一些设置生效,需要重启iSCSI Target服务,还是在Services菜单下,先stop然后在start即可。至此,OpenFiler的配置完成。