Pytorch在Windows下的安装
目录
- 前言
- 目前Pytorch支持的windows系统
- 可供选择的Pytorch安装方式
- 安装过程及注意事项
- 测试是否安装成功
前言
最近Pytorch很火,相比tensorflow,更加简单明了,所以跃跃欲试地在本就不宽裕的硬盘空间下安装完成,整体过程很简单,但还是有一些要注意的地方需要总结。
目前Pytorch支持的windows系统
最新稳定版的Pytorch1.0版本已经支持三种类型的操作系统,Linux、Mac以及Windows,这样大大增加了大家的选择余地。
不过针对Windows系统,目前只支持Win7以上操作系统,当然这是最低要求,官方文档的描述如下:
Windows 7and greater; Windows 10 or greater recommended.
Windows Server 2008 r2 and greater
So,如果大家系统还没达到要求的话,第一步是要升级你的系统。
可供选择的Pytorch安装方式
可供选择的安装方式大体有三种:
1. Anaconda
2. pip
3. BUILDING FROM SOURCE
我本人分别在Ubuntu和Windows系统下安装过Tensorflow,从我自身的使用感受来看,Anaconda确实是一个相对简单方便的方式,也更加方便后期的管理,所以这次还是选择了这种方式。
建议大家如果不想过多踩坑的话,选择这种方式没错啦。
安装过程及注意事项
前期当然是要安装系统必备的应用,anaconda、python之类的,这里就不赘述了。
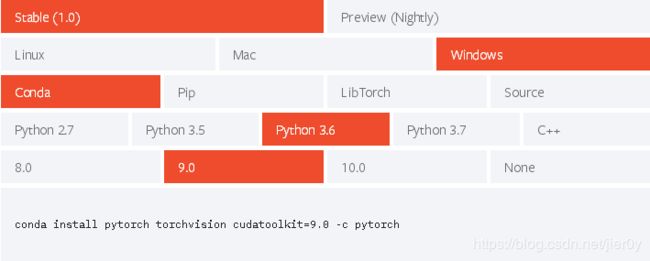
打开anaconda的prompt,然后安装命令一般就是一句话:
conda install pytorch torchvision cudatoolkit=9.0 -c pytorch
当然要结合你的系统环境。
系统一般会自动下载必备的组件并安装,但是尝试了几次都会报HTTPError。
因为现在连接的是默认源,即使连接成功也只是每秒十几k的下载速度。
所以我们需要更改默认的连接源
conda config --add channels https://mirrors.tuna.tsinghua.edu.cn/anaconda/pkgs/free/
conda config --add channels https://mirrors.tuna.tsinghua.edu.cn/anaconda/pkgs/main/
conda config --set show_channel_urls yes
conda config --add channels https://mirrors.tuna.tsinghua.edu.cn/anaconda/cloud/pytorch/
连接清华源以后,下载速度会大幅度提升,一般很快会顺利安装完成。
但我昨天安装的过程中,一直出现一个组件无法下载完成
所以这里提示大家,可以手动下载这个组件,并选择本地安装,同样可以顺利完成整个Pytorch的配置,使用命令如下。
conda install --use-local your-pkg-name
测试是否安装成功
在你的Python编辑器编辑代码:
from __future__ import print_function
import torch
x = torch.rand(5, 3)
print(x)
如果输出与下面类似,就说明安装成功了,这是输出了一个5*3的随机tensor。
tensor([[0.3380, 0.3845, 0.3217],
[0.8337, 0.9050, 0.2650],
[0.2979, 0.7141, 0.9069],
[0.1449, 0.1132, 0.1375],
[0.4675, 0.3947, 0.1426]])
如果还想测试你的GPU和CUDA工作良好的话,可以输入如下代码:
import torch
torch.cuda.is_available()
如果输出是True的话,就代表你的系统环境完全没问题啦,enjoy你的深度之旅吧!