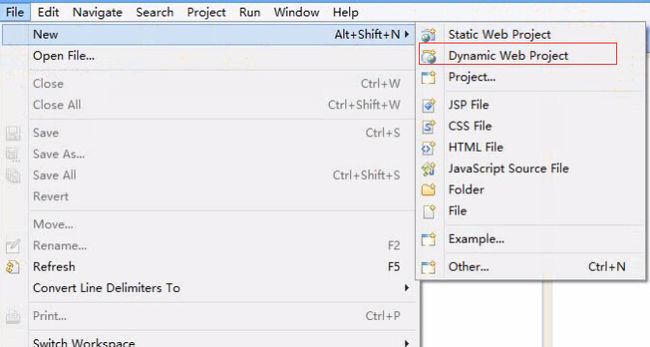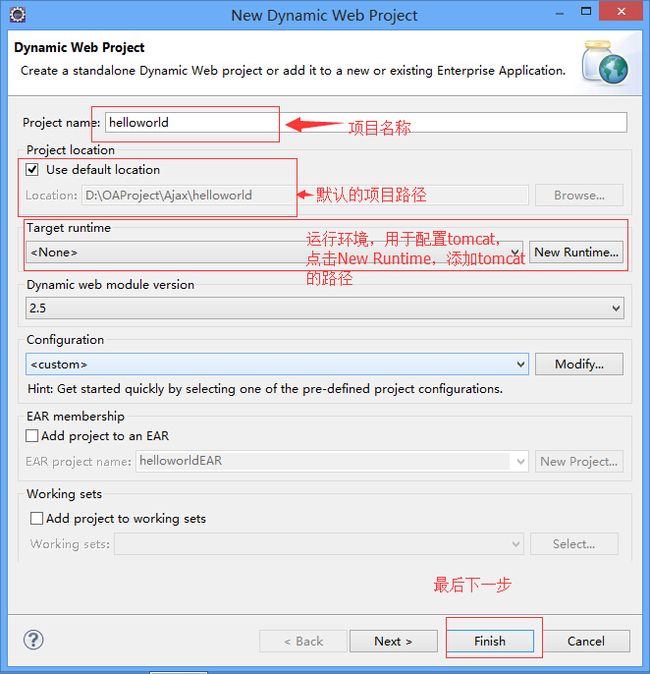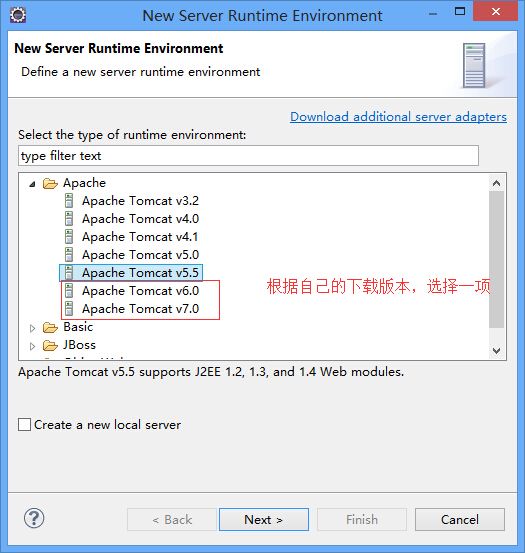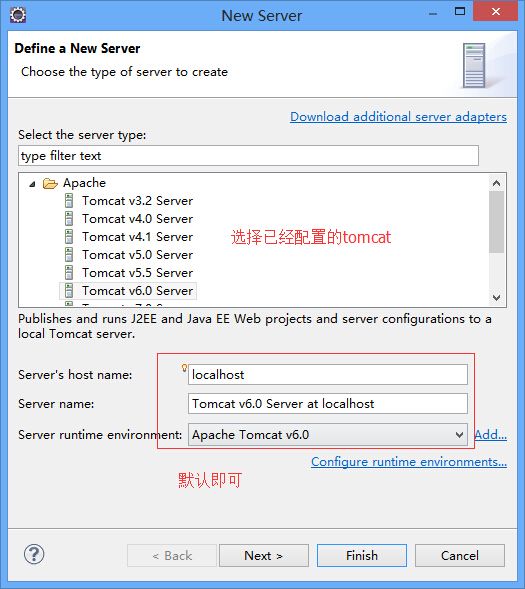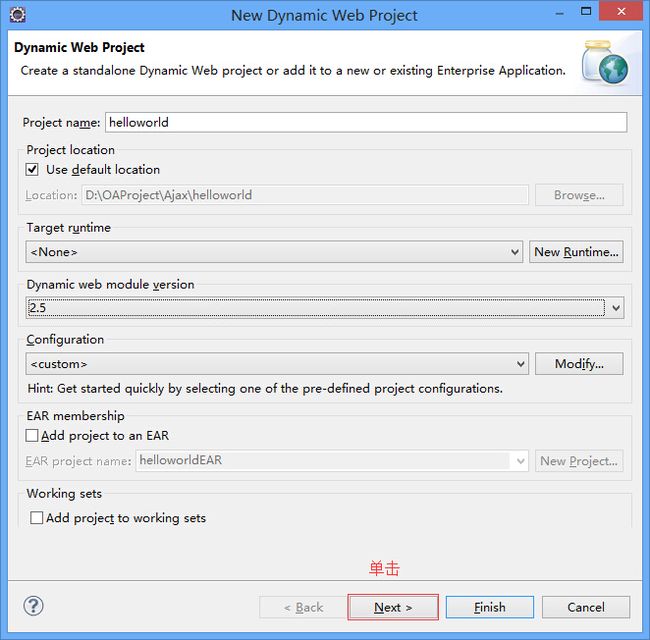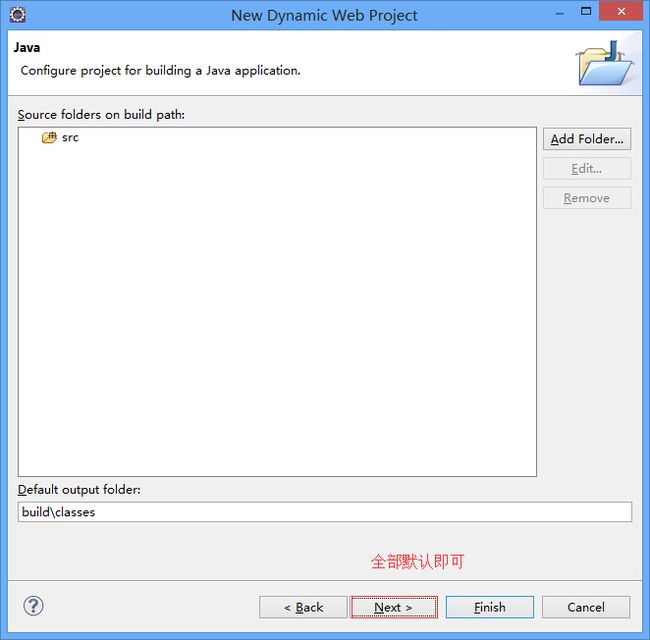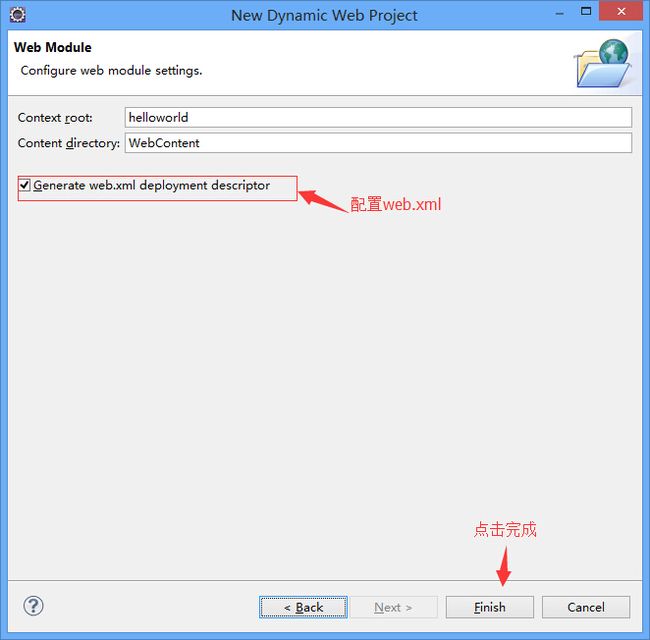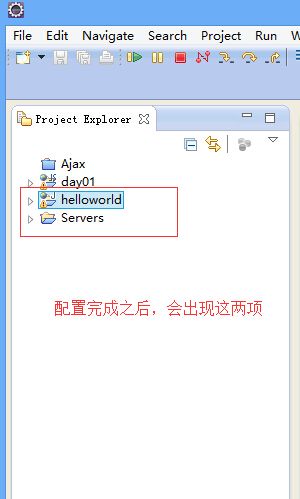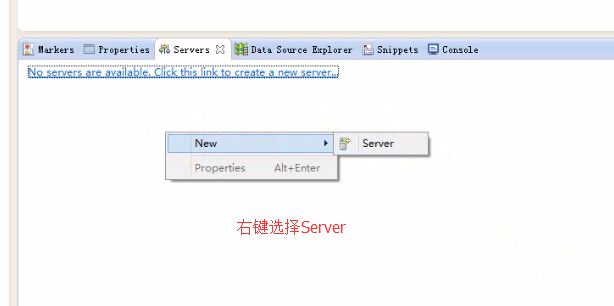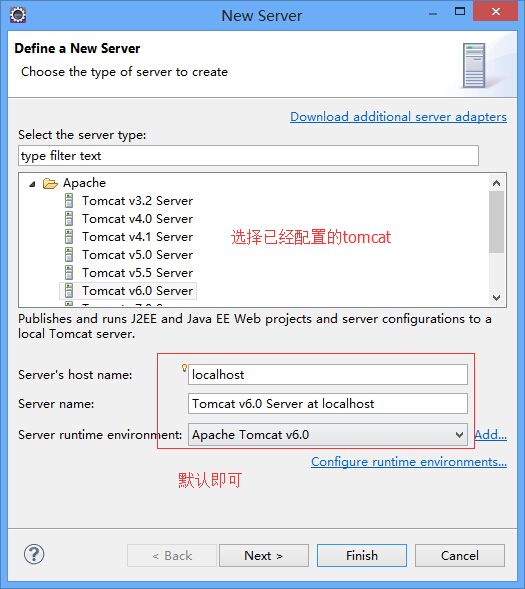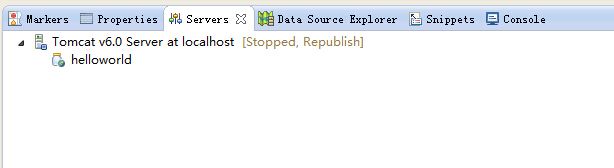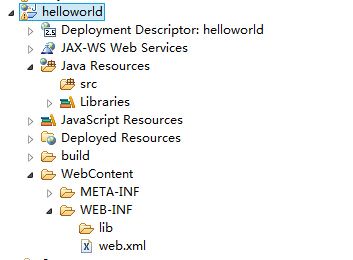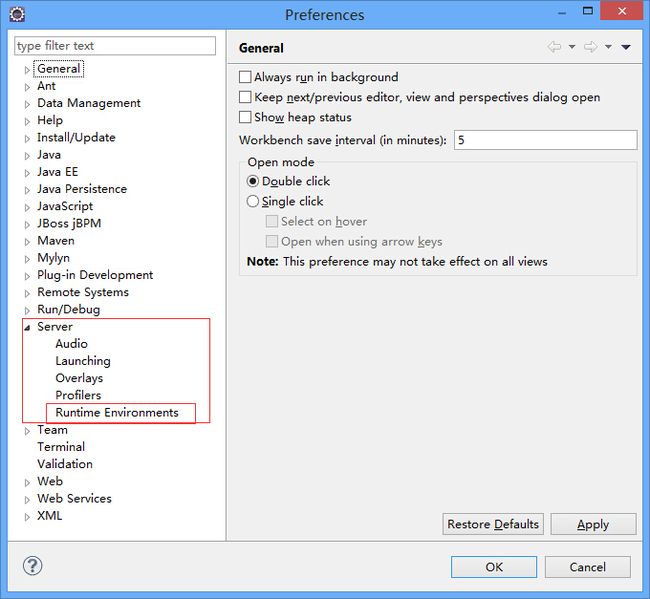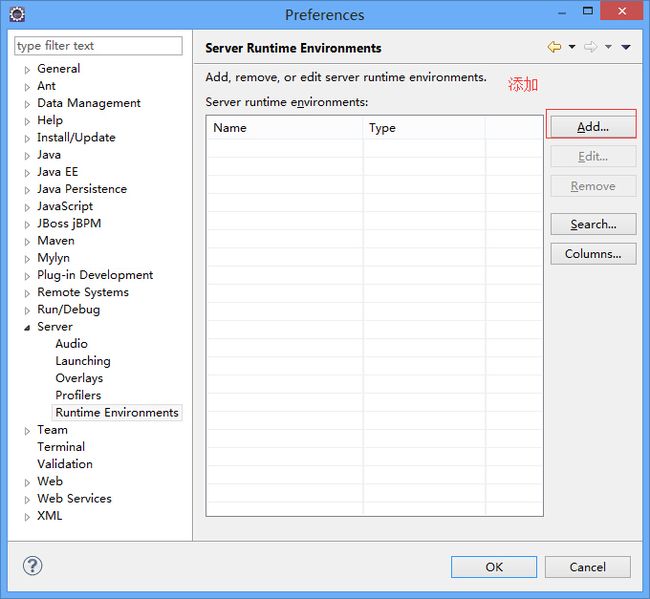- Tomcat 中 catalina.out、catalina.log、localhost.log 和 access_log 的区别
金色888
打开Tomcat安装目录中的log文件夹,我们可以看到很多日志文件,这篇文章就来介绍下这些日记文件的具体区别。catalina.out日志#catalina.out日志文件是Tomcat的标准输出(stdout)和标准出错(stderr)输出的“目的地”。我们在应用里使用System.out打印的内容都会输出到这个日志文件中。另外,如果我们在应用里使用其他的日志框架,配置了向Console输出日志
- 10- 【JavaWeb】Tomcat、Servlet基础
weixin_44329069
JavaWebtomcatservletjava
1.MacOS配置Tomcat服务器教程MacOS配置Tomcat服务器教程2.Servlet基础1.创建ServletServlet是一个扩展服务器功能的Java类,主要用于处理HTTP请求。以下是一个简单的Servlet示例:importjava.io.IOException;importjavax.servlet.ServletException;importjavax.servlet.an
- 【网络安全 | 代码审计】JFinal之DenyAccessJsp绕过
秋说
网络安全web安全java代码审计漏洞挖掘
未经许可,不得转载。文章目录前言代码审计推理绕过Tomcat解析JSP总结概念验证阐发前言JFinal是一个基于Java的轻量级MVC框架,用于快速构建Web应用程序。它的设计理念是追求极简、灵活、高效,旨在提高开发效率,减少冗余代码的编写,适合中小型项目以及对性能有较高要求的项目。在较新的JFinal版本中,默认情况下无法直接通过浏览器地址栏输入.jsp文件名来访问对应的JSP文件。也就是说,主
- python基于django/flask的NBA球员大数据分析与可视化python+java+node.js
QQ_511008285
pythondjangoflaskjavaspringboot数据分析
前端开发框架:vue.js数据库mysql版本不限后端语言框架支持:1java(SSM/springboot)-idea/eclipse2.Nodejs+Vue.js-vscode3.python(flask/django)--pycharm/vscode4.php(thinkphp/laravel)-hbuilderx数据库工具:Navicat/SQLyog等都可以本文针对NBA球员的大数据进行
- Java基于spring boot的国产电影数据分析与可视化python+java+node.js
QQ_511008285
javaspringboot数据分析pythondjangovue.jsflask
前端开发框架:vue.js数据库mysql版本不限后端语言框架支持:1java(SSM/springboot)-idea/eclipse2.Nodejs+Vue.js-vscode3.python(flask/django)--pycharm/vscode4.php(thinkphp/laravel)-hbuilderx数据库工具:Navicat/SQLyog等都可以 该系统使用进行大数据处理和
- 15:00面试,15:06就出来了,问的问题有点变态。。
2401_86640859
面试职场和发展
应该考虑进行如何测试的测试方法怎样估计测试工作量?测试设计的问题当测试过程发生错误时,有哪几种解决办法?测试执行的问题测试评估的目标如何提高测试?C/S模式的优点和缺点B/S模式的优点和缺点…Linuxgrep和find的区别?grep都有哪些用法?查看IP地址?创建和删除一个多级目录?在当前用户家目录中查找haha.txt文件?如何查询出tomcat的进程并杀掉这个进程,写出linux命令?动态
- 【漏洞分享】2018年-2024年HVV 6000+个漏洞 POC 合集分享
漏洞文库-Web安全
漏洞复现web安全python安全测试工具网络安全
此份poc集成了Zabbix、用友、通达、Wordpress、Thinkcmf、Weblogic、Tomcat等下载链接:链接:https://pan.quark.cn/s/1cd7d8607b8a
- [附源码]SSM计算机毕业设计游戏账号交易平台JAVA
计算机程序源码
java游戏mysql
项目运行环境配置:Jdk1.8+Tomcat7.0+Mysql+HBuilderX(Webstorm也行)+Eclispe(IntelliJIDEA,Eclispe,MyEclispe,Sts都支持)。项目技术:SSM+mybatis+Maven+Vue等等组成,B/S模式+Maven管理等等。环境需要1.运行环境:最好是javajdk1.8,我们在这个平台上运行的。其他版本理论上也可以。2.ID
- Eclipse如何给main方法传值
马斯洛金字塔下的小灵猴儿
JAVA工程师相关eclipsemain方法传参
importjava.util.Arrays;/***这是一个测试类,用来研究main方法的传值问题*@authorHHB*/publicclassTest{/***这是类的主方法,可以用来接受用户的输入,并将输入数据保存到一个String类型的数组里*@paramargs*/publicstaticvoidmain(String[]args){System.out.println(Arrays.
- 【漏洞利用】2018年-2024年HVV 6000+个漏洞 POC 合集分享
baiolkdnhjaio
漏洞复现网络安全web安全安全
此份poc集成了Zabbix、用友、通达、Wordpress、Thinkcmf、Weblogic、Tomcat等下载链接:链接:https://pan.quark.cn/s/1cd7d8607b8a
- Python+Django毕业设计校园易购二手交易平台(程序+LW+部署)
Python、JAVA毕设程序源码
课程设计javamysql
项目运行环境配置:Jdk1.8+Tomcat7.0+Mysql+HBuilderX(Webstorm也行)+Eclispe(IntelliJIDEA,Eclispe,MyEclispe,Sts都支持)。项目技术:SSM+mybatis+Maven+Vue等等组成,B/S模式+Maven管理等等。环境需要1.运行环境:最好是javajdk1.8,我们在这个平台上运行的。其他版本理论上也可以。2.ID
- IDEA测试类启动报 “java: 常量字符串过长” 解决办法
无休居士
Java工程常见异常javaintellij-ideaide
目录标题问题描述问题分析解决办法其他办法问题描述问题分析字符串长度过长,导致idea默认使用的javac编译器编译不了。查询资料发现,原因是javac在编译期间,常量字符串最大长度为65534。解决办法Javac编译器改为Eclipse编译器。File->Settings->Build,Execution,Deployment->Compiler->JavaCompiler其他办法如果不是新建pr
- eclipse sdk和ide
yilaguandemei
SDK,全称SoftwareDevelopmentKit,就是软件开发工具包;IDE,全称IntegratedDevelopment,是集成开发环境。简单的说,SDK是让你能够进行开发的一个环境。但是呢,这个环境是一个基本环境,也许随着你的开发的深入你发现它的功能不是让你那么满意,你需要一些别的功能,一些小插件能够帮你实现这些功能,于是你把你要用的插件装在了SDK上。这时,SDK变成了IDE。ec
- sdk和ide
earlene_wyl
ide:集成开发环境,是一种辅助程序开发人员开发软件的应用软件。IDE通常包括编程语言编辑器、自动建立工具、通常还包括调试器。有些IDE包含编译器/解释器,如微软的MicrosoftVisualStudio,有些则不包含,如Eclipse、SharpDevelop等,这些IDE是通过调用第三方编译器来实现代码的编译工作的。有时IDE还会包含版本控制系统和一些可以设计图形用户界面的工具。许多支持面向
- Java Spring Boot 全面教程
极客代码
玩转Javajavaspringboot开发语言后端
一、SpringBoot简介与环境搭建1.1SpringBoot简介SpringBoot是一种基于Java的开源框架,由PivotalSoftware开发,旨在简化新Spring应用程序的初始化、配置和部署过程。它遵循约定优于配置的原则,通过内嵌的Tomcat、Jetty或Undertow等容器,使得开发者能够快速构建独立运行的、生产级别的基于Spring框架的应用程序。SpringBoot包含了
- 【LINUX】在ubuntu中安装tomcat
缘起性本空
linux运维服务器
#instaljdkaptinstallopenjdk-8-jdk-y#enterinstallpathcd/home/a/#copytomcatpackagecp/mnt/hgfs/Share/apache-tomcat-9.0.93.tar.gz.#unpresstomcatpackagetar-xfapache-tomcat-9.0.93.tar.gz#enterbinpathcdapach
- Installed Hexagon SDK, but cannot find the IDE
PandaYoung(Niko)
软件开发环境配置ide
问题场景:安装HexagonSDK时,确认勾选了eclipse选项,但最终SDK目录中仅有ide_plugins文件夹,没有eclipse程序。原因分析:可能是下载服务器问题导致的,偶尔包含完整的,大多数情况下仅包含ide_plugins。(嗯。。。我卸载了不下5次,不同版本也尝试了,还试过重装系统)解决方案:参考文档“C:/Qualcomm/Hexagon_SDK/docs/tools/setu
- Eclipse SDK与 IDE 有什么区别,是什么意思?
guo_wen_qiang
SDK:全称SoftwareDevelopmentKit,软件开发工具包。IDE:全称IntegratedDevelopment,集成开发环境。SDK是一个能够进行开发的环境,是一个基本的环境,可以添加一些其他的功能,添加插件帮助实现想要的功能。这种将想要的插件安装在SDK上的环境称为IDE
- java中的ide、sdk是什么,javaee\javase\javame区别
极客Thomas
idejavaeclipse
ide:integrateddevelopmentenvironment集成开发环境简单的来说就是提供编译代码等一系列功能的开发环境比如:eclipsesdk:servicedevelopmentpack服务开发包简单来说就是一些封装的功能代码,做成了一个包,给我们可以直接调用比如jdk1.8jdkjavase(JavaPlatform,StandardEdition)标准版本,在电脑上运行jav
- idea 启动tomcat 工程_使用IDEA创建JavaWeb项目 部署本地tomcat并运行
心在天上脚在地上
idea启动tomcat工程
一、下载商业版IDEA二、新建JavaWeb项目1、在菜单栏找到File>>New>>Project2、在弹出的窗口中找到JavaEnterPrise>>WebApplication,点击Next3、填写项目名称,选择项目位置,然后Finish4、在左侧窗口可以看到IDEA创建JavaWeb工程的目录结构,在src中写java代码,在web目录下放jsp页面。三、下载tomacat下载完成后,解压
- Eclipse 悬浮提示:提高编程效率的利器
lly202406
开发语言
Eclipse悬浮提示:提高编程效率的利器引言在当今的软件开发领域,Eclipse是一款广受欢迎的集成开发环境(IDE)。它以其强大的功能和灵活性而著称,被全球的开发者用于各种编程语言和项目。Eclipse的一个显著特点是其丰富的插件生态系统,这些插件极大地增强了其核心功能。其中,悬浮提示(Hover)功能是一个看似简单,但实际上非常实用的特性,它能在编程时提供即时的信息反馈,从而显著提高开发效率
- javaweb基于ssm框架学生信息管理(成绩)系统设计与实现
ancen_73bd
开发平台、开发工具、应用服务器的介绍开发平台:Windows开发工具:idea+mySql应用服务器:ApacheTomcat8.0学生成绩管理系统主要用于学校学生成绩信息管理,能实现学生、老师、院系、班级、课程的增删改查操作,同时学生能进行选课和退课操作,老师能对学生的成绩录入和修改操作。系统流程图功能结构图部分截图免费源码获得:扫码关注微信公众号:ancenok,然后回复:013
- springboot宠物咖啡馆平台的设计与实现
然然学长
springboot宠物java后端intellij-idea开发语言
运行环境环境说明:开发语言:java框架:springboot,vueJDK版本:JDK1.8数据库:mysql5.7+(推荐5.7,8.0也可以)数据库工具:Navicat11+开发软件:idea/eclipse(推荐idea)Maven包:Maven3.3.9+系统详细实现管理员模块的实现用户信息管理基于SpringBoot的宠物咖啡馆平台的设计与实现的系统管理员可以管理用户,可以对用户信息添
- CentOS 运维常用的shell脚本
一碗情深
运维运维centoslinux
文章目录一、操作系统磁盘空间查看实时获取系统运行状态获取cpu、内存等系统运行状态获取系统信息二、应用程序获取进程运行状态查看有多少远程的IP在连接本机三、用户管理统计当前Linux系统中可以登录计算机的账户有多少个创建用户四、自动化管理自动备份日志文件监控的页面地址,对tomcat状态进行重启或维护实时监控本机内存和硬盘,剩余空间不足发送报警邮件一、操作系统磁盘空间查看disk_info.shd
- 旅游网站设计与实现:SpringBoot框架案例分析
2401_85763803
旅游springboot后端
目录摘要2Abstract31.1课题开发的背景41.2课题研究的意义41.3研究内容5第二章系统开发关键技术62.1JSP技术介绍62.2JAVA简介62.3MyEclipse开发环境72.4Tomcat服务器72.5SpringBoot框架72.6MySQL数据库8第三章系统分析93.1系统可行性研究93.2性能分析103.3业务流程分析10第四章系统的总体设计134.1系统功能结构设计134
- 手写Tomcat
Fix12138
需求分析根据Tomcat的基本功能分析,基本需求包括:监听端口,接受外部请求多线程并发处理多个请求解析HTTP请求,根据URL找到对应的Servlet扫描Web目录,解析web.xml配置,加载开发者实现的Servlet类,生成对象并调用其service方法得到response返回给客户端代码实现接受请求的服务端通过scoket监听端口,将接受到的请求提交到线程池处理。线程池中的任务为具体的处理逻
- Java学习路线:从零基础到高级开发者的完整指南
何遇mirror
java
初学者入门指南1.环境搭建安装JDK:下载并安装最新版本的JDK(JavaDevelopmentKit)。配置环境:设置JAVA_HOME环境变量,并将bin目录添加到PATH中。选择IDE:使用Eclipse、IntelliJIDEA或其他任何你喜欢的Java集成开发环境。2.Java基础知识HelloWorld:编写你的第一个Java程序。基本语法:学习变量、数据类型(原始类型、包装类型)、运
- Springboot下自定义监听器的使用
bugdaybyday
SpringCloud
Servlet和Springboot的关系springboot三大特性:组件自动装配:webMVC、webFlux、JDBC等(@EnableAutoConfiguration,@Configuration)嵌入式Web容器:Tomcat、Jetty以及undertow(简单说下我的理解,Spring的核心功能是IOC和DI。那么web部分,在springboot中肯定是做嵌入式的集成。Sprin
- Redis高可用
確定饿的猫
redis数据库linux
目录持久化主从复制哨兵Cluster集群RDB持久化手动触发自动触发RDB执行流程RDB载入AOF持久化执行流程命令追加文件写入和文件同步appendfsyncalwaysappendfsyncnoappendfsynceverysecond文件重写文件重写流程载入对比nginx、tomcat、mysql等服务都具有预防单点故障、提高整体性能和安全性的功能,当然,Redis也不例外在Redis中,
- [java][tomcat]监控远程的tomcat
awonw
javajavatomcat开发语言
监控远程的tomcat想要监控远程的tomcat,就需要在远程的tomcat进行对JMX配置,方法如下:#在tomcat的bin目录下,修改catalina.sh,添加如下的参数JAVA_OPTS="‐Dcom.sun.management.jmxremote‐Dcom.sun.management.jmxremote.port=38580‐Dcom.sun.management.jmxremot
- mondb入手
木zi_鸣
mongodb
windows 启动mongodb 编写bat文件,
mongod --dbpath D:\software\MongoDBDATA
mongod --help 查询各种配置
配置在mongob
打开批处理,即可启动,27017原生端口,shell操作监控端口 扩展28017,web端操作端口
启动配置文件配置,
数据更灵活
- 大型高并发高负载网站的系统架构
bijian1013
高并发负载均衡
扩展Web应用程序
一.概念
简单的来说,如果一个系统可扩展,那么你可以通过扩展来提供系统的性能。这代表着系统能够容纳更高的负载、更大的数据集,并且系统是可维护的。扩展和语言、某项具体的技术都是无关的。扩展可以分为两种:
1.
- DISPLAY变量和xhost(原创)
czmmiao
display
DISPLAY
在Linux/Unix类操作系统上, DISPLAY用来设置将图形显示到何处. 直接登陆图形界面或者登陆命令行界面后使用startx启动图形, DISPLAY环境变量将自动设置为:0:0, 此时可以打开终端, 输出图形程序的名称(比如xclock)来启动程序, 图形将显示在本地窗口上, 在终端上输入printenv查看当前环境变量, 输出结果中有如下内容:DISPLAY=:0.0
- 获取B/S客户端IP
周凡杨
java编程jspWeb浏览器
最近想写个B/S架构的聊天系统,因为以前做过C/S架构的QQ聊天系统,所以对于Socket通信编程只是一个巩固。对于C/S架构的聊天系统,由于存在客户端Java应用,所以直接在代码中获取客户端的IP,应用的方法为:
String ip = InetAddress.getLocalHost().getHostAddress();
然而对于WEB
- 浅谈类和对象
朱辉辉33
编程
类是对一类事物的总称,对象是描述一个物体的特征,类是对象的抽象。简单来说,类是抽象的,不占用内存,对象是具体的,
占用存储空间。
类是由属性和方法构成的,基本格式是public class 类名{
//定义属性
private/public 数据类型 属性名;
//定义方法
publ
- android activity与viewpager+fragment的生命周期问题
肆无忌惮_
viewpager
有一个Activity里面是ViewPager,ViewPager里面放了两个Fragment。
第一次进入这个Activity。开启了服务,并在onResume方法中绑定服务后,对Service进行了一定的初始化,其中调用了Fragment中的一个属性。
super.onResume();
bindService(intent, conn, BIND_AUTO_CREATE);
- base64Encode对图片进行编码
843977358
base64图片encoder
/**
* 对图片进行base64encoder编码
*
* @author mrZhang
* @param path
* @return
*/
public static String encodeImage(String path) {
BASE64Encoder encoder = null;
byte[] b = null;
I
- Request Header简介
aigo
servlet
当一个客户端(通常是浏览器)向Web服务器发送一个请求是,它要发送一个请求的命令行,一般是GET或POST命令,当发送POST命令时,它还必须向服务器发送一个叫“Content-Length”的请求头(Request Header) 用以指明请求数据的长度,除了Content-Length之外,它还可以向服务器发送其它一些Headers,如:
- HttpClient4.3 创建SSL协议的HttpClient对象
alleni123
httpclient爬虫ssl
public class HttpClientUtils
{
public static CloseableHttpClient createSSLClientDefault(CookieStore cookies){
SSLContext sslContext=null;
try
{
sslContext=new SSLContextBuilder().l
- java取反 -右移-左移-无符号右移的探讨
百合不是茶
位运算符 位移
取反:
在二进制中第一位,1表示符数,0表示正数
byte a = -1;
原码:10000001
反码:11111110
补码:11111111
//异或: 00000000
byte b = -2;
原码:10000010
反码:11111101
补码:11111110
//异或: 00000001
- java多线程join的作用与用法
bijian1013
java多线程
对于JAVA的join,JDK 是这样说的:join public final void join (long millis )throws InterruptedException Waits at most millis milliseconds for this thread to die. A timeout of 0 means t
- Java发送http请求(get 与post方法请求)
bijian1013
javaspring
PostRequest.java
package com.bijian.study;
import java.io.BufferedReader;
import java.io.DataOutputStream;
import java.io.IOException;
import java.io.InputStreamReader;
import java.net.HttpURL
- 【Struts2二】struts.xml中package下的action配置项默认值
bit1129
struts.xml
在第一部份,定义了struts.xml文件,如下所示:
<!DOCTYPE struts PUBLIC
"-//Apache Software Foundation//DTD Struts Configuration 2.3//EN"
"http://struts.apache.org/dtds/struts
- 【Kafka十三】Kafka Simple Consumer
bit1129
simple
代码中关于Host和Port是割裂开的,这会导致单机环境下的伪分布式Kafka集群环境下,这个例子没法运行。
实际情况是需要将host和port绑定到一起,
package kafka.examples.lowlevel;
import kafka.api.FetchRequest;
import kafka.api.FetchRequestBuilder;
impo
- nodejs学习api
ronin47
nodejs api
NodeJS基础 什么是NodeJS
JS是脚本语言,脚本语言都需要一个解析器才能运行。对于写在HTML页面里的JS,浏览器充当了解析器的角色。而对于需要独立运行的JS,NodeJS就是一个解析器。
每一种解析器都是一个运行环境,不但允许JS定义各种数据结构,进行各种计算,还允许JS使用运行环境提供的内置对象和方法做一些事情。例如运行在浏览器中的JS的用途是操作DOM,浏览器就提供了docum
- java-64.寻找第N个丑数
bylijinnan
java
public class UglyNumber {
/**
* 64.查找第N个丑数
具体思路可参考 [url] http://zhedahht.blog.163.com/blog/static/2541117420094245366965/[/url]
*
题目:我们把只包含因子
2、3和5的数称作丑数(Ugly Number)。例如6、8都是丑数,但14
- 二维数组(矩阵)对角线输出
bylijinnan
二维数组
/**
二维数组 对角线输出 两个方向
例如对于数组:
{ 1, 2, 3, 4 },
{ 5, 6, 7, 8 },
{ 9, 10, 11, 12 },
{ 13, 14, 15, 16 },
slash方向输出:
1
5 2
9 6 3
13 10 7 4
14 11 8
15 12
16
backslash输出:
4
3
- [JWFD开源工作流设计]工作流跳跃模式开发关键点(今日更新)
comsci
工作流
既然是做开源软件的,我们的宗旨就是给大家分享设计和代码,那么现在我就用很简单扼要的语言来透露这个跳跃模式的设计原理
大家如果用过JWFD的ARC-自动运行控制器,或者看过代码,应该知道在ARC算法模块中有一个函数叫做SAN(),这个函数就是ARC的核心控制器,要实现跳跃模式,在SAN函数中一定要对LN链表数据结构进行操作,首先写一段代码,把
- redis常见使用
cuityang
redis常见使用
redis 通常被认为是一个数据结构服务器,主要是因为其有着丰富的数据结构 strings、map、 list、sets、 sorted sets
引入jar包 jedis-2.1.0.jar (本文下方提供下载)
package redistest;
import redis.clients.jedis.Jedis;
public class Listtest
- 配置多个redis
dalan_123
redis
配置多个redis客户端
<?xml version="1.0" encoding="UTF-8"?><beans xmlns="http://www.springframework.org/schema/beans" xmlns:xsi=&quo
- attrib命令
dcj3sjt126com
attr
attrib指令用于修改文件的属性.文件的常见属性有:只读.存档.隐藏和系统.
只读属性是指文件只可以做读的操作.不能对文件进行写的操作.就是文件的写保护.
存档属性是用来标记文件改动的.即在上一次备份后文件有所改动.一些备份软件在备份的时候会只去备份带有存档属性的文件.
- Yii使用公共函数
dcj3sjt126com
yii
在网站项目中,没必要把公用的函数写成一个工具类,有时候面向过程其实更方便。 在入口文件index.php里添加 require_once('protected/function.php'); 即可对其引用,成为公用的函数集合。 function.php如下:
<?php /** * This is the shortcut to D
- linux 系统资源的查看(free、uname、uptime、netstat)
eksliang
netstatlinux unamelinux uptimelinux free
linux 系统资源的查看
转载请出自出处:http://eksliang.iteye.com/blog/2167081
http://eksliang.iteye.com 一、free查看内存的使用情况
语法如下:
free [-b][-k][-m][-g] [-t]
参数含义
-b:直接输入free时,显示的单位是kb我们可以使用b(bytes),m
- JAVA的位操作符
greemranqq
位运算JAVA位移<<>>>
最近几种进制,加上各种位操作符,发现都比较模糊,不能完全掌握,这里就再熟悉熟悉。
1.按位操作符 :
按位操作符是用来操作基本数据类型中的单个bit,即二进制位,会对两个参数执行布尔代数运算,获得结果。
与(&)运算:
1&1 = 1, 1&0 = 0, 0&0 &
- Web前段学习网站
ihuning
Web
Web前段学习网站
菜鸟学习:http://www.w3cschool.cc/
JQuery中文网:http://www.jquerycn.cn/
内存溢出:http://outofmemory.cn/#csdn.blog
http://www.icoolxue.com/
http://www.jikexue
- 强强联合:FluxBB 作者加盟 Flarum
justjavac
r
原文:FluxBB Joins Forces With Flarum作者:Toby Zerner译文:强强联合:FluxBB 作者加盟 Flarum译者:justjavac
FluxBB 是一个快速、轻量级论坛软件,它的开发者是一名德国的 PHP 天才 Franz Liedke。FluxBB 的下一个版本(2.0)将被完全重写,并已经开发了一段时间。FluxBB 看起来非常有前途的,
- java统计在线人数(session存储信息的)
macroli
javaWeb
这篇日志是我写的第三次了 前两次都发布失败!郁闷极了!
由于在web开发中常常用到这一部分所以在此记录一下,呵呵,就到备忘录了!
我对于登录信息时使用session存储的,所以我这里是通过实现HttpSessionAttributeListener这个接口完成的。
1、实现接口类,在web.xml文件中配置监听类,从而可以使该类完成其工作。
public class Ses
- bootstrp carousel初体验 快速构建图片播放
qiaolevip
每天进步一点点学习永无止境bootstrap纵观千象
img{
border: 1px solid white;
box-shadow: 2px 2px 12px #333;
_width: expression(this.width > 600 ? "600px" : this.width + "px");
_height: expression(this.width &
- SparkSQL读取HBase数据,通过自定义外部数据源
superlxw1234
sparksparksqlsparksql读取hbasesparksql外部数据源
关键字:SparkSQL读取HBase、SparkSQL自定义外部数据源
前面文章介绍了SparSQL通过Hive操作HBase表。
SparkSQL从1.2开始支持自定义外部数据源(External DataSource),这样就可以通过API接口来实现自己的外部数据源。这里基于Spark1.4.0,简单介绍SparkSQL自定义外部数据源,访
- Spring Boot 1.3.0.M1发布
wiselyman
spring boot
Spring Boot 1.3.0.M1于6.12日发布,现在可以从Spring milestone repository下载。这个版本是基于Spring Framework 4.2.0.RC1,并在Spring Boot 1.2之上提供了大量的新特性improvements and new features。主要包含以下:
1.提供一个新的sprin