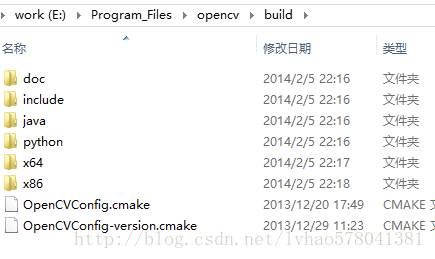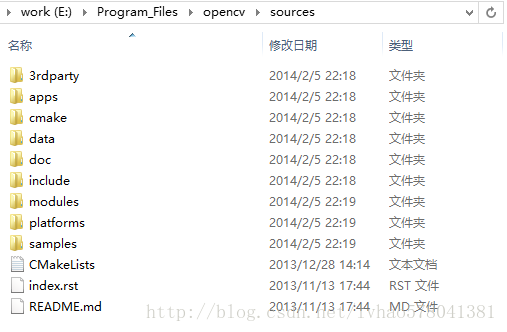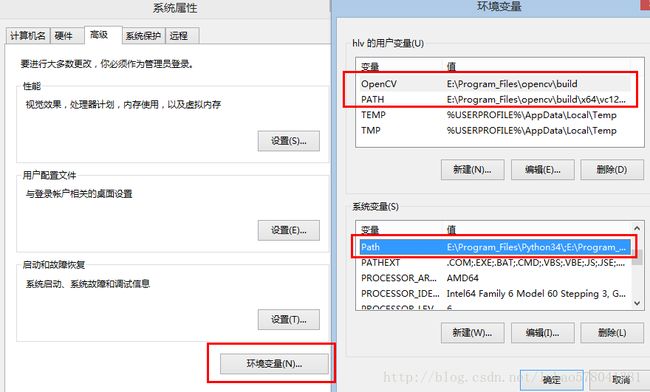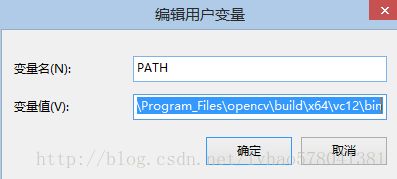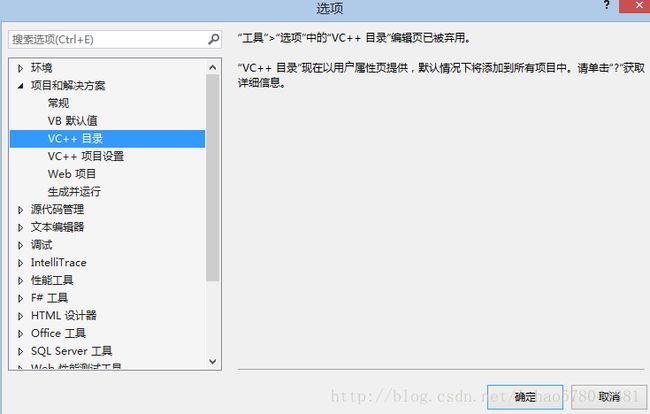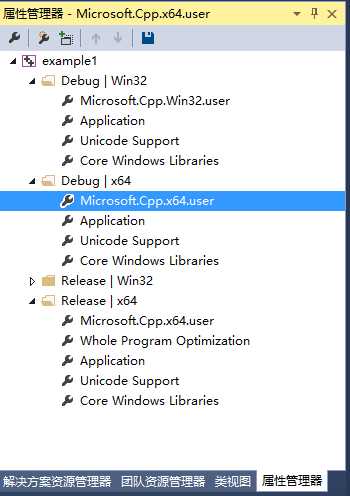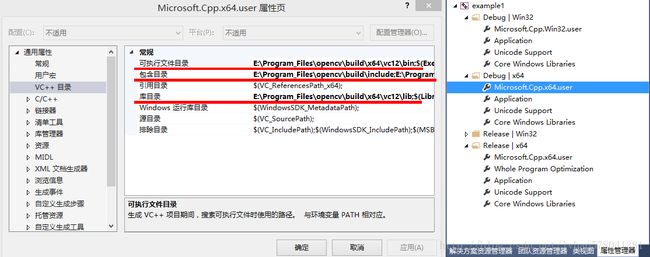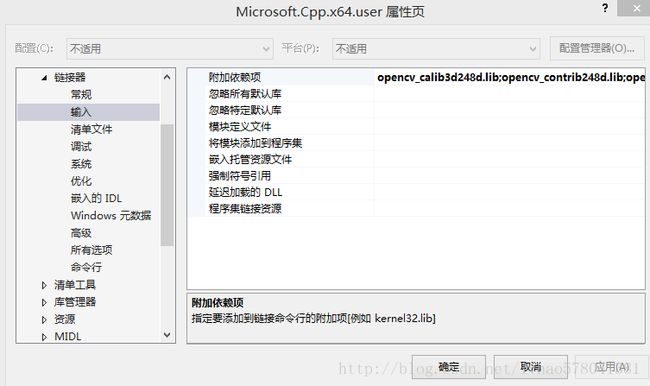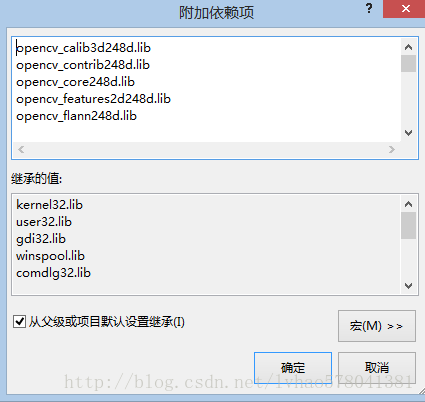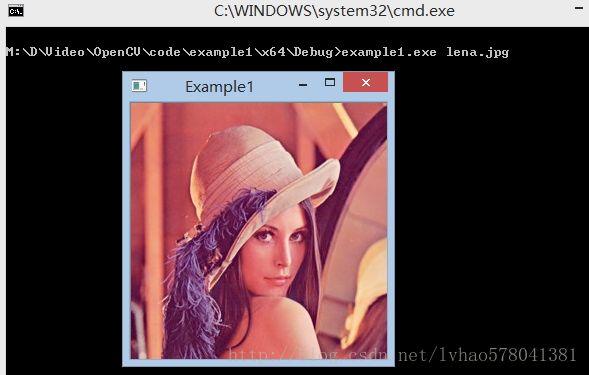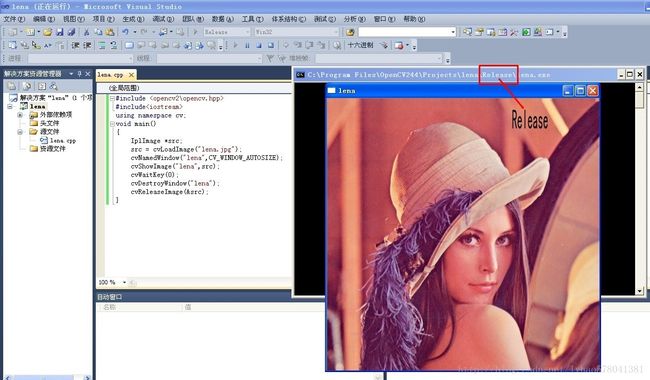VS2013下安装OpenCV2.4.8
| 说明: 1. 安装平台:64位Win8.1,Visual Studio 2013; 2. OpenCV 2.4.8不支持VC 6.0; 3. 网上有很多用CMake编译OpenCV的安装教程,这里建议先不要自己编译,如果使用预编译好的库有问题,再尝试自己编译。 4. 希望大家好好看看每一部分的注意事项,看懂了再去配置,不然错了,还不知道错在哪里。尤其要注意自己的操作系统的位数,还有相应的路径。 5. 参考网站:http://wiki.opencv.org.cn/ 下《VC 2010下安装OpenCV2.4.4》。 |
目录
一、下载OpenCV
二、设置环境变量
2.1 用户变量设置
2.1.1 设置PATH
2.1.2 新建OpenCV变量
2.2 系统变量设置
2.2.1 设置PATH
三、配置VS2013
3.1 准备工作
3.2 配置VC2013
四、测试程序
4.1、程序代码
4.2 、运行结果
一、下载OpenCV
- 从网上 http://opencv.org/或者http://www.opencv.org.cn/index.php/Download 下载 OpenCV for Windows(也即 OpenCV-2.4.8.exe 文件)。
- 将 OpenCV-2.4.8.exe 解压并放到某个目录下,例如 E:\Program_Files\opencv 。解压后的目录结构如下图。
二、设置环境变量
右键单击我的电脑→属性→高级→环境变量。
用户变量设置
设置PATH
选中PATH,单击编辑。在PATH的末尾添加以下路径:E:\Program_Files\opencv\build\x64\vc12\bin。
注意:1、要在该路径前添加英文分号;,以与前面的路径隔开,但该路径末尾不可加英文分号;,除非还要在其后添加路径;
2、可根据自己的情况,将其改为你的opencv\build\x64\vc12\bin文件夹所在的路径;
3、如果是32位系统,可将opencv\build\x64\vc12\bin改为opencv\build\x86\vc12\bin。
(vc10是VS2010,VS12是VS2013)
新建OpenCV变量
单击新建,在弹出的对话框中,将变量名和变量值分别设置为OpenCV和E:\Program_Files\opencv\build。
注意:1、变量名可以自己定义;
2、变量值可修改为你的opencv\build文件夹所在的路径。
系统变量设置
设置PATH
选中PATH,单击编辑。在PATH的末尾添加以下路径:E:\Program_Files\opencv\build\x64\vc12\bin。
注意:1、要在该路径前添加英文分号;,以与前面的路径隔开,但该路径末尾不可加英文分号;,除非还要在其后添加路径;
2、可根据自己的情况,将其改为你的opencv\build\x64\vc10\bin文件夹所在的路径;
3、如果是32位系统,可将opencv\build\x64\vc10\bin改为opencv\build\x86\vc10\bin。
说明:设置完环境变量,如果不行,需要重启电脑,才能生效。(本人没有重启)
三、配置VS2013
配置VS2013,亦即告诉VC去什么地方寻找OpenCV的头文件和库。打开VS2013,选择菜单“工具”→“选项”→“项目和解决方案”→“VC++目录”,在VS2013中打开此选项,如下图所示,显示编辑功能被否决。
可以在具体的项目中,对特定的项目单击右键→属性来设置,只是这样的设置无法被继承,每一个项目都需要单独设置,太过繁琐,因此需要一个能够被继承的全局设置,方法如下:
要求:确保VS2013中至少有一个工程被打开。这里采用新建一个工程的办法,以便后面测试程序。
准备工作
1、打开VS2013,新建项目→win32控制台项目→完成。
2、点击“视图”→“其他窗口”→“属性管理器”,结果如下图所示。
注意:系统是x64的,于Solution Explore中右键,点击Properties,点击Configuration Manager,在Active solutionplatform中拉选New,拉选X64,此时分别有Debug/Release和X64/win32两个下拉选项,共四个状态(X64和win32各按所处平台配置Debug/Release两个状态)。
配置VS2013
1、从左侧项目中打开“Debug | x64”→“Microsoft.Cpp.x64.user”。
2、双击“Microsoft.Cpp.x64.user”,弹出窗口。
3、点击左侧VC++目录,编辑右侧的可执行文件目录、包含目录与库目录,分别添加对应的路径。
对应的路径如下:
1)可执行文件目录
E:\Program_Files\opencv\build\x64\vc12\bin
说明:1、可根据自己的情况,将其改为你的opencv\build\x64\vc12\bin文件夹所在的路径;
2、如果是32位系统,可将opencv\build\x64\vc10\bin改为opencv\build\x86\vc12\bin。
2)包含目录
E:\Program_Files\opencv\build\include
E:\Program_Files\opencv\build\include\opencv
E:\Program_Files\opencv\build\include\opencv2
说明:1、可根据自己的情况,将其分别改为你的opencv\build\include、opencv\build\include\opencv和opencv\build\include\opencv2文件夹所在的路径;
2、这里的include目录为build文件夹下的include目录,不要选成与build文件夹在同一个根目录下的那个include文件夹。
3)库目录
E:\Program_Files\opencv\build\x64\vc10\lib
说明:1、可根据自己的情况,将其改为你的opencv\build\x64\vc12\lib文件夹所在的路径;
2、如果是32位系统,可将opencv\build\x64\vc10\lib改为opencv\build\x86\vc12\lib。
4、附加依赖项
单击“链接器”→“输入”→“附加依赖项”,如下图所示。
如下图所示,在附加依赖项里,添加opencv\build\x64\vc12\lib文件夹里的lib文件名称:
opencv_calib3d248d.lib
opencv_contrib248d.lib
opencv_core248d.lib
opencv_features2d248d.lib
opencv_flann248d.lib
opencv_gpu248d.lib
opencv_highgui248d.lib
opencv_imgproc248d.lib
opencv_legacy248d.lib
opencv_ml248d.lib
opencv_nonfree248d.lib
opencv_objdetect248d.lib
opencv_photo248d.lib
opencv_stitching248d.lib
opencv_ts248d.lib
opencv_video248d.lib
opencv_videostab248d.lib
opencv_calib3d248.lib
opencv_contrib248.lib
opencv_core248.lib
opencv_features2d248.lib
opencv_flann248.lib
opencv_gpu248.lib
opencv_highgui248.lib
opencv_imgproc248.lib
opencv_legacy248.lib
opencv_ml248.lib
opencv_nonfree248.lib
opencv_objdetect248.lib
opencv_photo248.lib
opencv_stitching248.lib
opencv_ts248.lib
opencv_video248.lib
opencv_videostab248.lib
说明:上面的库为opencv\build\x64\vc12\lib里面的库文件,文件名后面有小写字母“d”的为Debug库(调试模式库),没有“d”的为Release库(发布模式库)。末尾的248
是版本号,和你lib里面的文件一致的。比如,OpenCV2.4.3的lib文件的末尾数字为243。如果版本不一样,要改正,使其一致。
四、测试程序
4.1、程序代码
#include "highgui.h"
int main( int argc, char**argv )
{
IplImage* img = cvLoadImage(argv[1] );
cvNamedWindow("Example1",CV_WINDOW_AUTOSIZE );
cvShowImage("Example1", img );
cvWaitKey(0);
cvReleaseImage( &img );
cvDestroyWindow("Example1");
}
分别编译debug版本和release版本。在debug版的exe目录下(即x64\Debug)新建test.bat,输入example1.exe lena.jpg,保存退出。双击test.bat,结果如下。
4.2、程序代码2
<参考:VC 2010下安装OpenCV2.4.4,http://wiki.opencv.org.cn/index.php/VC_2010%E4%B8%8B%E5%AE%89%E8%A3%85OpenCV2.4.4>
#include
#include
using namespace cv;
void main()
{
IplImage*src;
src= cvLoadImage("lena.jpg"); //这里将lena.jpg和lena.cpp文件放在同一个文件夹下
cvNamedWindow("lena",CV_WINDOW_AUTOSIZE);
cvShowImage("lena",src);
cvWaitKey(0);
cvDestroyWindow("lena");
cvReleaseImage(&src);
}
(1)Debug下的运行结果
(2)Release下的运行结果