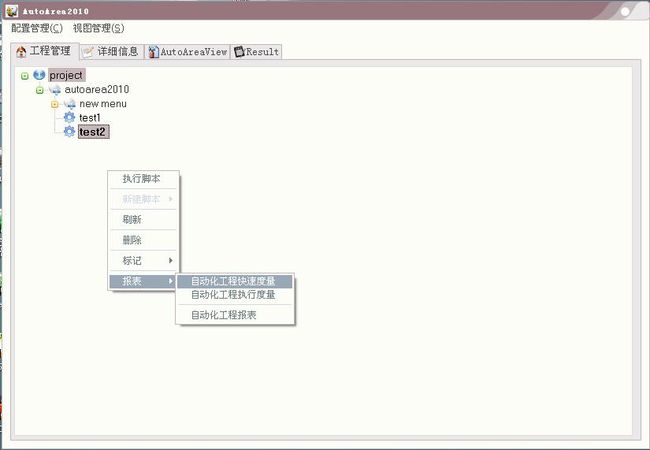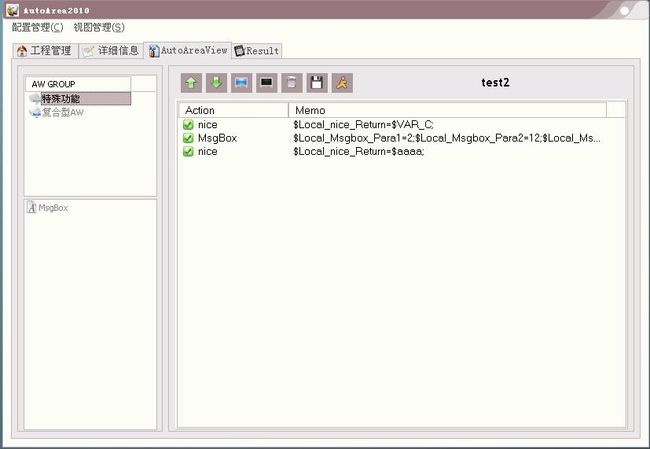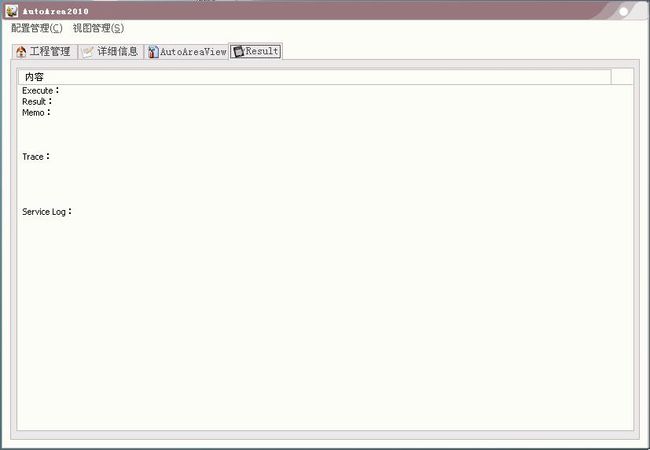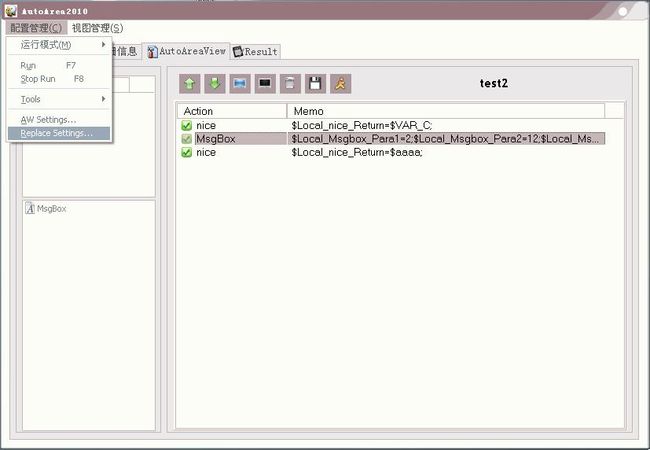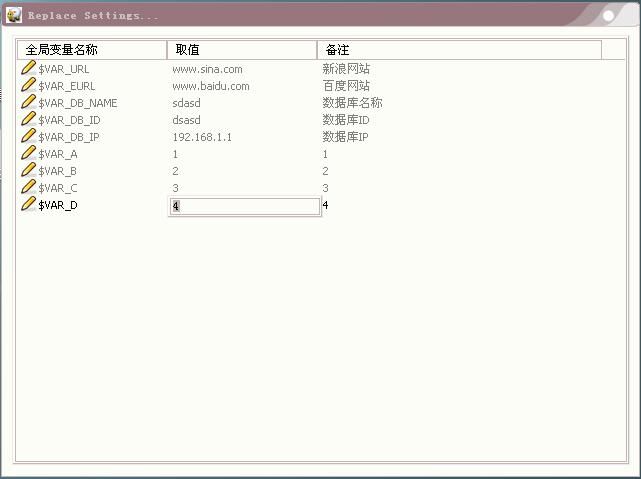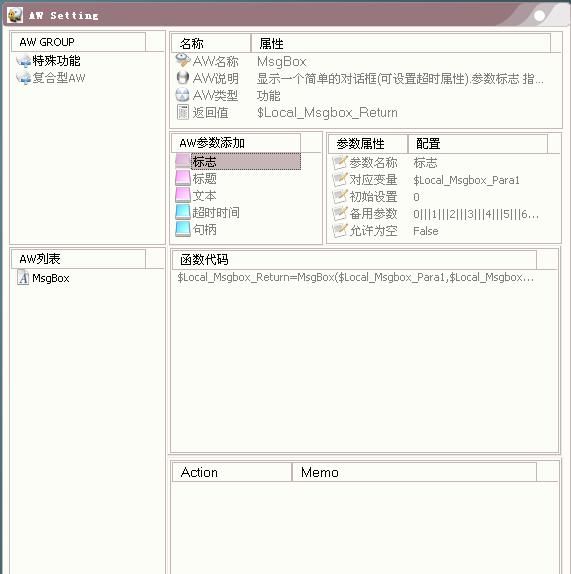AutoIt开发自动化测试平台AutoArea2010
AutoArea2010使用说明书Version1.0.0.0测试版(本软件会持续更新)
软件作者:梁伟
软件特性:本软件是一款基于AutoIT语言的自动化测试平台(当然,不仅仅用于自动化测试),它可以完成AutoIT所可以完成的所有的功能,操作简单,支持全局变量和aw的编写,傻瓜式的拖拽模式,让您的自动化测试变得更加简单。
第一章 AutoArea2010初级培训
本章主要介绍如何创建一个自动化工程,自动化工程的编写和基本维护,以及AutoArea2010的一些基本的功能
1. 用户
授权之后会有一个管理员用户,用户名称admin,密码admin
管理员用户可创建:高级用户,中级用户,低级用户
高级用户可创建:中级用户,低级用户
中级用户可创建:低级用户
低级用户:……
可以修改密码
2. 权限
管理员用户和高级用户:拥有一切权限,其中包括AW编写,全局变量编写,新增/删除自动化工程,修改自动化工程,执行自动化工程
中级用户:拥有部分权限,全局变量编写,添加/删除自动化工程,修改自动化工程,自行自动化工程
低级用户:拥有少部分权限,执行自动化工程
3. 创建一个 自动化工程/目录特性
在工程管理面板中点击鼠标右键会弹出一个POP菜单选择新建脚本->新建工程,之后在弹出POP界面中输入 自动化工程/目录特性 名称
点击确定按钮则创建成功 自动化工程 并进入手工用例编写模块
在手工用例编写区域编写自动化测试步骤,系统会自动保存
点击AutoAreaView选项卡进入自动化用例编写模块
红框内的列表为AW组,用来区分AW归属,用户可通过此视图为导航找到像对应的AW
蓝框内为AW,用鼠标点击/拖拽到 绿框自动化工程编辑区域
这个时候会弹出配置AW界面,我们可以双击上面的选项进行编辑,比如我们要运行外部程序“计算器”
我们双击 配置AW界面的 “程序”项,这个时候即可设置/修改信息
由于计算器是WINDOWS自带的程序,所以我们不需要输入绝对路径,只需要输入“calc.exe”然后鼠标随便点击一下其他的地方即可设置成功
注意:在配置AW界面图标示意图:
:必填选项,不能为空
:选填选项,可以为空
:返回值选项,返回值保存在用户定义的变量中,变量必须用”$”符号开头、并且只能用接数字、字母及下划线来定义变量。此选项可以为空。比如,我们要将返回值保存在变量$aaa中(一般情况下AutoArea2010AW的返回值为0:失败,1:成功,对象变量)
特别注意:
:此选项用来进行AW执行结果判定,如果返回值与期待值相符则成功,此项设置Default则不做判断,不管成功与否都会默认成功。
配置完毕后点击确定按钮
如果想要修改可以双击红框内的自动化列表中的自动化步骤,或点击鼠标右键选择Edit AW选项
(其他选项均可对应其它功能)
续编写咱们的自动化用例……下一步是在计算器中输入1234+500
我们可以通过两种方式输入,第一种是模拟键盘,第二种是点击计算器上的按钮
我们采用点击计算器上的按钮来实现
找到AW GROUP中的Windows控件操作
选择AW点击控件并将其双击/拖拽到 自动化工程编辑视图中
配置AW界面里面的标题我们用来填写计算器窗口的标题,标题为:计算器
文本可以不用填写,因为一般情况下任务栏中很少会有重复的窗口标题,此项用来区分两个完全相同窗口标题的窗口
控件ID:这个需要用AutoIT窗口工具获得,点击下图菜单即可
拖动瞄准镜至计算器的按钮上即可获得控件ID
计算器1键的ID为:125
或者可以用按钮上的文本区分也可以,“1”,注意:数字类型的文本必须要用双引号或单引号引用,否则AutoArea会认为是控件ID而不是控件文本。
我们对AW进行配置,完毕后点击确定
点击确定按钮
同理点击其他的按钮也可以通过此方法
最后要进行结果验证,我们采用获得控件文本AW来实现
拖拽至自动化工程编辑视图中
注意:AutoArea2010参数不支持字符”;”所以一旦遇到”;”则用&chr(59)&来代替。
注意,我们期待返回值为1734,如果获取的真实文本中包含1734那么AutoArea2010就会判定成功。
否则失败(精确判断会在精通AutoArea2010中给大家讲解)
点击确定按钮
开始执行自动化工程,自动化工程执行方法分为5种
(1) 点击小黄人按钮执行
(2) 通过鼠标右键菜单执行,这种执行方式选择执行Run则等同于“小黄人”
( 3 ) 通过鼠标右键菜单执行,这种执行方式选择执行Run Select则只执行在自动化工程编辑视图选中的步骤。
(4)在工程管理面板鼠标右键点击执行脚本
(5)在标题菜单中选择执行工程
可监视自动化工程执行的情况
点击主菜单 视图管理->视图->显示视图
会弹出视图DEBUG窗口
也可以一边执行一边查看此视图,可即时的了解自动化工程的执行情况
下面查看执行结果,执行结果会在 工程管理 面板和 Result 面板中显示
工程管理中自动化工程图标含义:
:未执行的 新建自动化工程
:正在执行的 自动化工程/自动化步骤
:执行成功的 自动化工程
:执行失败的 自动化工程
查看本自动化工程的运行结果
点击Result面板
4. AutoArea2010的运行模式
AutoArea2010分为两种运行模式
出错终止:遇到出现错误的自动化工程步骤则停止执行本自动化工程,并设置本自动化工程的结果为失败
屏蔽错误:遇到出现错误的自动化工程步骤则继续执行本自动化工程,并设置本自动化工程的结果为成功
5. 设置全局变量
点击主菜单 配置管理->Repalce Settings…
可以添加参数,在以后的编写自动化工程中可以用到,在输入变量的时候会自动出现参数提示框
变量必须用”$”符号开头、并且只能用数字、字母及下划线来定义变量。
6. 透明度和主题
(1) 透明度
Def:不透明
Lv1:一级透明度
Lv2:二级透明度
Lv3:三级透明度
(2) 主题
AutoArea2010目前提供5个主题,可满足大家的不同需求
默认主题
海洋幻想
紫色魅惑
花之海洋
天空白云
第二章 AutoArea2010中级培训
本章主要介绍AW(Action Word)的编写,以及一些AW编写的相关规则
1.创建一个新的AW
点击主菜单 配置管理->AW Settings…
点击调出AW编辑面板
AW需要保存在AW容器中,在创建AW之前需要事先创建一个AW容器
在AW GROUP组中点击鼠标右键会出现一个POP菜单
点击新建容器 并输入新容器的名字
容器视图图标说明:
:未装有AW的 容器
:已装有AW的 容器
创建一个AW
在AW容器视图上选中一个容器点击鼠标右键
输入AW名称
注意:所有AW的名称都是唯一的
在AW列表中会显示新建的AW
双击AW就会显示上图的各项数据,可以修改和配置
红框:AW基本信息设置
蓝框:AW参数信息配置
绿框:用于编写复合型AW,采用国际领先测试技术Step By Step
紫框:用于编写AW相关联的AutoIT代码
(1)AW基本信息设置
编辑AW说明:用于Tester了解本AW的特性和功能。
设置AW类型
AW类型分别为:功能、运算、GUI、复合、其他
分别对应AW列表中的图标
复合:
运算:
GUI:
功能:
其他:
设置AW返回值变量
(3) AW参数信息配置
添加一个参数
鼠标在参数基础视图点击鼠标右键会弹出一个POP菜单
(4) 设置参数属性和设置参数对应变量
鼠标点击AW参数添加视图中的选项
参数属性说明:
参数名称:参数的名称
对应变量:参数名称所对应的变量
初始设置:用来设置AW中此参数初始默认值
备用参数:用来设置AW中此选项的备用参数。注意:多个备用参数用”|||”三个竖线隔开。
允许为空:此参数属性只允许输入True和False,用来设置AW配置界面中是否允许为空值的字段
True:所对应着AW配置界面中的
False:所对应着AW配置界面中的
(5)编写复合型AW(可以不填)
单击AW容器,选择AW将其动至复合AW视图框中
配置信息
这里使用到了$Local_LW_de_Para1
点击确定
保存复合AW视图关系
编写AW相关代码
鼠标双击函数代码视图
注意:AutoArea2010为用户提供两个接口
精确判断:
_LOG_MESSAGE_INFO(实际返回值,期待返回值,成功信息,错误信息)
模糊判断:
_LOG_MESSAGE_INFO2(实际返回值,期待返回值,成功信息,错误信息)
下面在前台查看一下咱们编写的AW
AW出现在AutoAreaView中
下面执行一下吧J
成功显示视图显示正确
第三章 AutoArea2010高级培训
二次开发AutoArea2010.因为本软件现在是试用期,所以未对免费用户提供此功能
易盘下载:
http://www.163pan.com/files/808001b07.html
文件名称:
AutoArea2010.rar
文件介绍:
自动化测试平台
==============================