基于Webpack的Cesium+Vue应用
介绍
这是一篇关于如何通过Webpack的配置快速将Vue-cli脚手架与Cesium库整合,最终目的是可以使用Vue+Cesium进行组合编写代码,并可以正确打包Cesium的代码。
Cesium.js是一个渲染三维地球的JavaScript库。它可以实现非常丰富的地理空间可视化,比如矢量几何、三维模型、倾斜摄影、粒子效果和模型动画等等。这些对象都可视化在一个带有地形和影像的三维地球上。并且Cesium也是完全开源免费的,他强大的功能只需要一个支持WebGL的浏览器而不需要任何插件就可以运行。
关于Cesium的功能在之前的工作中也是比较熟悉了,但是关于Node方面的知识还是自己从头一点点开始学习整理的,本文主要针对的是对于如何整合Vue+Cesium摸不着头脑的同学们,如果您本身对Node已经非常了解得话可以直接跳过下面教程,直接克隆GitHub上的Demo,附上 GitHub地址 。
目录
-
- 介绍
- 目录
- 环境介绍
- 安装环境
- Webpack配置
- 编写Vue组件
- 运行项目以及打包项目
- 后续改进Webpack配置
环境介绍
| 项目环境 | 版本 |
|---|---|
| Node.Js | v8.10.0 |
| Npm | v5.7.1 |
| Vue | v2.5.2 |
| Webpack | v3.6.0 |
| Cesium | v1.4.3 |
安装环境
1.安装Node.Js
关于Node的安装这里就不详细去说了,比较容易。如果是之前没有接触过Node的同学,可以参照下面这篇文章:
Node.js安装及环境配置之Windows篇关于Win10或者Win8安装Node.Js的msi包因为权限问题报错2503的同学可以直接打开终端使用如下命令安装文件:
msiexec /package "E:\softwareunion\node-v8.10.0-x64.msi"2.安装Vue-cli脚手架
首先我们需要全局安装vue-cli
npm install -g vue-cli
vue -V //安装成功后可以查看当前vue的版本,注意V是大写的
vue list //通过list命令我们可以看到vue有六种模板,我们使用webpack模板构建因为Npm如同Maven一样,它们默认访问的是国外资源,所以安装速度过慢的话,可以通过配置阿里的镜像来提升安装速度,命令如下:
npm config set registry https://registry.npm.taobao.org
- 3.创建Webpack模板的项目
我们选用webpack模块进行创建,命令很简单,如下:
vue init <template-name> <project-name> 这里的
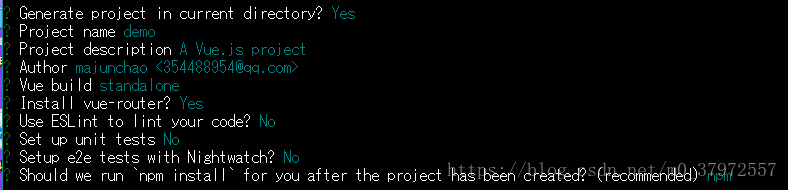
在安装成功后cd
npm run dev如果安装不出意外的话,并且8080端口没有被占用,那么浏览器输入http://localhost:8080就可以看见已经安装成功了
虽然我们使用了一个很简单的命令去安装项目架构,但是他的项目目录结构却不简单,使用构建工具创建项目对于初学Node的同学,这是非常不推荐的!
如果你跟我一样是个Node和Vue初学者,那么我推荐各位阅读并学习完尤大的Vue 2.0学习路线后再次去使用构建工具是非常有必要的.
- 4.安装Cesium环境
还是在当前文件夹根目录,使用如下命令就可以安装cesium了,在安装完后可以进入node_modules看到cesium的目录结构.
npm install cesium到此为止,环境搭建方面就就结束了。下面让我们开始进行配置Webpack来使用Cesium吧!
Webpack配置
在配置之前,使用过Cesium的同学都知道它是一个非常复杂的库,很难去直接打包
我们无法通过在main.js中像引入Vue那样直接进行引入Cesium,因为:
- Cesium是用异步模块定义(AMD)的格式编写源码的
- 它包括一些事先编译好的基于AMD的第三方库
- Cesium中web worker的使用率很高
一些代码使用了多行字符串
关于Webpack与Cesium的整合在Cesium官网中有一篇教程,教程指出了两种使用Cesium的方式,我们是基于源码的基础上来配置的
手动复制Cesium编译好的静态文件到static文件夹中
进入node_modules\cesium\Build文件夹中,将编译好的Cesium文件复制到根目录下的static中,并把其中Cesium.js删除
完成后效果如下:

这里涉及到几个知识点:
1.static文件夹的作用是存放静态文件的,Webpack在打包时会将其打包到生成dist文件夹中
2.CopyWebpackPlugin是Webpack的插件,他的作用就像咱们刚才手动复制文件到另一个文件夹的过程
//在webpack.dev.conf和webpack.prod.conf有如下配置
new CopyWebpackPlugin([
{
from: path.resolve(__dirname, '../static'),
to: config.dev.assetsSubDirectory,
ignore: ['.*']
}
])- 设置Webpack的配置项,使其支持Cesium
1.在build/webpack.base.conf.js下的output中加入sourcePrefix: ' ',让Webpack正确缩进多行字符串。
output: {
path: config.build.assetsRoot,
filename: '[name].js',
publicPath: process.env.NODE_ENV === 'production'
? config.build.assetsPublicPath
: config.dev.assetsPublicPath,
sourcePrefix: ' '
}2.在build/webpack.base.conf.js下的module中加入unknownContextCritical: false,让Webpack打印载入特定库时候的警告。
3.在build/webpack.base.conf.js下的module中加入unknownContextRegExp: /^.\/.*$/,为了解决Error: Cannot find module "."该错误
module: {
rules: [
.....
],
unknownContextRegExp: /^.\/.*$/,
unknownContextCritical: false
}配置到目前这种程度的话,已经可以解决很多Cesium的quirks了,剩下就让我们编写Vue组件来实验自己配置的到底是否成功
Webpack的配置不是一时半会能掌握的,我们不能因为Webpack的复杂而放弃或者是Vue-cli脚手架已经帮我们配置好一套方案而不去学习和修改,下面是我这段时间学习过程中,个人觉得还不错的文章,推荐给大家:
Webpack入门
Vue-cli中的Webpack配置
编写Vue组件
到这里的话,只剩最后一步了,那么让我们首先来整理下思路。
我们已经将Cesium所需要的静态资源打包并放到正确的位置了,但是Cesium并不知道如何找到他们,我们需要让Cesium知道它的静态资源存放在哪里。那么这里Cesium已经提供了一个API,就是buildModuleUrl函数。当完成这一步完成后我们就可以进行Vue+Cesium的正常开发了
那么让我们看下代码是如何编写的:
- 新建一个cesiumViewer的组件
在src下新建一个名为cesiumViewer.vue的组件,代码如下:
<template>
//放置Cesium的容器
<div id="cesiumContainer">div>
template>
<script>
//导入Cesium源码中的Viewer组件,注意这里是用的Viewer组件的方式加载,而不是加载整个Cesium
import Viewer from "cesium/Source/Widgets/Viewer/Viewer";
//我们刚才所说的如何让Cesium知道静态资源在哪里的API
import buildModuleUrl from "cesium/Source/Core/buildModuleUrl"
//导入必须的样式表
import "cesium/Source/Widgets/widgets.css";
export default{
name:"cesiumContainer",
mounted:function () {
//设置静态资源目录
buildModuleUrl.setBaseUrl('../static/Cesium/')
//创建viewer实例
this.viewer = new Viewer('cesiumContainer');
},
data () {
return {
'viewer' : {}
}
}
}
script>
<style scoped>
style>- 在App.vue中注册组件
<template>
<div id="app">
<router-view/>
div>
template>
<script>
import cesiumViewer from "./components/cesiumViewer.vue"
export default {
name: 'App',
components : {
'cesiumViewer' : cesiumViewer
}
}
script>
<style>
//保证浏览器全屏幕显示,没有多余的白边
html, body, #cesiumContainer {
width: 100%;
height: 100%;
margin: 0;
padding: 0;
overflow: hidden;
}
#app {
font-family: 'Avenir', Helvetica, Arial, sans-serif;
-webkit-font-smoothing: antialiased;
-moz-osx-font-smoothing: grayscale;
color: #2c3e50;
width: 100%;
height: 100%;
}
style>- 修改router/index.js文件
import Vue from 'vue'
import Router from 'vue-router'
import cesiumViewer from '@/components/cesiumViewer'
Vue.use(Router)
export default new Router({
routes: [
{
path: '/',
name: 'cesiumViewer',
component: cesiumViewer
}
]
})运行项目以及打包项目
如果之前的工作都完成的话,我们退回到项目的根目录下运行npm run dev,整个项目就会正常启动了
而项目打包只需要运行npm run build就可以发现您的项目中多了个dist文件夹,关于dist文件夹生成的策略以及具体优化这里就不多做介绍了
后续改进Webpack配置
到目前为止,虽然最基本的配置已经完成,但是上述配置有些不妥的地方,并且有些同学可能不需要引入分割Cesium的模块进行开发,那么我们稍微进行一些改进
- 使用CopyWebpackPlugin对静态文件直接打包,而不是手动复制文件
1.首先将static文件夹中之前手动复制的文件删除
2.在webpack.base.conf.js、webpack.dev.conf.js、webpack.prod.conf.js配置文件中定义Cesium的源代码路径和web Workers路径
const cesiumSource = '../node_modules/cesium/Source';
const cesiumWorkers = '../../Build/Cesium/Workers';3.在webpack.base.conf.js配置文件中设置别名
4.在webpack.base.conf.js配置文件中配置amd参数
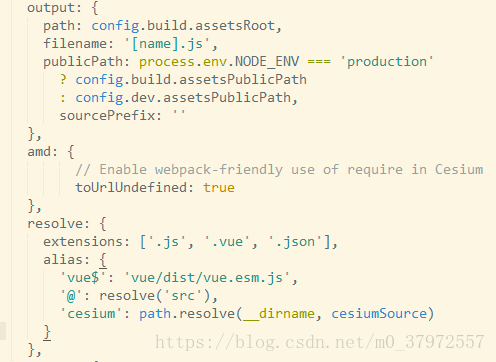
5.在webpack.dev.conf.js、webpack.prod.conf.js配置文件中引入CopyWebpackPlugin并配置插件功能
const CopyWebpackPlugin = require('copy-webpack-plugin')
new CopyWebpackPlugin([ { from: path.join(cesiumSource, cesiumWorkers), to: 'Workers' } ]),
new CopyWebpackPlugin([ { from: path.join(cesiumSource, 'Assets'), to: 'Assets' } ]),
new CopyWebpackPlugin([ { from: path.join(cesiumSource, 'Widgets'), to: 'Widgets' } ]),- Vue组件应该只干一件事情
1.修改main.js的代码,使其从入口处引入整个Cesium

2.修改App.vue组件
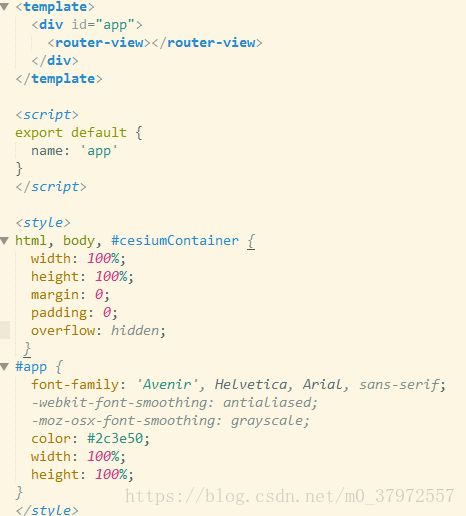
3.修改cesiumViewer组件
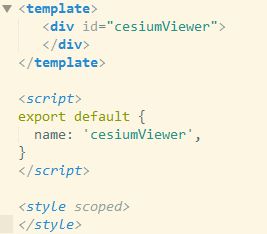
4.在webpack.dev.conf.js、webpack.prod.conf.js配置文件增加Cesium的静态路径配置

到这里的话二次修改的配置已经完成,如果配置没有错误的也可以看见页面正确渲染出来,那么本次教程也就到这里了,非常谢谢大家的阅读!