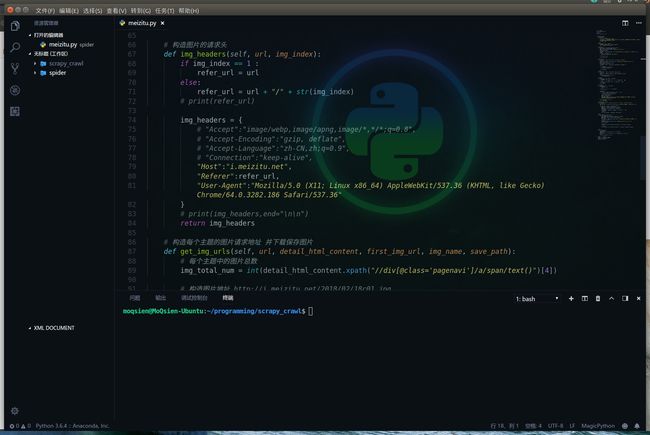将Visual Studio Code配置成好用的Python IDE
VSCode是一款非常好用的编辑器(或者IDE),具有很好的可扩展性,功能比较强大,占用的系统资源也适中,启动速度较快,而且支持全平台,比较适合作为Python开发用的IDE。
本文针对Linux(主要是Ubuntu,其他发行版类似),整合一些Python开发相关的配置,仅供刚入坑Linuxer参考。
一、VSCode与其他编辑器(或IDE)的比较
(1)VSCode与Atom的比较:
Atom是一款由github打造的支持全平台的可扩展性非常好的编辑器,基本上VSCode能做的事情,Atom都可以做到,而且Atom的插件可能更多更强大,但Atom的运行效率并不高,占用系统资源较多;
(2)VSCode与Pycharm比较:
Pycharm是专门为Python打造的IDE,功能强大,但比较臃肿,启动慢,功能繁复,专业版需要激活(虽然可以轻松破解),然而Python的哲学本身就是“简单胜过复杂”,有时候相对复杂的Pycharm就显得没有必要了;
(3)VSCode与Sublime比较:
Sublime运行比较快,占用资源更少,也有比较丰富的插件。但Sublime只适合用来写较小的Python脚本,对于Django项目、Flask项目等支持不好,而且Sublime没有一个很好的集成终端的插件,也没有调试功能;
(4)VSCode和Vim比较:
Vim通过配置,也可以成为一个好用的IDE,而且逼格比较高,但要熟练使用vi命令,需要大量的时间,学习成本相对较高,而且对一些大项目而言,效率就不是很高了;
(5)VSCode和Komodo IDE比较:
Komodo IDE是收费软件,也支持全平台。其中,它有个免费版,叫Komodo Editor。它占用的资源也还可以,但反应速度似乎有一点点不够理想,而且习惯了Pycharm的各种快捷键之后,对Komodo也没那么多想法了……
综上,VSCode相对来说,可以作为一个比较理想的Python IDE。
二、下载和安装VSCode(Ubuntu下)
VSCode官方主页:https://code.visualstudio.com/;
下载相应的安装包,比如64位的deb安装包:code_1.20.1-1518535978_amd64.deb;
在终端切换到安装文件所在的目录下,用sudo dpkg -i code_*_amd64.deb命令安装即可;
三、安装插件
[1]Python有关:
(1)Python Extension Pack:(这是一个Python扩展包,它依赖于以下扩展包)
(a)Python:支持linting(一种错误提示功能),debugging(调试),code navigation(代码导航)等;
(b)Jupyter:Jupyter Notebook笔者用得比较少,这里就不做介绍了;
(c)MagicPython:这是个语法高亮插件;
(d)Jinja:支持Jinja模板引擎语法高亮;
(e)Django Template:Django模板代码片段和语法高亮;
(f)Django Snippets:Django代码片段;
(2)Python Docstring:快速生成文档注释的插件;
(3)Python Extended:这也是个Python代码片段有关的插件,能够自动提供调用的方法的所有参数,用起来也比较方便;
(4)python traceback jumper:支持源代码之间的点击跳转的插件;
(5)Django:支持Django项目开发相关的插件;
(6)Cython:支持Cython语法高亮的插件;
(7)Tornado:支持Tornado开发相关的插件;
(6)flask-snippets:支持flask模块代码片段的插件;
[2]编辑器有关:
(1)IntelliJ IDEA Keybindings:可以提供和Pycharm一样的快捷键绑定的插件,也就不用担心从Pycharm转VSCode的时候要重新记忆快捷键了;
(2)各种颜色主题(可以在商店中搜索“theme”)和图标主题(可以搜索“icon”);
(3)backgroud:可以使用图片作为编辑器区域的背景;
[3]前端开发有关:
(1)HTML Snippets:HTML代码片段插件;
(2)JQuery Code Snippets:JQuery代码片段插件;
(3)Bootstrap 4:前端框架bootstrap相关的插件;
(4)Path Autocomplete:路径补全插件
(5)open in browser:快速用浏览器打开html,支持火狐和谷歌浏览器;VSCode是一款非常好用的编辑器(或者IDE),具有很好的可扩展性,功能比较强大,占用的系统资源也适中,启动速度较快,而且支持全平台,比较适合作为Python开发用的IDE。
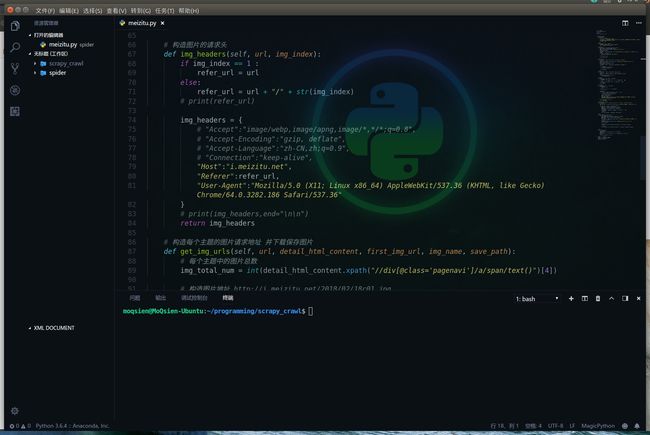
本文针对Linux(主要是Ubuntu,其他发行版类似),整合一些Python开发相关的配置,仅供刚入坑Linuxer参考。
一、VSCode与其他编辑器(或IDE)的比较
(1)VSCode与Atom的比较:
Atom是一款由github打造的支持全平台的可扩展性非常好的编辑器,基本上VSCode能做的事情,Atom都可以做到,而且Atom的插件可能更多更强大,但Atom的运行效率并不高,占用系统资源较多;
(2)VSCode与Pycharm比较:
Pycharm是专门为Python打造的IDE,功能强大,但比较臃肿,启动慢,功能繁复,专业版需要激活(虽然可以轻松破解),然而Python的哲学本身就是“简单胜过复杂”,有时候相对复杂的Pycharm就显得没有必要了;
(3)VSCode与Sublime比较:
Sublime运行比较快,占用资源更少,也有比较丰富的插件。但Sublime只适合用来写较小的Python脚本,对于Django项目、Flask项目等支持不好,而且Sublime没有一个很好的集成终端的插件,也没有调试功能;
(4)VSCode和Vim比较:
Vim通过配置,也可以成为一个好用的IDE,而且逼格比较高,但要熟练使用vi命令,需要大量的时间,学习成本相对较高,而且对一些大项目而言,效率就不是很高了;
(5)VSCode和Komodo IDE比较:
Komodo IDE是收费软件,也支持全平台。其中,它有个免费版,叫Komodo Editor。它占用的资源也还可以,但反应速度似乎有一点点不够理想,而且习惯了Pycharm的各种快捷键之后,对Komodo也没那么多想法了……
综上,VSCode相对来说,可以作为一个比较理想的Python IDE。
二、下载和安装VSCode(Ubuntu下)
VSCode官方主页:https://code.visualstudio.com/;
下载相应的安装包,比如64位的deb安装包:code_1.20.1-1518535978_amd64.deb;
在终端切换到安装文件所在的目录下,用sudo dpkg -i code_*_amd64.deb命令安装即可;
三、安装插件
[1]Python有关:
(1)Python Extension Pack:(这是一个Python扩展包,它依赖于以下扩展包)
(a)Python:支持linting(一种错误提示功能),debugging(调试),code navigation(代码导航)等;
(b)Jupyter:Jupyter Notebook笔者用得比较少,这里就不做介绍了;
(c)MagicPython:这是个语法高亮插件;
(d)Jinja:支持Jinja模板引擎语法高亮;
(e)Django Template:Django模板代码片段和语法高亮;
(f)Django Snippets:Django代码片段;
(2)Python Docstring:快速生成文档注释的插件;
(3)Python Extended:这也是个Python代码片段有关的插件,能够自动提供调用的方法的所有参数,用起来也比较方便;
(4)python traceback jumper:支持源代码之间的点击跳转的插件;
(5)Django:支持Django项目开发相关的插件;
(6)Cython:支持Cython语法高亮的插件;
(7)Tornado:支持Tornado开发相关的插件;
(6)flask-snippets:支持flask模块代码片段的插件;
[2]编辑器有关:
(1)IntelliJ IDEA Keybindings:可以提供和Pycharm一样的快捷键绑定的插件,也就不用担心从Pycharm转VSCode的时候要重新记忆快捷键了;
(2)各种颜色主题(可以在商店中搜索“theme”)和图标主题(可以搜索“icon”);
(3)backgroud:可以使用图片作为编辑器区域的背景;
[3]前端开发有关:
(1)HTML Snippets:HTML代码片段插件;
(2)JQuery Code Snippets:JQuery代码片段插件;
(3)Bootstrap 4:前端框架bootstrap相关的插件;
(4)Path Autocomplete:路径补全插件
(5)open in browser:快速用浏览器打开html,支持火狐和谷歌浏览器;VSCode是一款非常好用的编辑器(或者IDE),具有很好的可扩展性,功能比较强大,占用的系统资源也适中,启动速度较快,而且支持全平台,比较适合作为Python开发用的IDE。
以下是笔者的配置文件:
{
"editor.fontSize": 16, //设置编辑器字体大小
"terminal.integrated.fontSize": 15, //设置集成终端的字体大小
"window.zoomLevel": 0.3,
"python.pythonPath": "~/.conda/envs/py3/bin/python3.6",//设置python解释器路径
"python.linting.pylintPath": "pylint",
"python.linting.pylintArgs": [
"--load-plugins", "pylint_django"
],
"python.formatting.autopep8Path": "autopep8",
"python.linting.flake8Enabled": true,
"python.linting.enabled": false,
"workbench.editor.enablePreview": false,
"python.formatting.provider": "yapf",
"files.autoSave": "afterDelay",
"editor.wordWrapColumn": 100,
"editor.wordWrap": "on",
"editor.renderIndentGuides": false,
"background.enabled": true,
"background.useDefault": false,
"background.customImages": [
"file:///usr/share/backgrounds/wallpaper/python.png",
],
"background.style": {
"content": "''",
"pointer-events": "none",
"position": "absolute",
"z-index": "99999",
"width": "100%",
"height": "100%",
"background-position": "center",
"background-repeat": "no-repeat",
"background-size": "100%,90%",
"opacity": 0.2
},
"workbench.colorTheme": "ƒ - Monokai - Operator Mono/Italic",
"vsicons.dontShowNewVersionMessage": true,
"material-icon-theme.showUpdateMessage": false,
"workbench.iconTheme": "vscode-great-icons"
}